

Av Gina Barrow, senast uppdaterad: December 15, 2021
”Jag måste ha en kopia av mitt SMS, jag undrar om jag kan export my textmeddelanden från iPhone för kostnadsfria ? "
Att skicka och ta emot textmeddelanden finns på alla typer av smartphones, vi delar ofta information som kan vara viktig. Vissa människor sparar dem på sina enheter medan vissa letar efter alternativ för att flytta dem till en säkrare plats.
Oavsett om du vill helt enkelt spara en kopia av ditt SMS eller överföra dem till en annan enhet, det finns säkra sätt på hur man exporterar textmeddelanden från iPhone kostnadsfria .
I den här artikeln kommer vi att ge dig 4 metoder för att exportera SMS från din iPhone. Ta reda på vilken metod som passar dina behov.
Del 1. 4 ultimata sätt att exportera textmeddelanden från iPhone gratisDel 2. Sammanfattning
Att behålla dina textmeddelanden på iPhone är ett bra sätt att bevara konversationer, men de är benägna att raderas. Det finns tillfällen då du glömmer och raderar tråden och det kan vara svårt att få tillbaka dem från din säkerhetskopia.
För att bättre spara dina SMS, exportera dem enkelt till en annan enhet som din dator. Här är de fyra ultimata sätten du kan använda:
Om du bara behöver överföra en handfull textmeddelanden från din iPhone, är det bästa sättet att göra det att skicka dem via e-post. Du kan enkelt bifoga SMS:et till din e-post och skicka det till din egen e-postadress för förvaring.
Gör samma process för de andra textmeddelanden som du vill exportera eller överföra.

macOS-användare kan dra nytta av den kostnadsfria metoden för att spara sina textmeddelanden och synkronisera dem via iMessage. Att synkronisera dina meddelanden är enkelt men har en stor nackdel, alla ändringar du gör på iPhone kommer att återspeglas på din dator.
Så, om du raderar meddelandena på din enhet, kommer meddelandet också att tas bort. Men det här är ett bekvämt sätt att spara och behålla en kopia av dina textmeddelanden.
Följ stegen nedan om hur du synkroniserar dina textmeddelanden via iMessage med din Mac-dator:
Alla aktuella textmeddelanden på din iPhone kommer att synkroniseras med din Mac inklusive framtida SMS du skickar och tar emot, det är en säker och bekväm lösning för att exportera textmeddelanden från din iPhone gratis.
Om du använder iTunes som din primära säkerhetskopieringsmetod är du säker på att dina textmeddelanden sparas tillsammans med det andra telefoninnehållet. Du måste dock extrahera och återställa hela säkerhetskopian från iTunes för att få tillbaka dina sparade meddelanden.
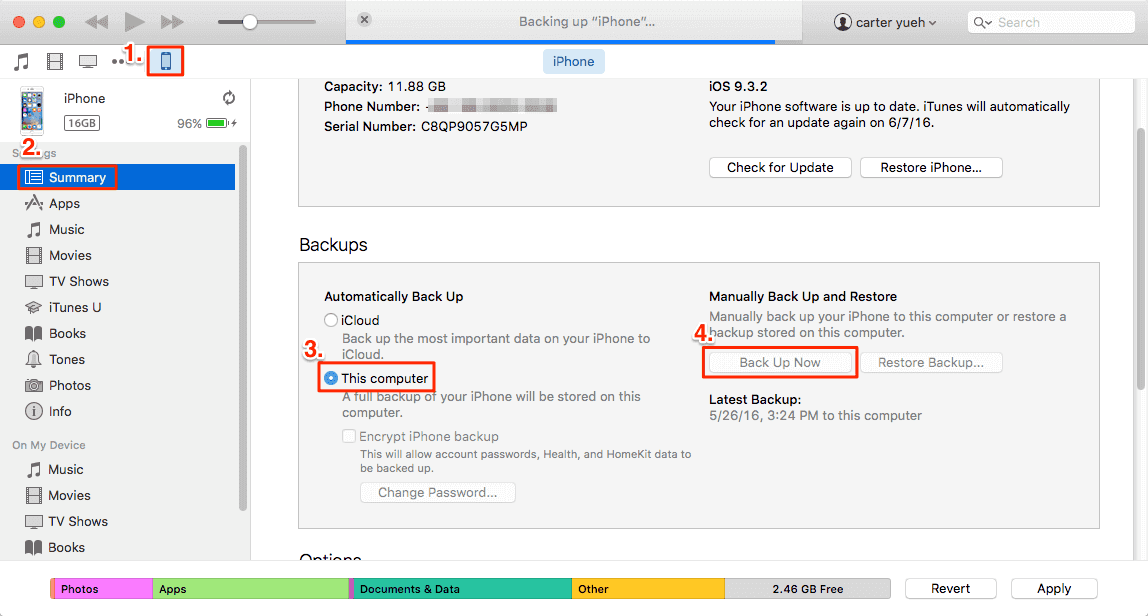
Men om du är lite teknisk och kan lite om SQL editor kan du se dina textmeddelanden från iTunes backup-fil. Här är hur:
Men om du inte har en SQL-redigerare kan du bara spara mappen på din dator och bara se dem senare.
Ibland tenderar vi att vara upptagna av en massa saker som vi av misstag tar bort viktiga filer på våra telefoner. Och den vanligaste filen som av misstag raderas är textmeddelandena.
Du kan hämta det raderade SMS:et genom din säkerhetskopia men det tar mycket ansträngning och är mer benäget att förlora data eftersom det kommer att kräva att du extraherar hela filen. Denna process kan skriva över aktuella data på din iPhone.
IOS dataåterställning
Återställ foton, videor, kontakter, meddelanden, samtalsloggar, WhatsApp-data och mer.
Återställ data från iPhone, iTunes och iCloud.
Kompatibel med senaste iPhone och iOS.
Gratis nedladdning
Gratis nedladdning

Lyckligtvis finns det tredjepartsprogram som du kan använda gratis för att hämta dina raderade SMS och exportera textmeddelanden från iPhone till din dator. FoneDog iOS Data Recovery är ett kraftpaket när det gäller att hämta förlorade och raderade filer på din iPhone.
FoneDOg iOS Data Recovery erbjuder gratis nedladdningsprogram som du kan använda för att återställa textmeddelanden, foton, videor, musik, ljud, WhatsApp-meddelanden och bilagor och många fler.
Denna professionella programvara ger dig tre återställningsalternativ, Återställ raderade data direkt från iPhone, Återställ från iTunes Backup och Återställ från icloud. Du kan helt enkelt välja vilket återställningsalternativ som är mer vänligt för dina behov.
För det här exemplet kommer vi att använda det första alternativet som är att återställa raderade data direkt från iPhone. Här är den kompletta guiden:

Om du inte har laddat ner och installerat FoneDOg iOS Data Recovery ännu, öppna länken och installera programmet på din dator. Följ installationen på skärmen tills du startar programvaran. Anslut din iPhone med en USB-kabel och välj sedan Återställ raderade data direkt från iPhone.
När du har anslutit din iPhone kommer FoneDOg iOS Data Recovery att be om tillåtelse att skanna din enhet efter all raderad data. Klicka bara på knappen Starta skanning och programvaran utför återställningen.
Efter att FoneDOg iOS Data Recovery slutfört skanningen kommer den att visa alla typer av data som den har återställt från din enhet, inklusive dina textmeddelanden. Gå igenom textmeddelandena och leta efter de konversationer du behöver för att återställa.
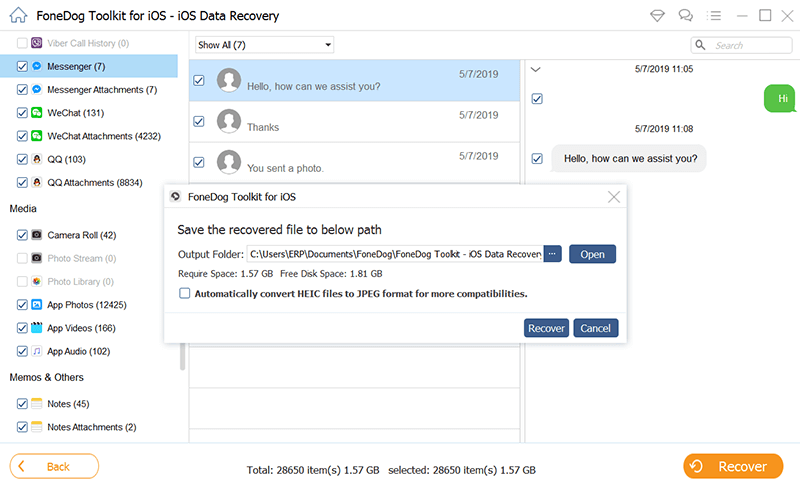
Den bästa funktionen med FoneDOg iOS Data Recovery är att den låter dig förhandsgranska filerna innan du kan återställa plus att det ger dig möjlighet att selektivt återställa endast textmeddelanden.
Markera helt enkelt de meddelanden du vill hämta och klicka sedan på knappen Återställ. Meddelanden sparas sedan och laddas ner till din dator.
Det finns många sätt du kan exportera textmeddelanden från din iPhone för kostnadsfria . I den här artikeln har vi samlat 4 av de bästa metoderna du kan prova för att spara ditt SMS till din dator eller till en annan enhet.
Om du behöver kopiera ett eller två textmeddelanden, varför inte skicka dem till din e-post så att du kan spara dem till senare? Du kan också använda iMessage-synkroniseringsalternativet på Mac eller använda iTunes-säkerhetskopieringsalternativet.
Gratis nedladdningGratis nedladdning
Alla dessa är bra lösningar men om du letar efter ett effektivt verktyg för att återställa raderade textmeddelanden, använd sedan FoneDog iOS Data Recovery. Denna programvara är gratis att ladda ner och prova.
Folk läser ocksåHur man återställer/hämtar raderade textmeddelanden på iPhone5 sätt att återställa raderade anteckningar på iPhone/iPad
Lämna en kommentar
Kommentar
IOS dataåterställning
3 metoder för att återställa raderade data från iPhone eller iPad.
Gratis nedladdning Gratis nedladdningHeta artiklar
/
INTRESSANTTRÅKIG
/
ENKELSVÅR
Tack! Här är dina val:
Utmärkt
Betyg: 4.7 / 5 (baserat på 102 betyg)