

Av Adela D. Louie, Senast uppdaterad: September 30, 2022
Tillsammans med dess exceptionella resultat har iPhone vuxit i popularitet de senaste åren, men också ett överväldigande antal individer använder den som sin främsta telefon men också en kamera. Användare använder den för att bevara och samla viktiga tillfällen med sina släktingar och vänner.
Utan att undra är foton bland de viktigaste aspekterna av en sådan iPhone, då kan vi stå ut med att förlora dem. Som sådan skulle det vara ett mycket smart beslut att lagra dina bilder någon annanstans än vid en incident. Det finns fortfarande många metoder för hur man gör extrahera bilder från iPhone, så läs vidare nedan för att lära dig mer:
Del #1: Rekommendera verktyg för att extrahera och återställa foton från iPhone - FoneDog iOS Data RecoveryDel #2: Sätt att extrahera foton från iPhoneDel #3: Slutsats
Det finns faktiskt olika sätt att extrahera foton från iPhone som ibland eller på annat sätt ofta kan vara tidskrävande och det finns så många saker att göra innan man faktiskt extraherar och återställer dessa foton också. Så här, i den här delen, kommer vi att tillhandahålla ett mycket professionellt verktyg som du kan använda dig av genom den här typen av fall. Med det här verktyget kan du till och med återställa raderade filer på din iPhone.
Smakämnen FoneDog iOS Data Recovery har rekommenderats av de flesta användare vilket är bra för att återställa foton, meddelanden från WhatsApp, meddelanden, alla kontakter, videor och andra filformat som finns på din enhet. Dessutom kan detta verktyg för dataåterställning verkligen återställa de raderade filerna och andra missade data. Detta stöder verkligen en mängd olika iOS-varianter. Så, för att använda det här verktyget, följ instruktionerna nedan:
IOS dataåterställning
Återställ foton, videor, kontakter, meddelanden, samtalsloggar, WhatsApp-data och mer.
Återställ data från iPhone, iTunes och iCloud.
Kompatibel med senaste iPhone och iOS.
Gratis nedladdning
Gratis nedladdning

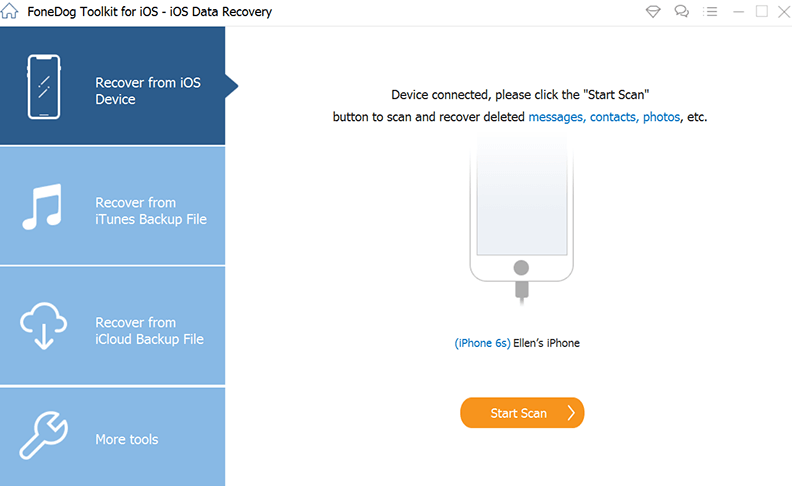
Det har funnits flera metoder för att extrahera bilder tillsammans med en iPhone även om du använder dem på en mängd olika sätt, som inkluderar att skicka dem till bekanta eller publicera dem på en webbsida. Bilder tagna med iPhones webbkamera extraheras ibland från fotobiblioteket. Så nedan är några sätt att extrahera bilder från din iPhone.
Denna iPhone har alltid känts igen av Mac som mer än bara en smartphonekamera och kanske en lagringsenhet. Du kan verkligen återställa bilderna med dessa Mac. Tänk på att du måste aktivera iPhone innan Mac kan få informationen. Utför följande åtgärder nedan:
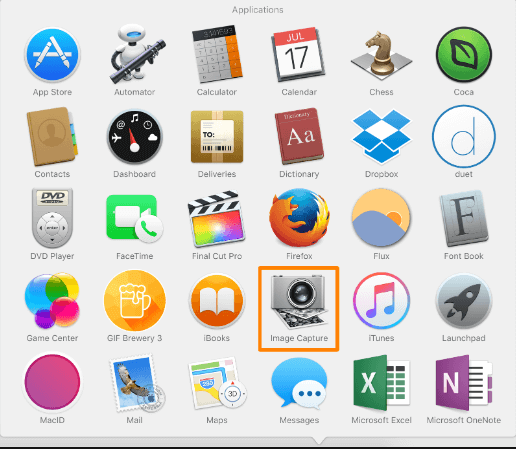
Oavsett om du har en iCloud-kamerarulle utrustad, kan iPhone mycket väl automatiskt synkronisera de flesta bilder och videor i hög upplösning. Du kan verkligen flytta alla sådana foton till din dator genom att följa instruktionerna nedan.
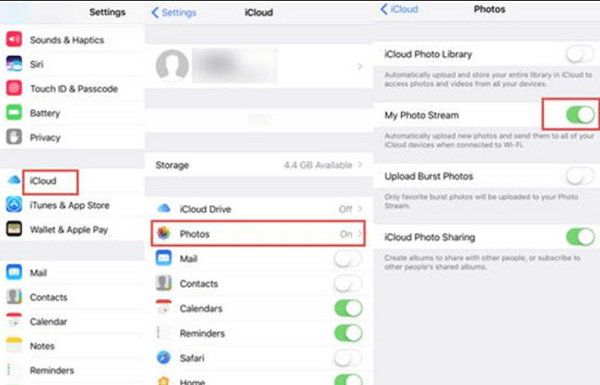
Du kan verkligen också använda iTunes för att integrera alla bilder från din iPhone till din dator. Se åtgärderna nedan.
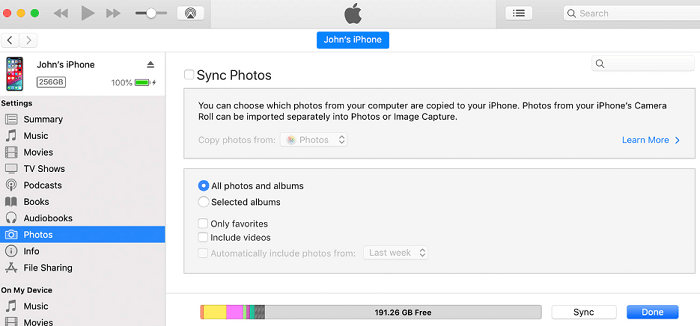
Du måste förstå att vissa bilder från kamerarullen kanske kan extraheras direkt i ditt datorsystem med hjälp av Windows AutoPlay under hela denna metod. Först efter att du har organiserat dessa bilder genom en beställning kommer du att kunna extrahera dessa typer av iPhone-fotografier från ditt datorsystem. Så här kan du göra det.
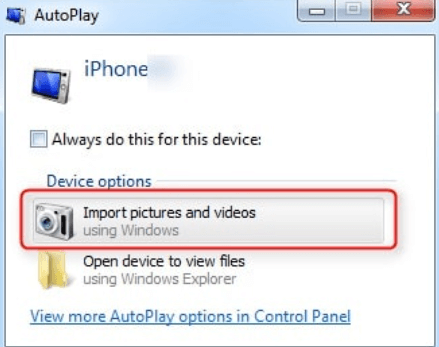
Du kan verkligen enkelt följa anvisningarna nedan för att extrahera bilder från en sådan iPhone som innehåller Windows 10's Photos Application. Så här fungerar det.
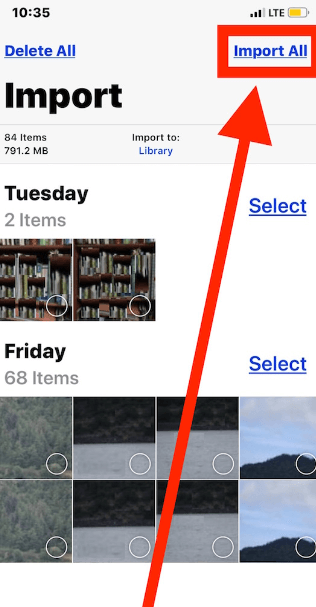
När du har ett stort antal filtyper som foton att extrahera direkt från din iPhone, är det inte ett särskilt tillförlitligt sätt att använda e-post. Men för något som ett litet antal fotoposter kan du också använda ett sådant sätt.
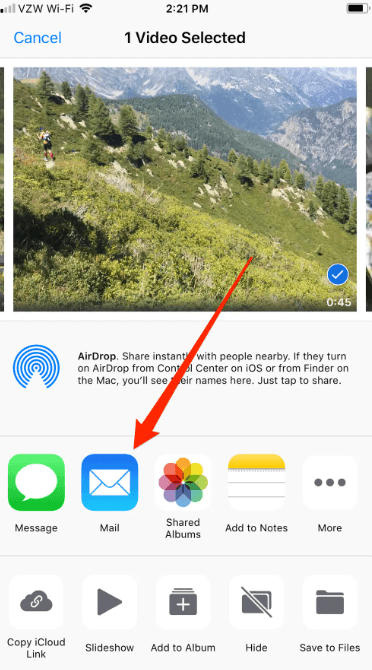
Folk läser ocksåHur man återställer foton från Photo Vault för iPhoneHur man återställer foton från inaktiverad iPhone utan säkerhetskopiering
För att markera allt detta kommer du att märka att de tekniker som nämns i föregående avsnitt som innebär att det är enkelt att extrahera bilder från iPhone. Du kan verkligen välja det bästa tillvägagångssättet som är beroende av dina preferenser och tillgänglighet. Vi hoppas att det ytterligare hjälper din kunskap och verkligen kan utföra guiderna ovan på längre sikt. Ha en riktigt mysig dag.
Lämna en kommentar
Kommentar
IOS dataåterställning
3 metoder för att återställa raderade data från iPhone eller iPad.
Gratis nedladdning Gratis nedladdningHeta artiklar
/
INTRESSANTTRÅKIG
/
ENKELSVÅR
Tack! Här är dina val:
Utmärkt
Betyg: 4.6 / 5 (baserat på 77 betyg)