

Av Adela D. Louie, Senast uppdaterad: January 30, 2023
Foton kan vara ett kärnminne eller en viktig bit av ditt liv som du inte vill släppa taget om. Dessa är bara några av de större anledningarna till varför det är nödvändigt att lära sig hur man gör extrahera bilder från iTunes backup. Bortsett från de som vi har nämnt finns det andra viktiga faktorer som många människor tänker på, såsom integritet, en hög med personliga bekymmer och bevis på ens liv också.
Men vad kommer du att göra om du plötsligt tappar bort dina enheter, du kanske tror att alla dina foton har gått förlorade överallt. Men vi har ett sätt att hämta dem, och vi kommer att diskutera verktygen och metoderna när vi går vidare med detta skrivande.
Vi kommer också att gå igenom steg-för-steg-proceduren för var och en av metoderna som vi kommer att dela med dig så att du har tillräckligt med idéer för att hitta bästa extraheraren av iTunes backup. Så om du älskar att ta bilder och du också älskar att behålla dem kan den här artikeln vara den som räddar dig i fall där du förlorar de foton du uppskattade mest.
Del #1: Hur återställer vi bilder från iTunes Backup?Del #2: Hur återställer jag bilder från iCloud?Del #3: Vad är det bästa sättet att extrahera foton från iTunes Backup?Del #4: Att sammanfatta allt
I den första delen av artikeln kommer vi att veta stegen för hur man extraherar bilder från iTunes-säkerhetskopia. Men innan vi går in på dessa steg måste du veta att för att kunna använda den här metoden måste du se till att du har säkerhetskopierat din enhet till iTunes. Om du har försäkrat dig om det kan du nu fortsätta med processen.
Och du måste också komma ihåg att om du har valt att använda den här metoden kommer all data som du har lagrat på din enhet att raderas, och endast de nya data som du har erhållit genom att använda den valda säkerhetskopieringsdatan kommer att finnas kvar .
Låt oss nu kontrollera stegen för hur du extraherar dina bilder från iTunes-säkerhetskopia med hjälp av stegen nedan.
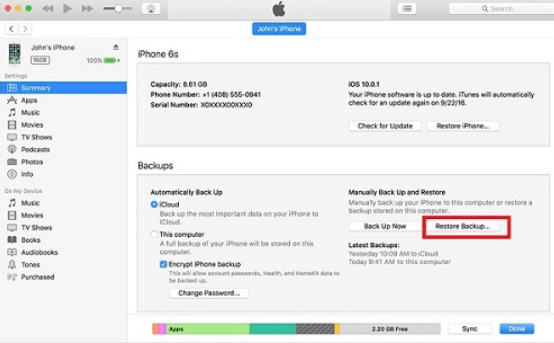
Bortsett från hur man extraherar bilder från iTunes-säkerhetskopia, kommer vi också att dela med dig stegen för att återställa dina foton med iCloud eller din iCloud-säkerhetskopia. Och för att kunna använda den här metoden måste du också se till att du har säkerhetskopierat din enhet till iCloud. Låt oss ta en titt på stegen för hur man utför denna metod.
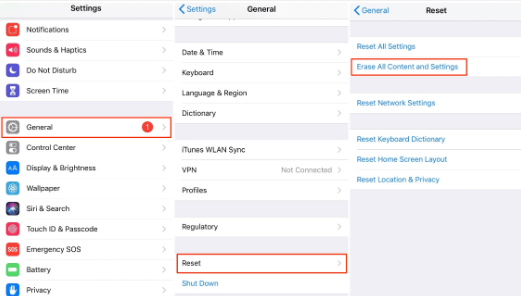
Det är verkligen en bekvämlighet att vi har många sätt att återställa våra foton. Den här gången är det vi ska dela med dig av ett fantastiskt verktyg som gör att du enkelt kan extrahera bilder från iTunes-säkerhetskopior, även genom att använda andra typer av säkerhetskopior som du har. Detta verktyg är FoneDog iOS Data Recovery tool, en mycket pålitlig partner när det gäller att hämta dina filer och foton och se till att de är väl skyddade och intakta.
IOS dataåterställning
Återställ foton, videor, kontakter, meddelanden, samtalsloggar, WhatsApp-data och mer.
Återställ data från iPhone, iTunes och iCloud.
Kompatibel med senaste iPhone och iOS.
Gratis nedladdning
Gratis nedladdning

Det här verktyget stöder alla versioner av iOS vilket är anledningen till att du kan använda vilken iPhone du har, det stöds också av många onlinemeddelandeverktyg som Facebook Messenger, Line, WeChat, Kik, WhatsApp och mycket mer. Du kan återställ din iPhone-data från säkerhetskopiering fritt.
Detta gör också verktyget mycket mångsidigt, vilket kan hjälpa dig att utföra många uppgifter som du behöver. FoneDog iOS Data Recovery-verktyget kan användas för att extrahera foton med valfri säkerhetskopia, detta är också tillämpligt på andra filtyper som du vanligtvis hanterar.
Om du har tappat bort din enhet, du har glömt ditt lösenord eller om du har uppgraderat iOS på din iPhone, kan du fortfarande använda det här verktyget för att få tag på filerna och data som sparats på din enhet. Och om du är för orolig för att krossat glas och en skadad telefon inte kan få dig att återställa alla dina foton och andra filer, så har du fel.
Med hjälp av FoneDog iOS Data Recovery-verktyget kan du fortfarande återställa alla foton och filer som finns lagrade på nämnda skadade enhet.
Det finns faktiskt tre alternativ för att återställa dina bilder, och i den här artikeln kommer vi att dela med dig två av dem som är att återställa dina filer direkt på din enhet, och ett annat är att extrahera bilder från iTunes-säkerhetskopia. Låt oss gå in på dessa alternativ.
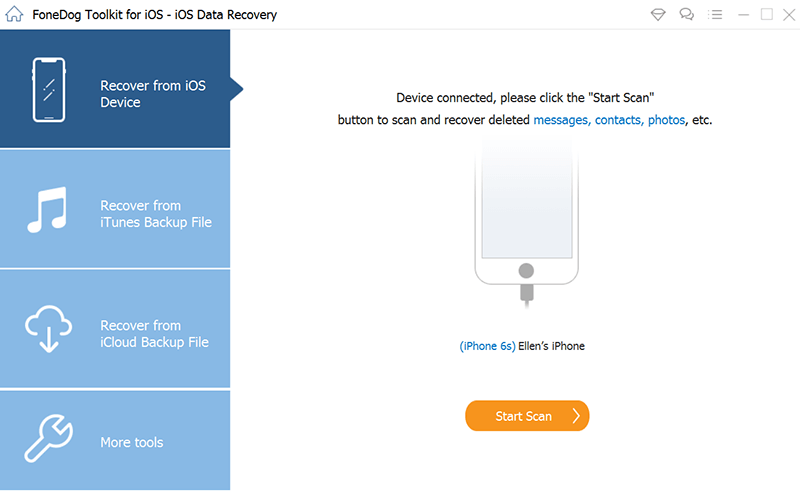
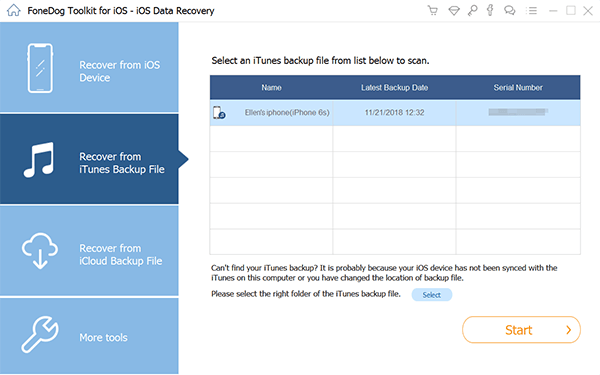
Folk läser också[Komplett guide 2024] Hur man återställer iTunes backup-filer på Windows 10Hur man återställer iPhone-säkerhetskopia utan lösenord
Om du älskar att ta bilder och lagra dem också är det verkligen ett behov att du har en idé om hur man extraherar bilder från iTunes-säkerhetskopia. På så sätt kan du förhindra plötslig förlust av filer eller foton som verkligen är värdefulla för dig.
Vi hoppas att vi har hjälpt dig att identifiera några av sätten och de bästa verktygen också för att extrahera dina bilder från iTunes-säkerhetskopia. Genom dessa metoder kan du vara säker på att alla dina vackra minnen kommer att bevaras ordentligt även genom åren.
Lämna en kommentar
Kommentar
IOS dataåterställning
3 metoder för att återställa raderade data från iPhone eller iPad.
Gratis nedladdning Gratis nedladdningHeta artiklar
/
INTRESSANTTRÅKIG
/
ENKELSVÅR
Tack! Här är dina val:
Utmärkt
Betyg: 4.7 / 5 (baserat på 59 betyg)