

Av Gina Barrow, senast uppdaterad: February 10, 2022
"Jag försöker hitta ett bättre alternativ för att flytta mina röstmemon från iPhone. Kan någon här tipsa mig om hur får jag röstmemon från min iPhone utan iTunes? Tack'
Om du är den typen av person som inte gillar att lägga ner mycket tid på att skriva anteckningar under möten så är röstmemon utmärkt för dig. Denna inbyggda Apple-funktion växlar din iPhone till en ljudinspelare.
Röstmemon låter dig spela in personliga anteckningar, föreläsningar och möten med fina redigeringsverktyg som trimma, nypa för att zooma och till och med dela det med andra iOS-enheter via iCloud.
Men om du behöver flytta din Röstmemon från din iPhone till datorn, du behöver iTunes för att lösa det. Ta reda på hur du får ut det mesta av dina röstmemon genom att använda en mängd olika alternativ nedan.
Dricks: Om du vill återställa dina röstmemon på din iPhone, kan du referera till en annan artikel.
Del 1. Hur man hämtar röstmemon från iPhone via iTunes och iTunes SyncDel 2. Använd iCloud för att hämta röstmemon från iPhoneDel 3. Hur man Airdrop röstmemon från iPhone till en Mac-datorDel 4. Hur man får bort röstmemon från iPhone via DropboxDel 5. Hur man får borttagna röstmemon från iPhoneDel 6. Sammanfattning
iTunes ger dig två alternativ om du vill flytta Röstmemor av iPhone. Du kan använda den klassiska USB-anslutningen eller iTunes Sync där du kan överföra memon via Wi-Fi.
Följ dessa steg nedan om hur du får dina röstmemon från iPhone till datorn:
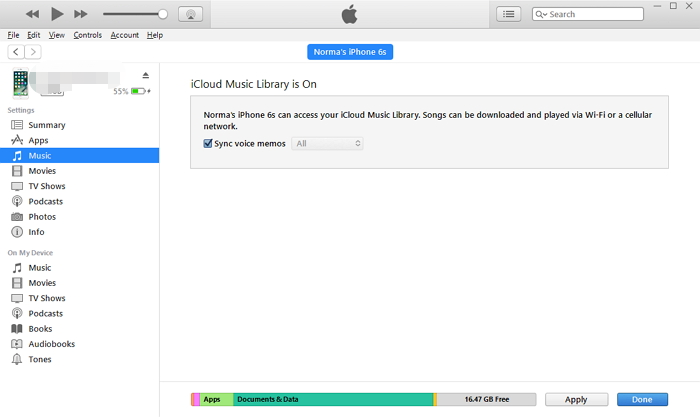
Alla dina röstmemon kommer att sparas i iTunes-biblioteket där du nu kan dra mappen som heter Röstmemon var som helst på din dator.
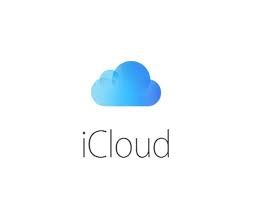
Hur får jag röstmemon från min iPhone utan iTunes? Ett annat gratis alternativ som du kan dra nytta av för att få röstmemon från din iPhone är iCloud. I grund och botten behöver du bara slå på iCloud och sedan röstmemon innan du kan använda den här processen. Här är hur:
Denna process är dock tidskrävande eftersom du behöver ladda ner röstmemon individuellt. Det kommer att ta en evighet innan du kan slutföra alla röstmemon. Kom ihåg att du inte har några fil- eller utrymmesbegränsningar när det gäller att spela in röstmemon på iPhone. Det beror bara på hur mycket lagringsutrymme som finns kvar på din enhet.
Hur får jag röstmemon från min iPhone utan iTunes? Bortsett från att använda iTunes och iCloud, är en annan metod för att få röstmemon från iPhone Airdrop. Den här funktionen är mycket enklare och enklare att använda jämfört med iTunes. Airdrop använder sig av Bluetooth- och Wi-Fi-anslutningar för att upprätta en anslutning mellan iDevices.
Det behöver dock bara enheterna vara nära varandra för att du ska lyckas överföra innehåll. Och se till att Airdrop-funktionen redan är aktiverad på din Mac. Gå till Finder, välj Airdrop och välj sedan iPhone i popup-fönstret som säger "Tillåt mig att bli upptäckt av".
Följ dessa steg om hur du får röstmemon från din iPhone via Airdrop:
Däremot kan det behövas att du överför röstmemon en efter en.
Hur får jag röstmemon från min iPhone utan iTunes? För plattformsanvändare kan du dra fördel av Dropbox om du vill flytta filer från en iPhone till en Windows-dator om du inte vill använda iTunes eller iCloud. Dropbox är också molnlagring som ger dig friheten att ladda upp och ladda ner innehåll när som helst så länge du har en internetanslutning.
Följ den här guiden för att få bort röstmemon från iPhone med Dropbox:
Öppna din Dropbox-app på skrivbordet eller via webbläsaren. Ladda ner röstmemon till din dator om det behövs. Denna metod kräver dock att du skaffar ett premium Dropbox-konto för att ha fler överföringsalternativ.
Tyvärr finns det fall av dataförlust med röstmemon. Vad som är ännu mer triggande är att du bara märker att de är borta när du behöver filerna. Eftersom du inte kan ångra den här processen, är ditt mest bekväma alternativ nu för att få raderade röstmemon att använda programvara för dataåterställning.
FoneDog iOS Data Recovery ger dig effektiva alternativ för att återställa raderat iPhone-innehåll på några minuter. Faktiskt,
IOS dataåterställning
Återställ foton, videor, kontakter, meddelanden, samtalsloggar, WhatsApp-data och mer.
Återställ data från iPhone, iTunes och iCloud.
Kompatibel med senaste iPhone och iOS.
Gratis nedladdning
Gratis nedladdning

FoneDog iOS Data Recovery erbjuder 3 återställningsmetoder som du kan välja beroende på problemet - Återställ från iOS enheten är perfekt för dem som inte har en säkerhetskopia, medan Återställ från iTunes-säkerhetskopiering ger dig privilegiet att individuellt välja röstmemon endast från hela iTunes-säkerhetskopian, och slutligen Återhämta sig från iCloud ger dig också möjlighet att hämta röstmemon endast från säkerhetskopiorna.
Följ den här guiden om hur du använder FoneDog iOS Data Recovery:
Återställ från iOS-enhetsmetod
Återställ från iTunes Backup

Återhämta sig från iCloud
FoneDog iOS Data Recovery ger dig fler återställningsalternativ i de värsta situationerna. Detta ger dig hopp och förtroende för att du fortfarande kan få borttagna röstmemon med tre olika återställningsalternativ.
Folk läser ocksåHur man återställer förlorade/raderade röstmemon från iPhone utan säkerhetskopieringHur man laddar ner röstmemon från iPhone
Du kanske vet svaret på "hur får jag röstmemon från min iPhone utan iTunes?" I den här artikeln lärde du dig de 5 olika alternativen för att få röstmemon från iPhone med och utan iTunes. Det är helt upp till dig vilken metod du vill använda. I händelse av dataförlust är det mest praktiska att göra att använda FoneDog iOS Data Recovery för att hämta filerna tidigare.
Leta inte längre, FoneDog iOS Data Recovery ger dig alla alternativ du behöver för att återställa förlorade eller raderade filer.
Lämna en kommentar
Kommentar
IOS dataåterställning
3 metoder för att återställa raderade data från iPhone eller iPad.
Gratis nedladdning Gratis nedladdningHeta artiklar
/
INTRESSANTTRÅKIG
/
ENKELSVÅR
Tack! Här är dina val:
Utmärkt
Betyg: 4.5 / 5 (baserat på 107 betyg)