

Av Nathan E. Malpass, Senast uppdaterad: October 17, 2023
Våra bilder är mer än bara ögonblicksbilder; de är fönster till det förflutna, som fångar värdefulla ögonblick, milstolpar och minnen som vi håller varmt om. Med iCloud, Apples molnlagringstjänst, har du ett säkert och bekvämt sätt att lagra och komma åt din värdefulla fotosamling var som helst, på vilken enhet som helst.
Innan du ska dela dina iCloud-foton, du behöver en smidig väg på Så här får du tillgång till iCloud-bilder, du är på rätt plats.
I den här artikeln tar vi dig igenom alla detaljer för att komma åt dina iCloud-foton, och avmystifierar processen så att du enkelt kan bläddra, hantera och dela dina visuella minnen. Oavsett om du använder en iPhone, iPad, Mac eller till och med en Windows-dator, har vi dig täckt med lätta att följa steg, experttips och felsökningsråd för att säkerställa att du får en sömlös iCloud-fotoupplevelse.
Så låt oss ge oss ut på den här resan för att låsa upp hemligheterna med att komma åt dina iCloud-foton som ett proffs!
Del #1: Metoder för att komma åt iCloud-fotonDel #2: Det bästa verktyget för att komma åt iCloud-foton: FoneDog iOS Data RecoverySlutsats
Att komma åt dina iCloud-foton via iCloud.com är en av de mest enkla metoderna, som låter dig visa och hantera ditt fotobibliotek från vilken webbläsare som helst, oavsett om du använder en dator eller en mobil enhet. Följ dessa enkla steg för att komma igång:
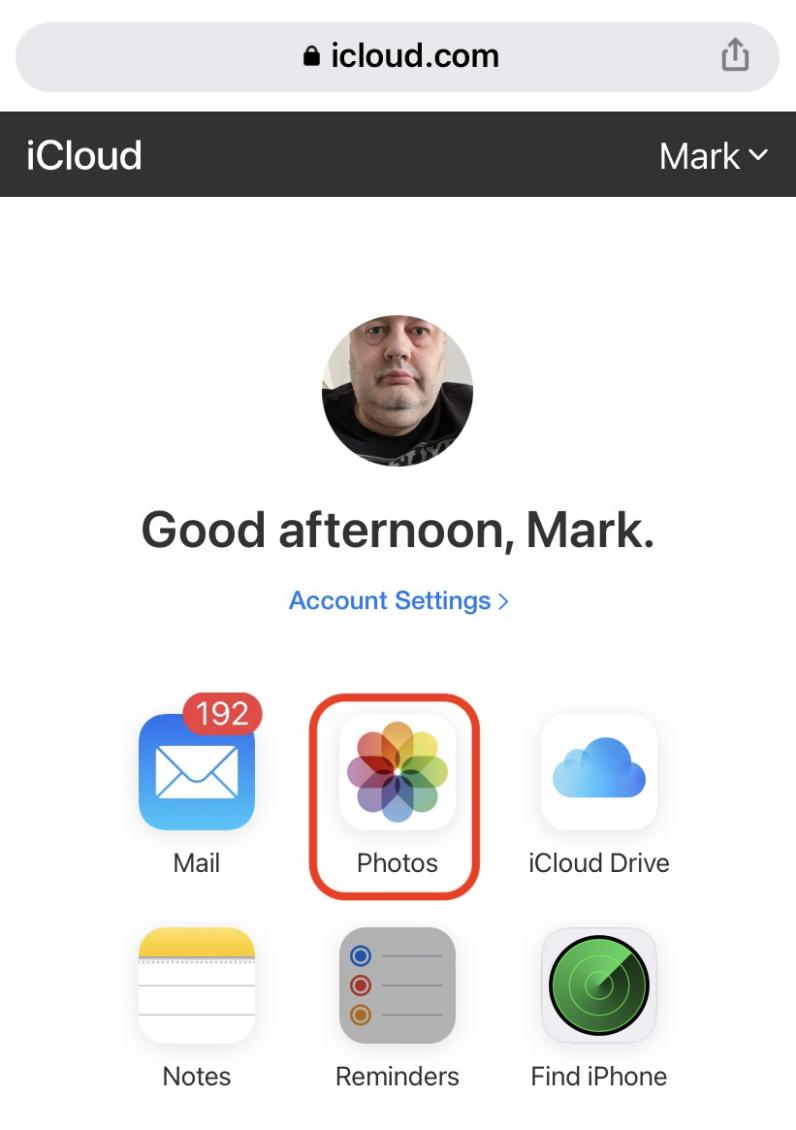
Genom att följa dessa steg kan du enkelt komma åt dina iCloud-foton via iCloud.com, oavsett vilken enhet du använder. Den här metoden är särskilt användbar om du inte använder en Apple-enhet eller om du behöver komma åt dina bilder från en väns eller offentliga dator. Håll ögonen öppna för fler metoder för att komma åt dina iCloud-foton i den här omfattande guiden.
Om du vill komma åt dina iCloud-foton på en ny eller nyligen återställd Apple-enhet, är återställning av en iCloud-säkerhetskopia vägen att gå. Denna metod låter dig återställa alla dina foton och data från en tidigare iCloud-säkerhetskopia. Så här kommer du åt iCloud-foton genom att återställa iCloud-säkerhetskopia:

Tänk på att den här metoden återställer hela din enhet till det tillstånd den var i när säkerhetskopian skapades. Det är ett utmärkt sätt att komma åt iCloud-foton på en ny eller återställd enhet, men det kommer att ersätta alla befintliga data på din enhet med data från säkerhetskopian.
Genom att följa dessa steg kan du enkelt komma åt dina iCloud-foton genom att återställa en iCloud-säkerhetskopia till din Apple-enhet. Den här metoden säkerställer att du har alla dina foton och data lätt tillgängliga på din enhet, precis som de var när säkerhetskopieringen gjordes. Håll ögonen öppna för fler metoder för att komma åt dina iCloud-foton i den här omfattande guiden.
När det gäller att komma åt iCloud-foton med lätthet och effektivitet, FoneDog iOS Data Recovery framstår som ett exceptionellt iPhone 15-stödt verktyg. Denna kraftfulla programvara tillhandahåller olika lägen för dataåterställning, inklusive läget "Återställ från iCloud Backup", som låter dig komma åt dina iCloud-foton snabbt och selektivt.
IOS dataåterställning
Återställ foton, videor, kontakter, meddelanden, samtalsloggar, WhatsApp-data och mer.
Återställ data från iPhone, iTunes och iCloud.
Kompatibel med senaste iPhone och iOS.
Gratis nedladdning
Gratis nedladdning

Här är en detaljerad guide om Så här får du tillgång till iCloud-bilder använder det här verktyget:
Börja med att ladda ner och installera FoneDog iOS Data Recovery på din dator. När installationen är klar, starta programmet.
Från huvudgränssnittet väljer du "Återställ från iCloud Backup" läge. Du kommer att uppmanas att logga in på ditt iCloud-konto.

Ange ditt Apple-ID och lösenord som är kopplat till iCloud-kontot som innehåller de foton du vill komma åt. FoneDog iOS Data Recovery tar din integritet på allvar, och dina inloggningsuppgifter används enbart för autentiseringsändamål.
Efter inloggning kommer FoneDog iOS Data Recovery att visa en lista över dina iCloud-säkerhetskopior. Välj säkerhetskopian som innehåller de foton du vill komma åt och klicka "Ladda ner".
När den valda säkerhetskopian har laddats ner kan du välja de specifika datatyperna du vill återställa. Se till att bocka i det här fallet "Foton" eller "Kamerarulle" för att återställa dina iCloud-bilder.
Klicka på "Nästa" knappen, och programmet börjar skanna den valda iCloud-säkerhetskopian för de valda datatyperna, inklusive dina foton. Denna process kan ta några minuter, beroende på storleken på säkerhetskopian.

När skanningen är klar kan du förhandsgranska alla foton som finns i iCloud-säkerhetskopian. FoneDog iOS Data Recovery låter dig selektivt välja de foton du vill återställa. Klicka bara på de foton du vill hämta och klicka sedan "Ta igen sig" för att spara dem till din dator.

De återställda bilderna kommer att sparas på din dator i en mapp som du anger. Du kan nu komma åt och njuta av dina iCloud-foton på din dator, dela dem eller överföra dem till din iOS-enhet om det behövs.
FoneDog iOS Data Recoverys läge "Återställ från iCloud Backup" ger ett bekvämt och säkert sätt att ladda ner dina iCloud-foton till datorn. Oavsett om du av misstag har raderat foton eller behöver hämta dem av någon annan anledning, förenklar detta verktyg processen och ger dig full kontroll över din data.
Förutom foton kan FoneDog iOS Data Recovery också hjälpa dig att återställa andra typer av data, såsom kontakter, meddelanden, videor och mer, vilket gör det till en heltäckande lösning för iOS-dataåterställning. Med sitt användarvänliga gränssnitt och kraftfulla funktioner är det ett utmärkt val för att komma åt och återställa iCloud-foton och annan värdefull information.
Folk läser ocksåFelsökningsguide: Åtgärda iCloud-foton som har fastnatSaknas dina foton från iCloud Photo Library? Här är den riktiga fixen! [2023 Uppdaterad]
Att komma åt dina iCloud-foton är en viktig färdighet för alla användare av Apple-enheter, oavsett om du vill vårda dina älskade minnen, dela foton med vänner och familj eller hämta förlorad data. I den här omfattande guiden har vi utforskat flera metoder för att hjälpa dig att enkelt komma åt dina iCloud-foton:
Genom att följa dessa metoder kan du välja det tillvägagångssätt som bäst passar dina behov och omständigheter. Oavsett om du föredrar enkelheten med iCloud.com, behöver konfigurera en ny enhet eller behöver avancerade dataåterställningsfunktioner, har du nu kunskapen att komma åt dina iCloud-foton med tillförsikt.
Kom ihåg att dina bilder är värdefulla minnen, och det är viktigt att hålla dem säkra och tillgängliga. Säkerhetskopiera dina iOS-enheter regelbundet till iCloud för att säkerställa att du aldrig förlorar de ögonblick som betyder mest.
Allt eftersom tekniken fortsätter att utvecklas, blir det allt viktigare att hålla sig informerad och skicklig på att hantera dina digitala tillgångar, som iCloud-foton. Omfamna dessa metoder, och du kommer att ha kraften att återuppleva, dela och skydda dina minnen med lätthet. Glad fotobläddring!
Lämna en kommentar
Kommentar
IOS dataåterställning
3 metoder för att återställa raderade data från iPhone eller iPad.
Gratis nedladdning Gratis nedladdningHeta artiklar
/
INTRESSANTTRÅKIG
/
ENKELSVÅR
Tack! Här är dina val:
Utmärkt
Betyg: 4.8 / 5 (baserat på 98 betyg)