

Av Adela D. Louie, Senast uppdaterad: October 24, 2022
Det kan finnas omständigheter där du kan skada din enhet, och några av oss kan oroa sig för data som sparats på enheten. Det kommer att vara värst om du inte har iTunes, det är därför du lär dig hur man kommer åt iPhone-data utan iTunes är så viktigt.
Förutom att vara en försiktighetsåtgärd under situationer som vi har nämnt ovan, är det också viktigt att du har idén om saker som detta så att du tydligt kan ha en säkerhetskopia av filerna som du har lagrat på din enhet. Det kommer också att hjälpa till att snabbt återställa alla filer som du har förlorat eller all data som finns lagrad på din iPhone.
I den här artikeln kommer vi att lära oss hur du kommer åt iPhone-data utan iTunes, helt och hållet med metoderna och deras steg och verktygen som kan hjälpa dig återställa dina raderade filer på iPhone. Om du är mitt uppe i oro för att en sådan situation en dag kan hända dig, kan den här artikeln vara din bästa guide och enorma hjälp, låt oss börja.
Del #1: Hur får man tillgång till iPhone-data utan iTunes?Del #2: Vad är det bästa sättet att komma åt iPhone-data utan iTunesDel #3: Att sammanfatta allt
Det finns två vanliga sätt att komma åt iPhone-data utan iTunes, dessa är genom att använda USB eller iCloud. Om du föredrar det där du behöver ett verktyg för att komma åt data, såsom en USB, och den andra är om du vill göra det trådlöst genom att använda iCloud. Båda är garanterade metoder för att komma åt iPhone-data utan iTunes.
Men de flesta människor föredrar det som är mindre krångel och skulle kräva att de inte använder något verktyg, vilket är användningen av iCloud. Tja, gamla Apple-användare vet det förutom iTunes, den här appen är en av de viktigaste apparna eller verktygen som du måste installera eller känna till när du använder Apple-enheter. Låt oss ta en titt på hur vi kan använda det nedan.
I tider som dessa är det viktigt att du har en säkerhetskopia av dina filer så att du har en idé om hur du kan återställa dem. Å andra sidan kan det också hända att du inte har filer på ditt iCloud-konto, särskilt om du inte har synkroniserat dem med enheten du använder, här är de saker du kan försöka göra:
Öppna "Inställningar" app och välj sedan ditt konto. Välj sedan "icloud", och byt växlingsknappen för de objekt som du vill synkronisera med din iCloud.
Gå till "Fotogalleri" och klicka sedan på "Dela"-knappen och välj sedan"Spara till filer", och sedan måste du trycka på "icloud"som din destination.
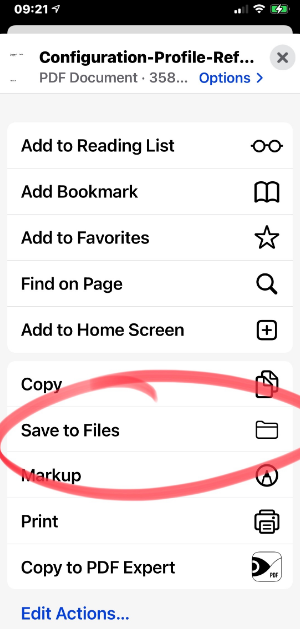
Nu när vi har en idé om hur du kommer åt iPhone-data utan iTunes, kommer vi nu att dela med dig ett verktyg som du kan använda för att återställa all data som du kan ha förlorat när du har skadat eller tappat bort din iPhone.
Verktyget som vi pratar om kallas FoneDog iOS Data Recovery verktyg, kan det här verktyget användas för att återställa all data som du har förlorat eller raderat tillsammans med de situationer som enheten kan ha genomgått som att enheten tappats bort, skadats eller gått sönder. Detta är en av metoderna för att komma åt iPhone-data utan iTunes, särskilt om du tror att det inte finns något hopp längre. Låt oss ta en lista över de saker som gratis iPhone dataåterställningsverktyg kan göra för oss nedan.
IOS dataåterställning
Återställ foton, videor, kontakter, meddelanden, samtalsloggar, WhatsApp-data och mer.
Återställ data från iPhone, iTunes och iCloud.
Kompatibel med senaste iPhone och iOS.
Gratis nedladdning
Gratis nedladdning

Det finns tre sätt att återställa eller komma åt all iPhone-data som du behöver, vi kommer att kontrollera var och en av de nämnda metoderna. Låt oss nu komma igång och kontrollera alla steg för att komma åt iPhone-data utan iTunes med hjälp av FoneDog iOS Data Recovery-verktyget nedan.
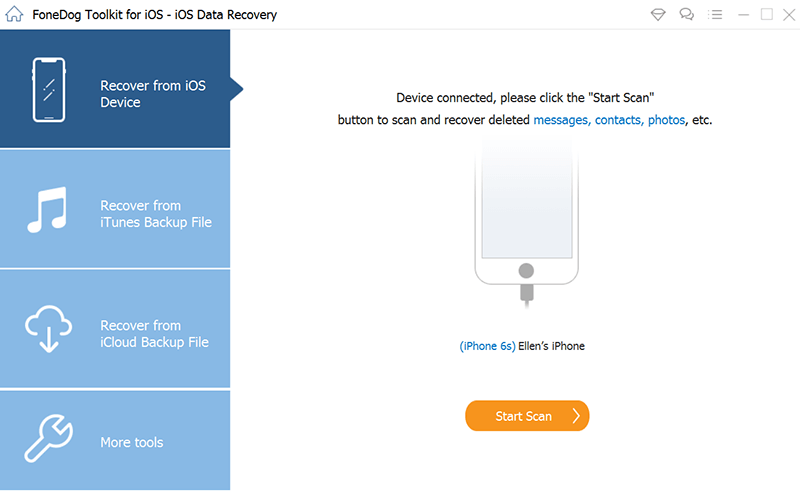
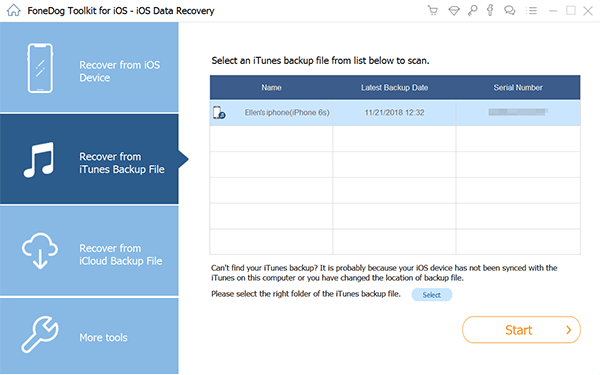
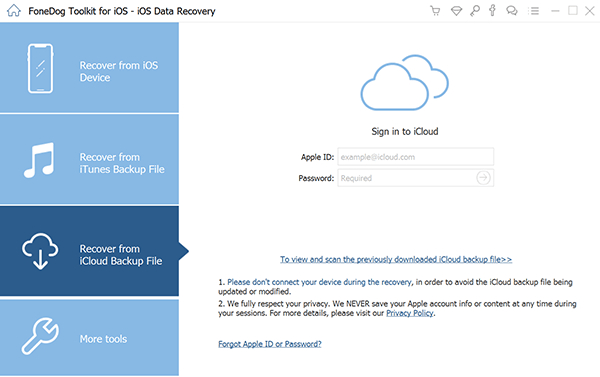
Folk läser också【2021】 5 sätt att exportera kontakter från iPhone till iPhone[Löst och uppdatering 2020] Hur man återställer raderade videor från iPhone
Vi hoppas att du har lärt dig mycket när det kommer till processerna för att komma åt iPhone-data utan iTunes. Användningen av verktygen och metoderna som diskuteras kan till stor hjälp, särskilt om du inte har någon aning om hur du korrekt kan utföra de metoder du ville prova. Det blir nu lättare för alla att omedelbart vidta åtgärder med hjälp av de saker som vi har lärt oss i den här artikeln.
Lämna en kommentar
Kommentar
IOS dataåterställning
3 metoder för att återställa raderade data från iPhone eller iPad.
Gratis nedladdning Gratis nedladdningHeta artiklar
/
INTRESSANTTRÅKIG
/
ENKELSVÅR
Tack! Här är dina val:
Utmärkt
Betyg: 4.8 / 5 (baserat på 88 betyg)