

Av Adela D. Louie, Senast uppdaterad: August 24, 2020
Att säkerhetskopiera data som du har på din iPhone-enhet är en av de viktigaste sakerna att göra. På så sätt kommer du att kunna vara säker på att dina data förvaras säkert.
Gratis nedladdningGratis nedladdning
Och att göra detta regelbundet gör det mycket bättre. På så sätt kommer du att kunna säkerhetskopiera din iPhone med de senaste data som lagrats i den.
Men vad händer när din iPhone inte svarar? Kan du fortfarande säkerhetskopiera det? Om du har samma fråga som denna, då har du kommit till rätt ställe.
I den här artikeln kommer vi att visa dig ett sätt på hur du fortfarande kan få tillbaka dina uppgifter och säkerhetskopiera dem från din iPhone-enhet även om den inte svarar på skärmen.
Så fortsätt att läsa den här artikeln för att veta hur man säkerhetskopierar iPhone med skärm som inte svarar.
Del 1: Hur man säkerhetskopierar iPhone med skärm som inte svarar – kommer detta att vara möjligt?Del 2: Hur man säkerhetskopierar iPhone med skärm som inte svarar med FoneDog iOS Data RecoveryDel 3: Slutsats
Det finns många sätt på hur din iPhone-enhet kan ha en skärm som inte svarar. Det kan bero på att din iPhone fryser. Eller det kan också vara på grund av vattenskadade eller för att du av misstag har tappat din iPhone-enhet. Så oavsett orsaken är vi ganska säkra på att du har en sak i åtanke.
Så om du undrar om du fortfarande kan säkerhetskopiera din iPhone-enhet även om den har en skärm som inte svarar eller är trasig skärm, så är svaret på detta ett ja. Det är fortfarande möjligt att säkerhetskopiera din iPhone med en skärm som inte svarar.
Men att göra den här processen är lite annorlunda än det vanliga sättet att säkerhetskopiera din iPhone-enhet. Och den situationen är vad vi ska visa dig.
Nu, för att du ska kunna säkerhetskopiera din iPhone-enhet, vad du behöver göra är att återställa dina data först. Och med det kommer vi att visa dig tre olika sätt på hur du kan få tillbaka data på din iPhone-enhet.
För denna lösning kommer vi att använda bara en programvara men kan göra det på tre olika sätt. Och den programvaran är FoneDog iOS Data Recovery programvara.
Gratis nedladdningGratis nedladdning
Del 1: Hur man säkerhetskopierar iPhone med skärm som inte svarar – kommer detta att vara möjligt?Del 2: Hur man säkerhetskopierar iPhone med skärm som inte svarar med FoneDog iOS Data RecoveryDel 3: Slutsats
FoneDog iOS Data Recovery-programvaran är ett av de mest effektiva verktygen som du kan använda för att återställa all data från din iPhone och den finns på tre olika sätt.
En är genom att återställa direkt från din iPhone-enhet. Då kan du även återställa din data från din iTunes säkerhetskopiering och samt om att använda din icloud säkerhetskopiering.
FoneDog iOS Data Recovery-programvaran kommer att kunna återställa dina meddelanden, foton, videor, kontakter, samtalshistorik, What's App, Viber och så många andra data från din iPhone-enhet.
Nu, för dig att säkerhetskopiera din iPhone enheten även om skärmen inte svarar men fortfarande fungerar, då vad du kan göra är att återställa dessa data och filer direkt från din iPhone.
Och med det har FoneDog iOS Data Recovery-programvaran förmågan att göra det. Så här är hur.
Så vad du kommer att behöva göra här är att ladda ner FoneDog iOS Data Recovery på din Windows- eller Mac-dator.
Gratis nedladdningGratis nedladdning
Starta sedan den på din dator och anslut sedan din iPhone-enhet till den med en fungerande USB-kabel.
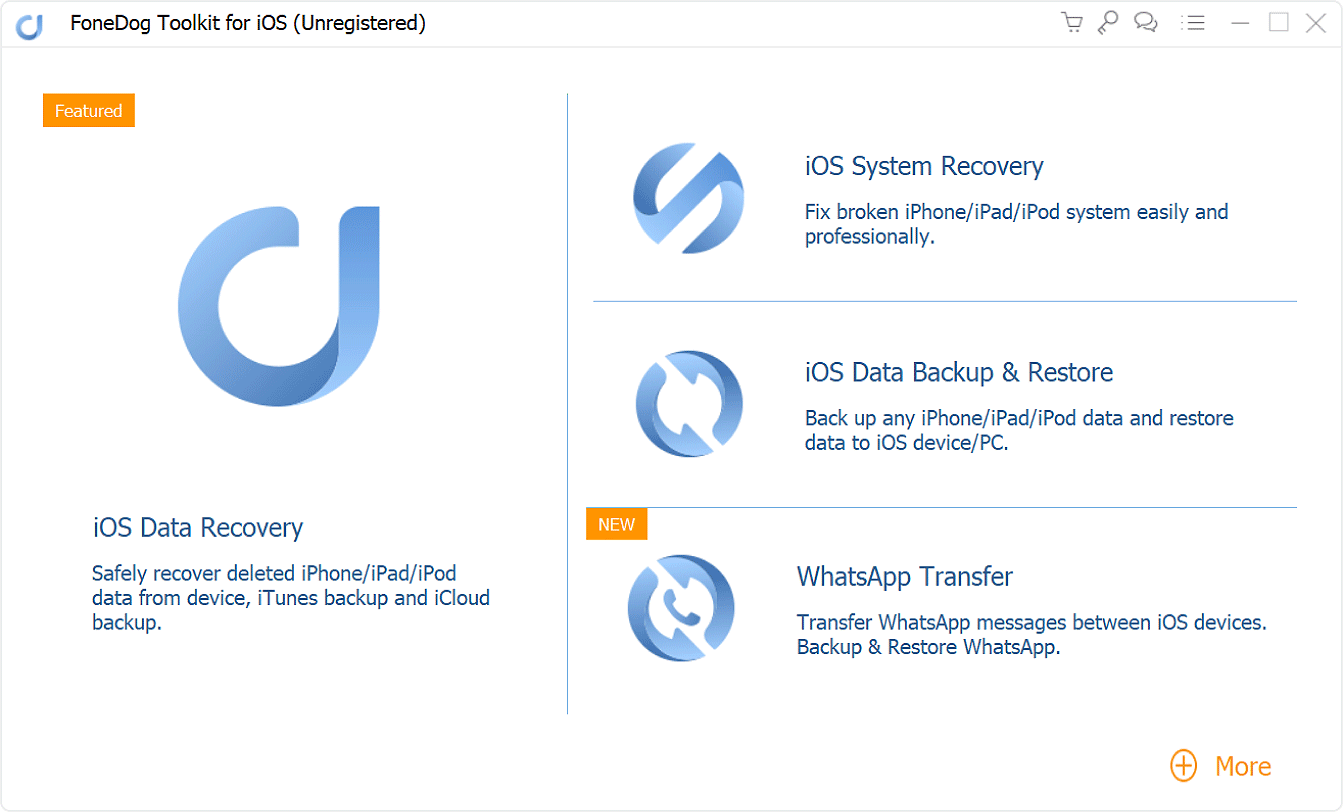
Sedan på programmets huvudsida kan du helt enkelt välja på IOS dataåterställning och välj sedan på Återställ från iOS-enheten alternativ.

Efter att ha valt alternativet ovan kan du nu klicka på Starta Scan bearbeta. FoneDog iOS Data Recovery börjar sedan skanna din iPhone-enhet så allt du behöver göra härifrån är att vänta på att den ska slutföras.

Efter skanningsprocessen kommer FoneDog iOS Data Recovery att visa dig all data som den hade samlat in genom skanningsprocessen.
På den här sidan kan du helt enkelt förhandsgranska varje data genom att välja kategorin för datatypen från vänster sida av skärmen. Du kan också klicka här en efter en de data som du vill återställa från din iPhone-enhet.
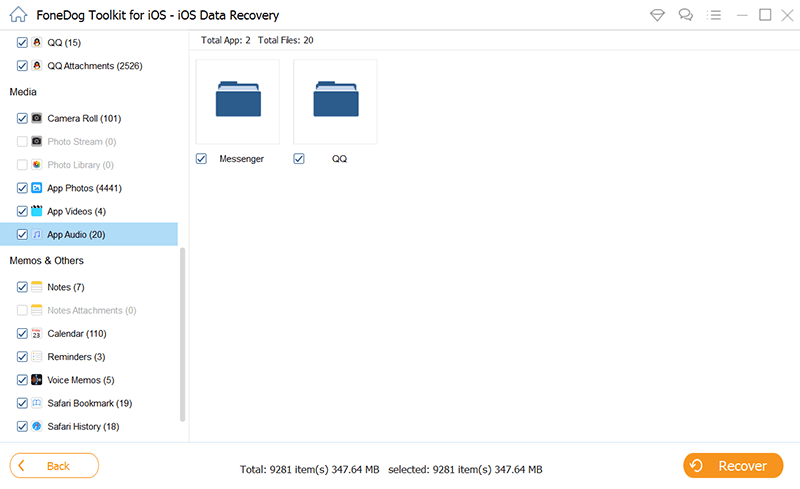
Och när du är klar med att välja all data du vill ha kan du nu gå vidare och återställa dem. Klicka bara på Recover knappen nedan och processen startar sedan.
Och när återställningsprocessen är klar kommer alla dina data att sparas på din dator och du kan nu säkerhetskopiera dem som du vill.
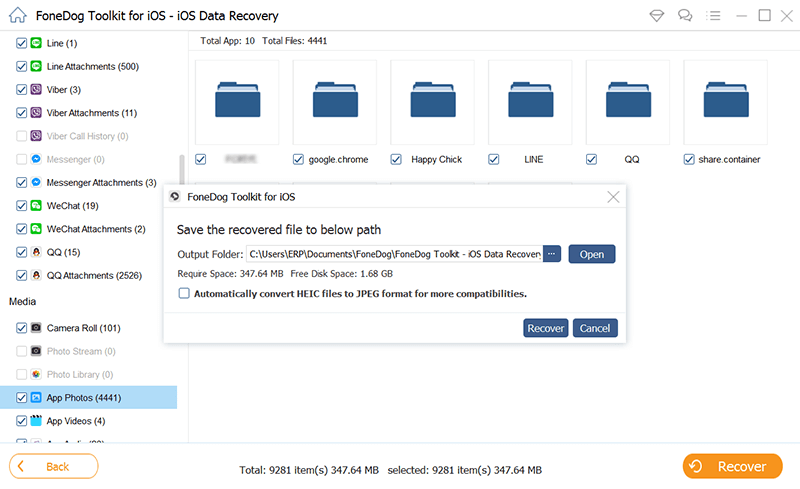
Gratis nedladdningGratis nedladdning
Om din iPhone inte fungerar helt längre, kommer du inte att kunna hämta data direkt från din iPhone. Men vad du kan göra är att hämta dem från säkerhetskopiorna som du har gjort tidigare. Det finns ytterligare två sätt på hur du kan göra detta.
En är genom att använda din iTunes-säkerhetskopia, och den andra är genom att använda din iCloud-säkerhetskopia. Båda dessa metoder är processer där FoneDog iOS Data Recovery kan hjälpa dig med. Allt du behöver se till är att du har säkerhetskopierat din iPhone innan du använder antingen din iTunes eller din iCloud.
Den bästa delen är din möjlighet att selektivt återställa iTunes- eller iCloud-säkerhetskopia med detta verktyg.
Nu, för att du ska kunna göra detta, här är stegen som du kommer att behöva följa.
Gratis nedladdningGratis nedladdning
Öppna programmet på din dator och välj Återställ från iTunes Back File alternativ som finns på vänster sida av skärmen.

Sedan efter det kommer du att kunna se en lista med iTunes backup-filer på din skärm. Från den här sidan väljer du helt enkelt säkerhetskopian från iTunes som du vill komma igång med.
Och när du väl har valt filen klickar du på Start ikonen längst ned på skärmen. FoneDog iOS Data Recovery kommer sedan att börja skanna din iTunes-säkerhetskopieringsfil så vänta bara på att denna process ska slutföras.

Efter skanningsprocessen, förhandsgranska alla data som programmet kunde skanna från din iTunes-säkerhetskopieringsfil.
Från den här sidan kan du välja datatyp från vänster sida av skärmen och alla objekt som den innehåller kan ses på höger sida av skärmen.
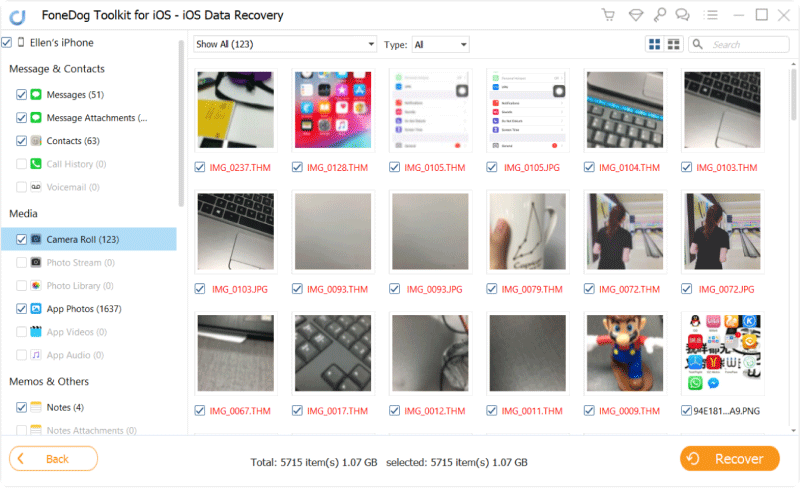
Efter att ha valt alla data du vill ha kan du klicka på Recover knappen precis under skärmen. Sedan börjar processen att återställa de data som du har valt.
Och när processen är klar kommer all data att sparas på din dator och du kan nu säkerhetskopiera dem som du vill.
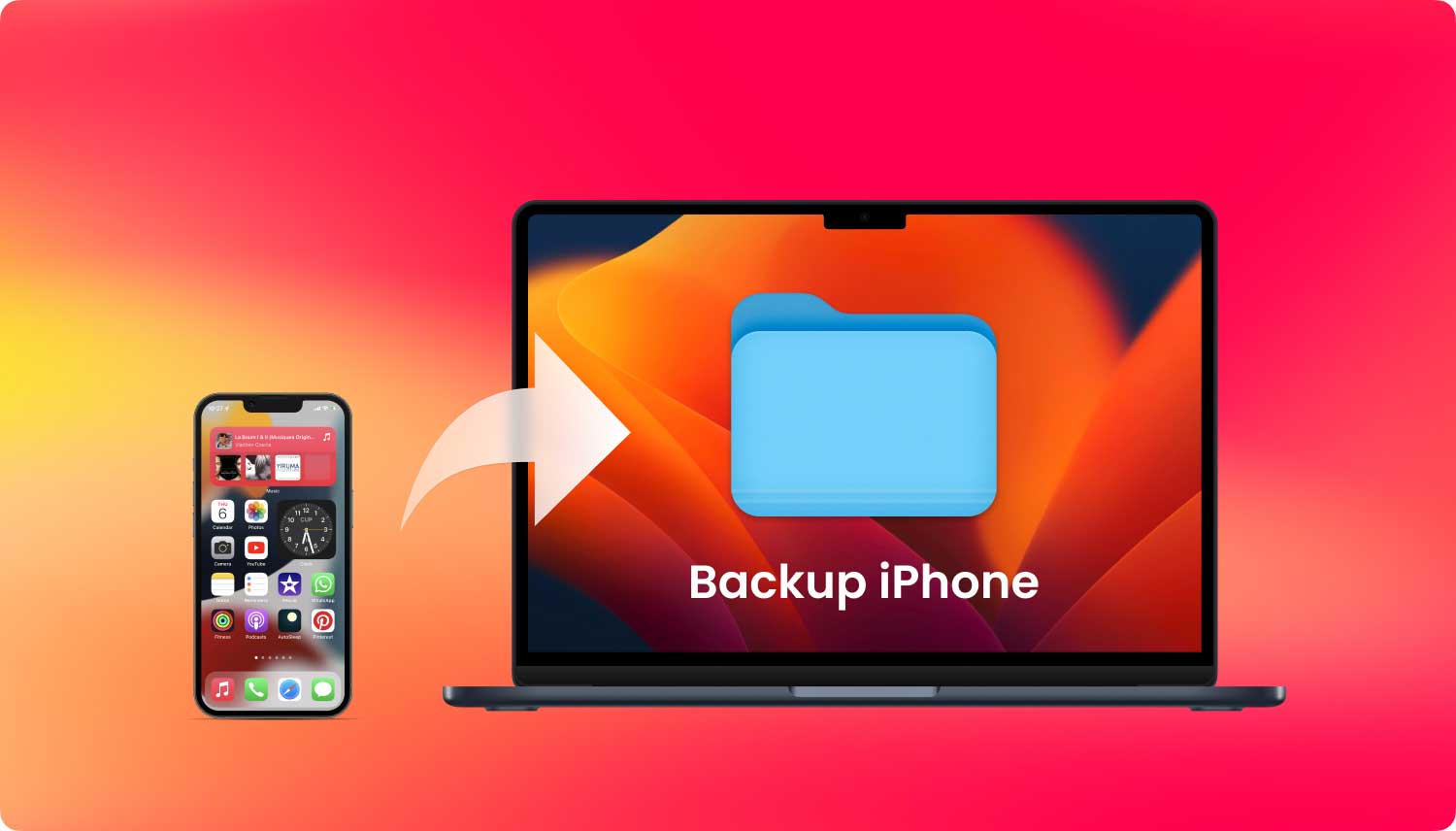
Samma sak med den andra metoden ovan, starta bara programmet och välj sedan Återställ från iCloud Backup-fil alternativet från verktygets huvudsida.
Gratis nedladdningGratis nedladdning
Efter att ha valt alternativet ovan kommer FoneDog iOS Data Recovery att be dig ange ditt Apple-ID och ditt lösenord.

Här måste du se till att du ska ange samma Apple-ID och lösenord som du använder på din iPhone-enhet. Sedan efter det kommer du nu att kunna se alla iCloud-backupfiler som du har gjort tidigare.
Så härifrån behöver du bara välja iCloud-säkerhetskopieringsfilen som du föredrar att arbeta med. Du kan basera det på tid och datum då säkerhetskopieringsfilen gjordes.
Sedan efter det kan du nu fortsätta med skanningsprocessen genom att klicka på Nästa knapp. Sedan kommer FoneDog iOS Data Recovery att börja skanna din iCloud-säkerhetskopieringsfil.

Sedan när skanningen är klar kan du förhandsgranska innehållet i iCloud-säkerhetskopieringsfilen som du har valt.
Även här kan du klicka på en viss datatyp från vänster sida av skärmen och objekten som den innehåller kommer att visas till höger i programmet. Välj sedan de som du vill återställa. Du kan göra detta genom att klicka på objekten en efter en så att du selektivt kan välja den data som du bara behöver.
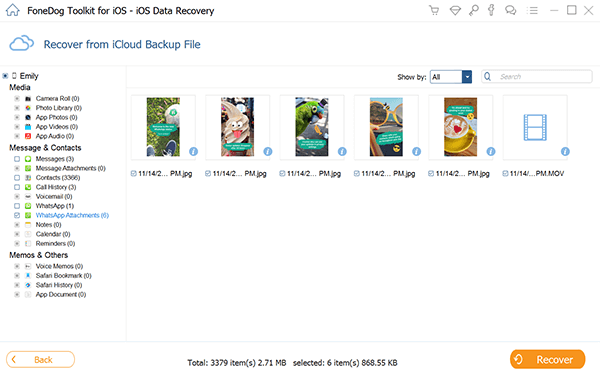
Efter att ha valt alla data som du vill få tillbaka från din iCloud-säkerhetskopieringsfil, kan du nu gå vidare och klicka på Recover knapp. Detta kommer sedan att påbörja återställningsprocessen för programmet.
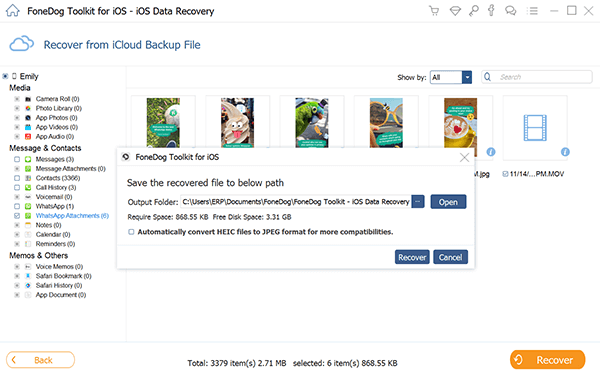
Och när det är gjort kommer all data som du programmet hade återställt att sparas på din dator. Så allt du behöver göra efter är att säkerhetskopiera dessa återställda data på det sätt du vill att det ska vara.
En skadad iPhone-enhet kan verkligen få oss att oroa oss, särskilt om den påverkar dess fysiska egendom som dess skärm. För när din skärm är skadad eller inte svarar kan du också ha problem med att komma åt din iPhone-enhet, särskilt data som du har i den.
Och ett av de största problemen är på gång hur man säkerhetskopierar iPhone med skärm som inte svarar.
Men på grund av den höga tekniken som vi har nuförtiden har vi hittat ut det bästa sättet att säkerhetskopiera iPhone med en skärm som inte svarar.
Du måste dock göra det på ett annat sätt istället för att göra det på det vanliga sättet på hur du skulle säkerhetskopiera din iPhone. Och för att hjälpa dig med det är det enda verktyget du behöver inget annat än FoneDog iOS Data Recovery.
Detta verktyg kommer att vara till stor hjälp för att få tillbaka dina data från din skadade iPhone-enhet på tre olika sätt beroende på din iPhones nuvarande status. Om din iPhone fortfarande fungerar även om den inte svarar på skärmen kan du återställa dina data direkt från iPhone.
Men om din iPhone-enhet inte fungerar helt, kan du lita på att få dessa data från din iTunes-säkerhetskopieringsfil eller iCloud-säkerhetskopieringsfil med bara det här verktyget.
Så innan något liknande händer, se till att säkerhetskopiering av din iPhone är ett av de vanliga sätten du gör för att hålla dessa data säkra.
Lämna en kommentar
Kommentar
IOS dataåterställning
3 metoder för att återställa raderade data från iPhone eller iPad.
Gratis nedladdning Gratis nedladdningHeta artiklar
/
INTRESSANTTRÅKIG
/
ENKELSVÅR
Tack! Här är dina val:
Utmärkt
Betyg: 4.6 / 5 (baserat på 85 betyg)