

Av Nathan E. Malpass, Senast uppdaterad: February 20, 2024
Textmeddelanden har blivit ett förråd av värdefulla minnen, konversationer med nära och kära och viktig information. Men allt eftersom tiden går kan dessa meddelanden lätt försvinna eller begravas i djupet av din iPhones lagring. Oavsett om du vill återuppleva omhuldade ögonblick, återbesöka viktiga detaljer eller återställa bevis på en glömd konversation, att veta hur man hittar gamla textmeddelanden på iPhone kan vara en spelväxlare.
I den här artikeln tar vi dig med på en steg-för-steg-resa genom olika metoder och verktyg som kan hjälpa dig att hämta dessa nostalgiska eller viktiga textmeddelanden från djupet av din iPhones digitala arkiv. Från att använda inbyggda funktioner till att utforska tredjepartslösningar, vi har dig täckt. Låt oss börja strävan efter att låsa upp din iPhones dolda skattkammare av textmeddelanden, så att du kan återansluta till ditt förflutna som aldrig förr.
Del #1: Hur man hittar gamla textmeddelanden på iPhoneDel #2: Hur man hittar gamla textmeddelanden på iPhone genom FoneDog iOS Data RecoverySlutsats
Om du flitigt har säkerhetskopierat din iPhone till iTunes, finns det en god chans att dina gamla textmeddelanden lagras säkert i dessa säkerhetskopior. Följ dessa steg om hur du hittar gamla textmeddelanden på iPhone med iTunes-säkerhetskopiering:
Steg #1: Anslut din iPhone till din dator
Använd en USB-kabel för att ansluta din iPhone till din dator.
Steg #2: Starta iTunes
Öppna iTunes på din dator. Om du använder macOS Catalina eller senare öppnar du Finder istället.
Steg #3: Välj din enhet
I iTunes eller Finder väljer du din iPhone när den visas.
Steg #4: Välj den mest relevanta säkerhetskopian
Klicka på "Återställa säkerhetskopia..." Detta kommer att visa en lista över dina tidigare säkerhetskopior.

Steg #5: Välj säkerhetskopian med dina gamla textmeddelanden
Leta efter säkerhetskopian som med största sannolikhet innehåller de gamla textmeddelanden du vill hämta. Det är vanligtvis den senaste säkerhetskopian innan meddelandena raderas. Välj den och klicka "Återställa".
Steg #6: Vänta på återställningsprocessen
iTunes eller Finder kommer att påbörja återställningsprocessen. Detta kan ta lite tid, beroende på storleken på säkerhetskopian.
Steg #7: Slutför installationen
När återställningen är klar kommer din iPhone att starta om. Följ instruktionerna på skärmen för att slutföra installationen.
Steg #8: Kontrollera dina meddelanden
När din iPhone är konfigurerad öppnar du appen Meddelanden och kontrollerar om dina gamla textmeddelanden har återställts.
Obs: Om du återställer en säkerhetskopia ersätts dina nuvarande data med data från den valda säkerhetskopian. Se till att säkerhetskopiera din nuvarande data om du inte vill förlora den.
Att använda iTunes för att återställa en säkerhetskopia är ett bekvämt sätt att återställa gamla textmeddelanden om du regelbundet har säkerhetskopierat din iPhone. Men om du inte har en iTunes-säkerhetskopia eller om dina meddelanden inte ingick i säkerhetskopian, oroa dig inte. I nästa avsnitt kommer vi att utforska alternativa metoder för att hitta dina gamla textmeddelanden på din iPhone.
Om du har säkerhetskopierat din iPhone till iCloud kan dina gamla textmeddelanden lagras i dessa säkerhetskopior. Så här hämtar du dem:
Steg #1: Kontrollera din iCloud-säkerhetskopia
Se till att din iPhone är ansluten till ett Wi-Fi-nätverk. Gå till "Inställningar" på din iPhone. Tryck på ditt namn högst upp på skärmen Inställningar. Rulla ned och välj "iCloud". Knacka "Hantera lagring". Knacka "Säkerhetskopiering". Här ser du en lista över dina iCloud-säkerhetskopior. Kontrollera datumet för säkerhetskopieringarna för att hitta den som sannolikt innehåller dina gamla textmeddelanden.
Steg #2: Radera din iPhone
Innan du återställer från en iCloud-säkerhetskopia måste du radera din iPhone. Detta kommer att radera all data som för närvarande finns på din enhet. I den "Inställningar" app, gå till "Allmän". Bläddra ner och knacka "Återställa". Välj "Radera allt innehåll och alla inställningar". Följ instruktionerna på skärmen och ange ditt lösenord om du uppmanas att göra det. Bekräfta åtgärden.
Steg #3: Återställ från iCloud Backup
Efter att du har raderat din iPhone kommer enheten att starta om och visa den första inställningsskärmen. Följ instruktionerna på skärmen tills du kommer till "Appar och data" skärm. Välj "Återställ från iCloud Backup". Logga in på ditt iCloud-konto med ditt Apple-ID och lösenord. Välj den mest relevanta säkerhetskopian från listan baserat på datum och storlek. Vänta tills återställningsprocessen är klar. Detta kan ta lite tid, beroende på storleken på säkerhetskopian och din internetanslutningshastighet.

Steg #4: Kontrollera dina meddelanden
När återställningen är klar kommer din iPhone att starta om. Öppna appen Meddelanden och kontrollera om dina gamla textmeddelanden har återställts.
Att återställa från en iCloud-säkerhetskopia kan vara en bekväm metod för att återställa gamla textmeddelanden, särskilt om du regelbundet säkerhetskopierar din enhet till iCloud. Kom dock ihåg att den här processen kommer att ersätta din nuvarande data med data från den valda iCloud-säkerhetskopian, så se till att du är okej med att förlora all ny data som inte ingick i säkerhetskopian.
Att hitta gamla textmeddelanden på din iPhone kan vara en bris med funktionen Hidden Scroll i appen Meddelanden. Med den här funktionen kan du snabbt navigera genom din meddelandehistorik. Här är hur man hittar gamla textmeddelanden på iPhone med den här funktionen på Facebook Messenger:
Steg #1: Öppna Messages-appen
Lås upp din iPhone och öppna appen Meddelanden.
Steg #2: Öppna konversationen
Välj konversationstråden där du tror att de gamla textmeddelandena finns.
Steg #3: Aktivera Hidden Scroll
I konversationen trycker du på den översta raden där kontaktens namn eller telefonnummer visas. Den här åtgärden rullar dig till toppen av konversationen och visar sökfältet och funktionen Hidden Scroll.
Steg #4: Gå till Hidden Scroll
För att komma åt Hidden Scroll, tryck på i sökfältet och skriv ett nyckelord, en fras eller namnet på kontakten som är kopplad till de gamla meddelandena. När du börjar skriva kommer funktionen Hidden Scroll att visas under sökfältet.
Steg #5: Bläddra tillbaka i tiden
Knacka på "Sök i konversation" i sektionen Hidden Scroll. Detta kommer att ta upp en tidslinjefält till höger på skärmen.
Steg #6: Navigera genom meddelanden
Du kan nu navigera genom din konversationshistorik genom att dra tidslinjefältet uppåt eller nedåt. Ju längre du scrollar ned, desto äldre meddelanden kommer du att se.
Steg #7: Lokalisera och visa gamla meddelanden
När du bläddrar bakåt i tiden kommer du så småningom att hitta och kunna se dina gamla textmeddelanden.
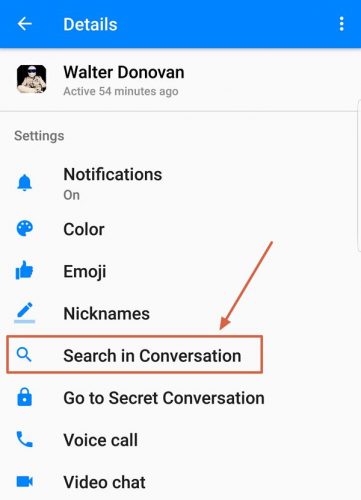
Att använda funktionen Hidden Scroll är ett effektivt sätt att hitta gamla textmeddelanden utan behov av externa säkerhetskopior. Det är särskilt användbart om du kommer ihåg specifika sökord eller fraser från de meddelanden du letar efter. Den här metoden hjälper dig att snabbt hitta och komma åt de meddelanden som betyder mest för dig, allt i Meddelanden-appen på din iPhone.
Meddelanden-appen på din iPhone är utrustad med en kraftfull sökfunktion som gör att du snabbt kan hitta gamla textmeddelanden. Så här använder du det:
Steg #1: Öppna Messages-appen
Lås upp din iPhone och öppna appen Meddelanden.
Steg #2: Gå till sökfältet
När du är inne i Messages-appen hittar du ett sökfält högst upp på skärmen. Det är vanligtvis märkt "Sök" och indikeras av en förstoringsglasikon.
Steg #3: Skriv din sökfråga
Tryck på sökfältet och ange nyckelord, fraser, kontaktnamn eller annan identifierande information relaterad till de gamla textmeddelanden du letar efter.
Steg #4: Granska sökresultat
När du skriver börjar appen Meddelanden att visa sökresultat under sökfältet. Dessa resultat inkluderar matchande konversationer, individuella meddelanden och specifika datum eller tider.
Steg #5: Tryck för att visa meddelanden
Bläddra igenom sökresultaten för att hitta det specifika meddelandet eller konversationen du är intresserad av. Tryck på resultatet för att öppna och visa meddelandena.
Steg #6: Utforska konversationstrådar
Om du trycker på en konversationstråd från sökresultaten tar den dig till den konversationen. Du kan sedan scrolla upp eller ner för att se äldre meddelanden i den tråden.
Sökfunktionen i Messages-appen är otroligt praktisk för att hitta gamla textmeddelanden, speciellt om du har en uppfattning om nyckelord, fraser eller kontaktnamn som är associerade med meddelanden du vill hitta. Det ger ett snabbt och effektivt sätt att komma åt din meddelandehistorik utan att behöva återställa säkerhetskopior eller använda externa verktyg.
Ett annat effektivt sätt att hitta gamla textmeddelanden på din iPhone är att använda den inbyggda Spotlight-sökning funktion. Spotlight Search skannar igenom din enhets innehåll, inklusive meddelanden, vilket gör den till ett mångsidigt verktyg för att hitta specifika konversationer eller meddelanden. Så här hittar du gamla textmeddelanden på iPhone med Spotlight Search:
Steg #1: Öppna Spotlight Search
Från din iPhones startskärm, svep nedåt i mitten av skärmen eller svep åt höger från den första startskärmen för att komma åt Spotlight Search.
Steg #2: Skriv din sökfråga
I sökfältet högst upp på skärmen börjar du skriva in nyckelord, fraser, kontaktnamn eller annan identifierande information som är kopplad till de gamla textmeddelanden du vill hitta.
Steg #3: Granska sökresultat
När du skriver kommer Spotlight Search att visa resultat i realtid. Dessa resultat kan inkludera matchande meddelanden, konversationstrådar, kontaktnamn och mer.
Steg #4: Tryck för att visa meddelanden
Bläddra igenom sökresultaten för att hitta det specifika meddelandet eller konversationen du är intresserad av. Tryck på resultatet för att öppna och visa meddelandena.
Steg #5: Utforska konversationstrådar
Om du trycker på en konversationstråd från sökresultaten tar den dig direkt till den konversationen. Du kan sedan bläddra igenom meddelandena, inklusive äldre.
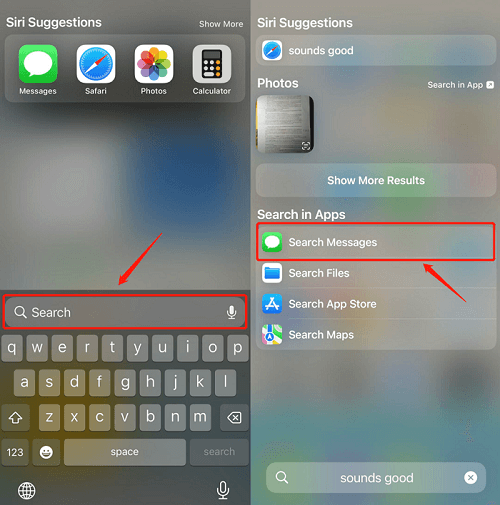
Spotlight Search är ett mångsidigt verktyg för att hitta gamla textmeddelanden på din iPhone, eftersom det snabbt kan söka igenom hela din enhet efter relevant innehåll. Den här metoden är särskilt användbar om du kommer ihåg specifika sökord eller fraser från de meddelanden du letar efter. Det ger ett enkelt och effektivt sätt att komma åt din meddelandehistorik utan behov av externa säkerhetskopior eller ytterligare appar.
Medan de metoder som diskuterats tidigare involverar användning av inbyggda iPhone-funktioner, kan du också lita på tredjepartsverktyg som FoneDog iOS Data Recovery som stöds av iPhone 15 för att återställa gamla textmeddelanden.
IOS dataåterställning
Återställ foton, videor, kontakter, meddelanden, samtalsloggar, WhatsApp-data och mer.
Återställ data från iPhone, iTunes och iCloud.
Kompatibel med senaste iPhone och iOS.
Gratis nedladdning
Gratis nedladdning

Här är hur man hittar gamla textmeddelanden på iPhone använder detta topp iPhone textåterställningsverktyg:
Steg #1: Installera och starta FoneDog iOS Data Recovery
Ladda ner och installera FoneDog iOS Data Recovery på din dator från den officiella webbplatsen. Starta programmet.
Steg #2: Anslut din iPhone till datorn
Använd en USB-kabel för att ansluta din iPhone till datorn där FoneDog iOS Data Recovery är installerat.
Steg #3: Lita på den här datorn
Om du uppmanas på din iPhone, välj "Lita på den här datorn" genom att ange din enhets lösenord.
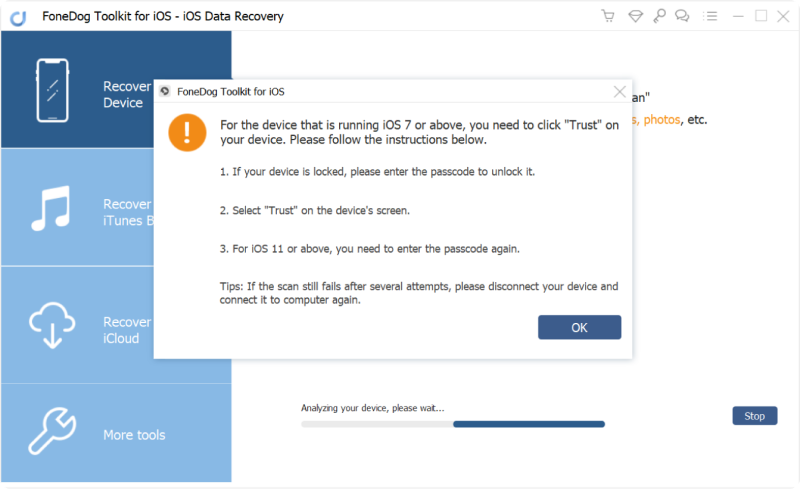
Steg #4: Välj återställningsläge
I FoneDog iOS Data Recovery kommer du att presenteras med flera återställningsalternativ. Välja "Återställa från iOS-enhet".
Steg #5: Skanna din iPhone efter data
Klicka "Starta skanning" för att starta skanningsprocessen. Programvaran kommer att skanna din iPhone efter olika typer av data, inklusive textmeddelanden.

Steg #6: Förhandsgranska och välj meddelanden
När skanningen är klar kommer du att se en lista med återställningsbara datatyper till vänster på skärmen. Klicka på "Meddelanden" för att se textmeddelandena.
Steg #7: Återställ gamla textmeddelanden
Bläddra igenom listan över textmeddelanden, inklusive både befintliga och borttagna. Välj de gamla textmeddelanden du vill återställa.
Steg #8: Återställ och spara
Klicka på "Ta igen sig" för att spara de valda textmeddelandena på din dator.

FoneDog iOS Data Recovery ger ett tillförlitligt sätt att återställa gamla textmeddelanden på din iPhone, inklusive de som kan ha raderats. Den här metoden kan vara särskilt användbar om du inte har nya säkerhetskopior eller om de inbyggda sökfunktionerna inte kunde hitta de meddelanden du letar efter. Observera dock att tredjepartsverktyg som FoneDog kan ha begränsningar, och det är viktigt att använda dem på ett ansvarsfullt sätt och i enlighet med deras villkor.
Folk läser ocksåLÖST: Hur man hämtar textmeddelanden från en trasig iPhoneTopp 4 sätt att återställa raderade iPhone-textmeddelanden på Mac!
I den digitala tidsåldern fungerar våra iPhones som förråd av omhuldade minnen, viktig information och meningsfulla konversationer. Att hämta gamla textmeddelanden från din iPhone kan vara avgörande för att återuppleva tidigare ögonblick eller få tillgång till värdefull information. I den här artikeln har vi utforskat olika metoder hur man hittar gamla textmeddelanden på iPhone.
Vilken metod du väljer beror på din specifika situation och preferenser. Att regelbundet säkerhetskopiera din iPhone är ett proaktivt sätt att säkerställa att du kan hämta gamla textmeddelanden i framtiden. Men om du befinner dig i en situation där du behöver återställa raderade meddelanden eller komma åt gamla konversationer utan säkerhetskopior, kan tredjepartsverktyg som FoneDog vara ovärderliga.
Kom ihåg att vara försiktig och säkerställa säkerheten för dina data när du använder programvara från tredje part. Håll dessutom alltid din iPhone och säkerhetskopior uppdaterade för att minimera risken för dataförlust. Med dessa metoder till ditt förfogande kan du dyka in i din iPhones meddelandehistorik och låsa upp en mängd minnen och information från det förflutna.
Lämna en kommentar
Kommentar
IOS dataåterställning
3 metoder för att återställa raderade data från iPhone eller iPad.
Gratis nedladdning Gratis nedladdningHeta artiklar
/
INTRESSANTTRÅKIG
/
ENKELSVÅR
Tack! Här är dina val:
Utmärkt
Betyg: 4.5 / 5 (baserat på 108 betyg)