

Av Nathan E. Malpass, Senast uppdaterad: August 15, 2023
Att förlora värdefulla bilder kan vara hjärtskärande, särskilt när de av misstag raderas från din iPhone. Oavsett om det var ett oavsiktligt svep, ett mjukvarufel eller ett kortvarigt omdöme, är den sjunkande känslan som följer med förlusten av älskade minnen alltför bekant.
Men frukta inte! I den här omfattande guiden går vi igenom processen steg-för-steg hur man får tillbaka bilder som tagits bort från iPhone, vilket säkerställer att dessa minnen kan väckas till liv igen. Från inbyggda återställningsalternativ till verktyg från tredje part, vi har sammanställt en rad metoder och experttips som hjälper dig att hämta dessa värdefulla foton och lugna dig. Så låt oss dyka in och lära oss hur du räddar och återställer dina raderade bilder, så att inget minne går förlorat för alltid.
Del #1: Hur man får tillbaka bilderna som tagits bort från iPhoneDel #2: Det bästa sättet att få tillbaka bilderna som tagits bort från iPhoneSlutsats
Ett av de enklaste sätten att återställa raderade bilder från din iPhone är genom att använda albumfunktionen "Nyligen raderade". Den här inbyggda funktionen i appen Foton fungerar som en tillfällig lagring för raderade foton, vilket ger dig en chans att återställa dem innan de raderas permanent. Här är stegen för hur du får tillbaka bilderna som tagits bort från iPhone med den här funktionen:
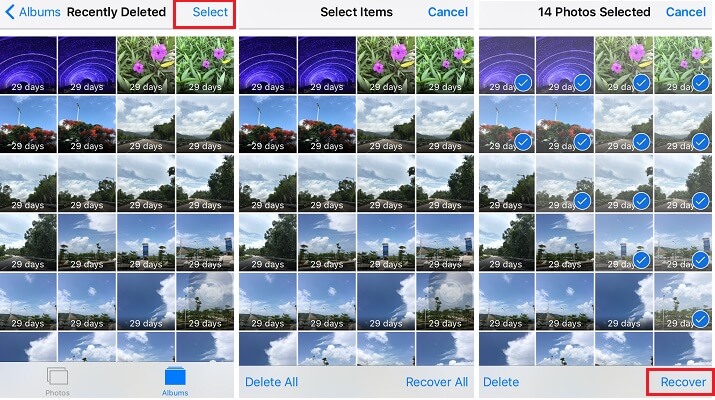
Att använda albumet Nyligen borttagna är ett snabbt och bekvämt sätt att återställa oavsiktligt raderade foton utan att behöva några ytterligare verktyg. Men om fotona inte längre är tillgängliga i albumet Nyligen borttagna eller om du redan har tömt det, oroa dig inte. Det finns fortfarande andra metoder och verktyg som hjälper dig att återställa dina värdefulla bilder. Låt oss utforska dem i följande avsnitt.
Om du har aktiverat iCloud Backup på din iPhone kan du kanske återställa dina raderade bilder genom att återställa din enhet från en iCloud-säkerhetskopia. Så här kan du göra det:

Obs: Om du återställer din iPhone från en iCloud-säkerhetskopia ersätts all befintlig data på din enhet med data från säkerhetskopian. Se till att du har en ny säkerhetskopia tillgänglig och var försiktig när du utför den här metoden.
Att använda iCloud Backup är ett effektivt sätt att återställa raderade bilder om du regelbundet säkerhetskopierar din iPhone till iCloud. Men om du inte har en iCloud-säkerhetskopia eller om säkerhetskopian inte innehåller de raderade bilderna, oroa dig inte. Det finns fortfarande fler metoder för att få tillbaka bilderna som tagits bort från iPhone.
Om du regelbundet har säkerhetskopierat din iPhone med iTunes på din dator, särskilt när din iCloud backup-filer försvinner, kan du återställa dina raderade bilder genom att återställa din enhet från en iTunes-säkerhetskopia. Så här gör du:

Obs: Återställ din iPhone från en iTunes backup kommer att ersätta alla aktuella data på din enhet med data från backupen. Det är viktigt att ha en ny säkerhetskopia tillgänglig och vara försiktig när du utför den här metoden.
Om du använder en Mac med macOS Catalina eller senare kan du återställa raderade bilder från din iPhone med Finder. Här är hur:
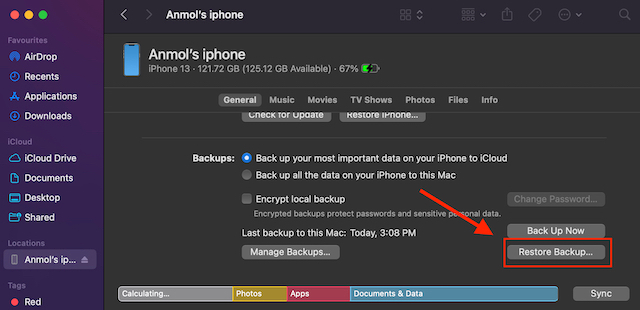
Obs: Att återställa din iPhone från en Finder-säkerhetskopia kommer att ersätta all befintlig data på din enhet med data från säkerhetskopian. Se till att du har en ny säkerhetskopia tillgänglig och var försiktig när du utför den här metoden.
Hur man får tillgång till iPhone utan iTunes eller iCloud? Tja, ibland kan bilder som raderades från din iPhone fortfarande finnas i trådarna i dina meddelandeappar som WhatsApp, Viber eller Messenger om du hade delat dem med andra. Så här får du tillbaka bilderna som tagits bort från iPhone från dessa meddelandeappar:
Obs: Tillgängligheten för raderade bilder i meddelandeappar kan variera beroende på faktorer som appinställningar, konfigurationer för säkerhetskopiering av chatt och lagringspolicyerna för respektive meddelandeplattform. Dessutom, om du hade raderat bilderna manuellt i meddelandeappen, kanske de inte går att återställa.
Det är värt att notera att den här metoden främst fokuserar på att återställa bilder som delas via meddelandeappar och kanske inte hämtar bilder som tagits bort direkt från din iPhones fotoapp. Det är dock fortfarande värt att kontrollera dessa appar eftersom de ofta behåller delade mediefiler.
Även om de tidigare nämnda metoderna kan vara effektiva, kan det finnas fall där de är otillräckliga eller misslyckade med att återställa raderade iPhone-bilder. I sådana fall använder du ett pålitligt tredjepartsverktyg som FoneDog iOS Data Recovery kan vara den bästa lösningen.
IOS dataåterställning
Återställ foton, videor, kontakter, meddelanden, samtalsloggar, WhatsApp-data och mer.
Återställ data från iPhone, iTunes och iCloud.
Kompatibel med senaste iPhone och iOS.
Gratis nedladdning
Gratis nedladdning

FoneDog iOS Data Recovery är en professionell dataåterställningsprogramvara speciellt designad för iOS-enheter. Den erbjuder ett användarvänligt gränssnitt och kraftfulla funktioner som hjälper dig att återställa dina raderade bilder framgångsrikt.
Här är stegen på hur man får tillbaka bilder som tagits bort från iPhone med läget "Återställ från iOS-enhet" i FoneDog iOS Data Recovery:

Obs: Det är viktigt att undvika att använda din iPhone eller ändra dess data under återställningsprocessen för att säkerställa högre chanser för framgångsrik bildåterställning.
FoneDog iOS Data Recovery erbjuder ett pålitligt och effektivt sätt att återställa raderade bilder från din iPhone. Den stöder olika iOS-enheter och är kompatibel med både Windows- och Mac-system. Genom att använda sina avancerade skannings- och återställningsalgoritmer maximerar FoneDog iOS Data Recovery chanserna att effektivt återställa dina raderade bilder.
Folk läser också3 praktiska iPhone WhatsApp-bilder försvann lösningar!2023 Guide: Vad ska jag göra när mina galleribilder försvann på iPhone?
Att förlora bilder från din iPhone kan vara en jobbig upplevelse, men tack och lov finns det flera metoder tillgängliga för att hjälpa dig att återställa dina raderade bilder. I den här artikeln utforskade vi olika tillvägagångssätt hur man får tillbaka bilder som tagits bort från iPhone, inklusive att använda albumet "Recently Deleted", iCloud Backup, iTunes Backup, Finder, och till och med kontrollera meddelandeappar. Även om dessa metoder kan vara effektiva i många fall, finns det situationer där de kanske inte är tillräckliga eller framgångsrika för att återställa alla raderade bilder.
För de utmanande scenarierna rekommenderar vi att du använder FoneDog iOS Data Recovery som den bästa metoden för att få tillbaka dina raderade bilder från din iPhone. FoneDog iOS Data Recovery är en professionell och pålitlig programvara för dataåterställning designad speciellt för iOS-enheter. Med sitt användarvänliga gränssnitt och kraftfulla återställningsfunktioner kan FoneDog iOS Data Recovery skanna din iPhone grundligt och återställa dina raderade bilder med hög framgångsfrekvens.
Genom att använda FoneDog iOS Data Recoverys "Återställ från iOS-enhet"-läge kan du enkelt hämta dina raderade bilder med bara några enkla steg. Genom att ansluta din iPhone till din dator, starta skanningen och välja de bilder du vill återställa, kommer FoneDog iOS Data Recovery att återställa dina värdefulla minnen till din enhet.
Lämna en kommentar
Kommentar
IOS dataåterställning
3 metoder för att återställa raderade data från iPhone eller iPad.
Gratis nedladdning Gratis nedladdningHeta artiklar
/
INTRESSANTTRÅKIG
/
ENKELSVÅR
Tack! Här är dina val:
Utmärkt
Betyg: 4.6 / 5 (baserat på 98 betyg)