

Av Nathan E. Malpass, Senast uppdaterad: February 20, 2025
Vi förlitar oss starkt på våra datorer, smartphones och andra enheter för att lagra och hantera en myriad av viktiga filer, dokument, foton och mer. Bekvämligheten med digital lagring kommer dock med sina egna utmaningar, och ett av de vanligaste dilemman vi står inför är oavsiktlig radering. Oavsett om du av misstag har raderat ett avgörande dokument, sentimentala foton eller kritiska data, är känslan av panik och förlust alltför bekant.
Den goda nyheten är att dataåterställning har kommit långt, och det är fullt möjligt på hur man kommer till nyligen raderade filer och data, även när det verkar som om de har försvunnit i den digitala avgrunden. I den här artikeln kommer vi att utforska metoderna, verktygen och teknikerna du kan använda för att återställa dina förlorade data och få tillbaka de filer du trodde var borta för alltid. Så om du undrar hur du kommer till nyligen raderade filer, stanna hos oss när vi avslöjar hemligheterna för att låsa upp dina digitala skatter.
Del 1. Hur man kommer till nyligen raderade filer på AndroidDel 2. Hur man kommer till nyligen raderade filer på iOSDel 3. Det bästa sättet att komma till nyligen raderade data på iOS
När du av misstag har raderat foton eller videor på din Android-enhet kan det framkalla en känsla av panik. Men innan du börjar söka efter komplexa återställningsverktyg är det första steget du bör ta att kontrollera din Galleri-app. Många Android-enheter har en inbyggd funktion som kallas "Recently Deleted"-albumet, som fungerar som ett skyddsnät för din raderade media.
Steg 1: Öppna din Galleri-app
Börja med att låsa upp din Android-enhet och leta upp Galleri-appen. Det representeras ofta av en enkel ikon som ser ut som en samling bilder.
Steg 2: Gå till albumet "Recently Deleted".
I Galleri-appen hittar du vanligtvis ett avsnitt märkt "Album" eller "Mappar". Tryck på det här avsnittet för att öppna det och leta sedan efter albumet "Nyligen borttaget". Detta album är utformat för att lagra raderade foton och videor tillfälligt, vilket ger dig en chans att återställa dem.
Steg 3: Välj och återställ
Inuti albumet "Recently Deleted" hittar du de mediafiler du nyligen har tagit bort. Dessa filer är vanligtvis organiserade efter raderingsdatum. Bläddra igenom albumet och välj de filer du vill återställa.
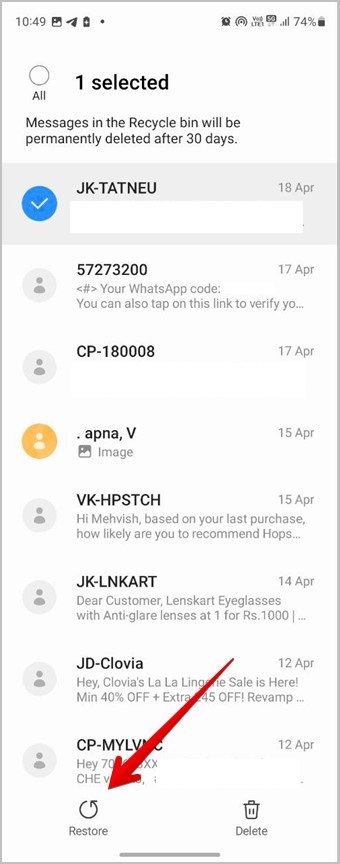
Steg 4: Återställ eller återställ
När du har valt de filer du vill hämta ser du vanligtvis ett alternativ för att återställa eller återställa dem. Det här alternativet kan visas som en ikon med en böjd pil, "Återställ" eller "Återställ". Tryck på den så kommer dina valda filer att returneras till sin ursprungliga plats i ditt galleri.
Det är viktigt att notera att tillgängligheten för albumet "Recently Deleted" och dess funktioner kan variera beroende på märket och modellen på din Android-enhet och versionen av Galleri-appen du använder. Om du inte kan hitta det här albumet i ditt galleri eller om dina raderade filer inte finns där, oroa dig inte; det finns andra metoder och specialiserade återställningsverktyg som vi kommer att utforska i efterföljande avsnitt av den här guiden.
Utöver Galleri-appens album "Recently Deleted" har Android-enheter ofta en "Recently Deleted"-mapp i enhetens inbyggda filhanterare. Den här mappen kan vara en livräddare när du vill återställa olika typer av raderade filer, inte bara foton och videor. Så här kommer du åt det:
Steg 1: Öppna din filhanterare
Börja med att låsa upp din Android-enhet och hitta appen Filhanterare. Ikonen kan se ut som en mapp eller fillåda och är vanligtvis märkt som "Filer", "Filhanterare" eller något liknande.
Steg 2: Navigera till den nyligen raderade mappen
Inuti din filhanterare, bläddra igenom de tillgängliga alternativen och leta efter en mapp märkt "Recently Deleted" eller "Trash". Det är här Android ofta tillfälligt lagrar raderade filer från olika appar och platser.
Steg 3: Utforska och återställ
När du har hittat mappen "Recently Deleted" öppnar du den för att avslöja filerna och data den innehåller. Du kan hitta en rad raderade objekt från olika appar och kataloger här. Bläddra igenom innehållet för att identifiera de filer du vill återställa.
Steg 4: Återställ eller återställ
Välj de filer du vill återställa och leta sedan efter ett alternativ för att återställa eller återställa dem. Det här alternativet kan representeras av en ikon med en böjd pil, "Återställ" eller "Återställ". Tryck på den, och de valda filerna kommer vanligtvis att återställas till sina ursprungliga platser på din enhet.
Det är värt att notera att tillgängligheten och funktionaliteten för mappen "Recently Deleted" i filhanteraren kan variera mellan Android-enheter och deras respektive operativsystemversioner. Vissa enheter kan ha funktionen "Papperskorgen" eller "Papperskorgen", medan andra kanske inte erbjuder den här funktionen alls.
Google Drive fungerar inte bara som en kraftfull molnlagringslösning utan erbjuder också ett bekvämt sätt att återställa nyligen raderade filer på din Android-enhet. Om du har säkerhetskopierat din data till Google Drive har du tur. Så här använder du den för dataåterställning:
Steg 1: Öppna Google Drive
Lås upp din Android-enhet och leta upp Google Drive-appen. Den representeras av en triangulär logotyp med olika gröna nyanser. Tryck på Google Drive-appen för att öppna den.
Steg 2: Gå till "Papperskorgen" eller "Bin"
I Google Drive-appen trycker du på menyikonen (vanligtvis representerad av tre horisontella linjer) i det övre vänstra hörnet. Från menyn väljer du "Papperskorgen" eller "Korg". Det är här borttagna filer lagras tillfälligt.
Steg 3: Hitta och återställ raderade filer
I mappen "Trash" eller "Bin" ser du en lista över filer och mappar som du har tagit bort. Bläddra igenom objekten för att hitta de filer du vill återställa. Tryck och håll på filerna du vill återställa för att välja dem. När du har valt filerna trycker du på alternativet "Återställ", som vanligtvis representeras av en böjd pil eller en liknande ikon. Den här åtgärden återställer de valda filerna till deras ursprungliga platser i Google Drive.
Steg 4: Kontrollera din enhet
När du har återställt filerna i Google Drive kontrollerar du din Android-enhet för att se om de automatiskt har synkroniserats och återställts till sina respektive appar eller mappar. Beroende på appar och inställningar kan dina filer laddas ned automatiskt och tillgängliga för användning.
Att använda Google Drive för Android dataåterställning är effektivt, särskilt om du regelbundet säkerhetskopierar dina data till molnet. Det är dock viktigt att notera att den här metoden främst fungerar för filer och data som du tidigare har lagrat eller säkerhetskopierat i Google Drive.
iOS enheter erbjuder en bekväm funktion som låter dig återställa nyligen raderade foton och bilagor direkt från appen Meddelanden. Så här gör du:
Steg 1: Öppna Messages-appen
Lås upp din iOS-enhet och leta reda på appen Messages, som vanligtvis representeras av en grön pratbubblaikon.
Steg 2: Gå till mappen "Nyligen borttagen".
Inuti Messages-appen öppnar du konversationen som innehöll de foton eller bilagor du vill återställa. I konversationen trycker du på kontaktens namn eller profilbild högst upp på skärmen för att komma åt kontaktinformationsskärmen. Rulla ned på kontaktinformationsskärmen för att hitta avsnittet "Bilagor". I avsnittet "Bilagor" trycker du på "Nyligen raderade" för att komma åt de nyligen raderade filerna och bilagorna relaterade till denna konversation.
Steg 3: Återställ de raderade filerna
I mappen "Nyligen borttagna" ser du en lista över foton, videor och andra bilagor som nyligen har tagits bort från konversationen. Leta reda på filerna du vill återställa och tryck på dem för att välja dem. Du kan välja flera objekt om det behövs. När du har valt filerna, leta efter ett alternativ för att återställa eller återställa dem. Detta alternativ representeras vanligtvis av en "Återställ"-knapp eller liknande. Tryck på den för att återställa de valda filerna till konversationen. När de har återställts kommer filerna att vara tillbaka i konversationen och du kan komma åt dem som vanligt.
Den här metoden är särskilt användbar för att återställa foton och bilagor från din Messages-app, som kan inkludera bilder, videor, röstmeddelanden och andra medier som delas i textkonversationer. Det är ett snabbt och enkelt sätt att hämta nyligen raderade objekt utan behov av ytterligare appar eller verktyg.
Tänk på att tillgängligheten och funktionaliteten för mappen "Recently Deleted" i Meddelanden-appen kan variera något beroende på din iOS-enhets version och inställningar. Om du inte kan hitta de raderade filerna du letar efter i den här mappen eller om du behöver återställa filer från andra källor kommer vi att utforska ytterligare iOS-dataåterställningsmetoder i de kommande avsnitten.
Om du av misstag har raderat foton eller videor på din iOS-enhet kan du ofta återställa dem med albumet "Nyligen borttagna" i appen Foton. Den här funktionen ger ett skyddsnät för dina borttagna media, så att du kan återställa dem inom en viss tidsram. Så här använder du det:
Steg 1: Öppna appen Foton
Lås upp din iOS-enhet och leta upp appen Foton, vanligtvis representerad av en flerfärgad blomikon.
Steg 2: Gå till albumet "Recently Deleted".
Inuti Foto-appen trycker du på fliken "Album" längst ned på skärmen. Rulla ned för att hitta och tryck på albumet "Nyligen borttaget". Detta album är speciellt utformat för att tillfälligt lagra raderade foton och videor.
Steg 3: Visa och återställ borttagna media
I albumet "Nyligen borttagna" ser du en samling foton och videor som du nyligen har tagit bort. Dessa objekt är vanligtvis organiserade efter raderingsdatum. Bläddra igenom albumet och välj de foton eller videor du vill återställa. För att välja flera objekt, tryck på "Välj" i det övre högra hörnet och välj sedan objekten.
När du har gjort ditt val, tryck på knappen "Återställ". Den här knappen representeras vanligtvis av en ikon som ser ut som en böjd pil, och den är vanligtvis placerad i det nedre högra hörnet av skärmen. Bekräfta din åtgärd när du uppmanas. De valda fotona och videorna kommer att återställas till sin ursprungliga plats i appen Foton.
Observera att tillgängligheten och funktionaliteten för albumet "Recently Deleted" kan variera något beroende på din iOS-enhets version och inställningar. I de flesta fall finns borttagna foton och videor kvar i det här albumet i 30 dagar innan de tas bort permanent. Det är dock viktigt att agera snabbt om du vill återställa dina filer, eftersom de kan raderas automatiskt efter denna respitperiod.
Att använda albumet "Recently Deleted" i appen Foton är ett enkelt och effektivt sätt att hämta nyligen raderade media utan att behöva använda appar eller verktyg från tredje part. Om du behöver återställa andra typer av data eller om den här metoden inte fungerar för ditt specifika fall, kommer vi att utforska alternativa iOS-dataåterställningsmetoder i de kommande avsnitten.
iOS-enheter är utrustade med en inbyggd Files-app som låter dig hantera olika typer av filer, inklusive dokument, foton och videor. Du kan använda appen Filer för att komma åt och återställa nyligen raderade filer också. Så här gör du:
Steg 1: Öppna appen Filer
Lås upp din iOS-enhet och hitta appen Filer, som vanligtvis representeras av en blå mappikon.
Steg 2: Gå till avsnittet "Nyligen borttagna".
I appen Filer trycker du på "Bläddra" längst ned på skärmen för att komma åt dina filplatser. Rulla ned i avsnittet "Bläddra" för att hitta och tryck på "Nyligen borttaget". Det är här iOS tillfälligt lagrar raderade filer i olika appar och kataloger.
Steg 3: Återställ raderade filer
I avsnittet "Nyligen borttagna" ser du en lista över filer och mappar som har tagits bort från olika platser på din enhet. Bläddra igenom listan för att identifiera de filer du vill återställa. Tryck på filerna för att välja dem. Du kan välja flera objekt om det behövs.
När du har valt filerna, leta efter ett alternativ för att återställa eller återställa dem. Detta alternativ representeras vanligtvis av en "Återställ"-knapp eller en liknande ikon. Tryck på den för att återställa de valda filerna till deras ursprungliga platser. Beroende på filtypen och appen du använde för att skapa eller komma åt filerna kan de återställas till sina respektive appar eller kataloger.
Att använda Filer-appens avsnitt "Nyligen borttagna" är en mångsidig metod för att återställa en mängd olika nyligen raderade filer, inklusive dokument, foton och videor. Det ger en central plats för hantering av raderade objekt från olika källor på din iOS-enhet.
Medan iOS har inbyggda metoder för att återställa nyligen raderade filer, kanske de inte alltid är tillräckliga, särskilt om du har raderat data permanent eller om du behöver återställa specifika typer av data som meddelanden, WhatsApp-chattar eller appdata. I sådana fall stödde iPhone 15 tredjepartsprogramvara för dataåterställning som FoneDog iOS Data Recovery kan vara en livräddare.
FoneDog iOS Data Recovery är inte begränsad till foton; det kan återställa ett brett utbud av datatyper, inklusive meddelanden, kontakter, videor, anteckningar och mer. Denna mångsidighet gör det till en heltäckande lösning för olika scenarier för dataförlust. Även iPhone-kontakter försvinner slumpmässigt, det kan hjälpa dig.
Programvaran erbjuder ett intuitivt, användarvänligt gränssnitt som inte kräver teknisk expertis. Du kan enkelt navigera genom återställningsprocessen, vilket gör den tillgänglig för både nybörjare och erfarna användare. FoneDog prioriterar datasäkerhet och effektivitet. Det säkerställer att dina återställda filer är intakta och säkra under hämtningsprocessen. Dessutom är återställningsprocessen snabb, vilket minimerar stilleståndstiden.
IOS dataåterställning
Återställ foton, videor, kontakter, meddelanden, samtalsloggar, WhatsApp-data och mer.
Återställ data från iPhone, iTunes och iCloud.
Kompatibel med senaste iPhone och iOS.
Gratis nedladdning
Gratis nedladdning

Så här använder du FoneDog iOS Data Recovery för att återställa nyligen raderade data:
Steg 1: Ladda ner och installera FoneDog iOS Data Recovery
Besök FoneDog-webbplatsen och ladda ner iOS Data Recovery-programvaran för din Windows- eller macOS-dator. Installera programvaran genom att följa instruktionerna på skärmen.
Steg 2: Starta FoneDog iOS Data Recovery
Efter installationen, starta FoneDog iOS Data Recovery-programvaran på din dator.
Steg 3: Anslut din iOS-enhet
Använd en USB-kabel för att ansluta din iOS-enhet till datorn. Om du uppmanas, lås upp din iOS-enhet och tryck på "Lita på" på enheten för att upprätta en anslutning.
Steg 4: Välj Data Recovery Mode
I FoneDog iOS Data Recovery hittar du vanligtvis flera återställningslägen, som "Återställ från iOS-enhet", "Återställ från iTunes Backup" och "Återställ från iCloud Backup." Välj lämpligt läge baserat på din situation. För att återställa nyligen raderade data direkt från din iOS-enhet, välj "Återställ från iOS-enhet."
Steg 5: Skanna din iOS-enhet
FoneDog iOS Data Recovery kommer nu att analysera din anslutna iOS-enhet och skanna den efter raderade data. Denna process kan ta några minuter, beroende på mängden data på din enhet.
Steg 6: Förhandsgranska och välj data
När skanningen är klar ser du en lista med återställningsbara datakategorier, såsom meddelanden, kontakter, foton, videor och mer. Klicka på kategorin som innehåller data du vill återställa. Du kan förhandsgranska hittade data och välja de specifika objekt som du vill återställa.
Steg 7: Återställ raderade data
När du har valt de data du vill återställa klickar du på knappen "Återställ". Välj en plats på din dator för att spara de återställda filerna.
Steg 8: Få åtkomst till återställd data
När återställningsprocessen är klar kan du komma åt den återställda informationen på din dator. Beroende på datatypen kan du importera tillbaka den till din iOS-enhet eller använda den efter behov.

FoneDog iOS Data Recovery erbjuder en omfattande lösning för att återställa nyligen raderade data på iOS-enheter, inklusive foton, meddelanden, kontakter, samtalshistorik, WhatsApp-data och mer. Det är särskilt användbart när inbyggda återställningsmetoder kanske inte räcker till eller när du behöver återställa specifika datatyper. Observera dock att framgången för dataåterställning kan variera beroende på faktorer som tiden som förflutit sedan raderingen och enhetsspecifika begränsningar.
Lämna en kommentar
Kommentar
IOS dataåterställning
3 metoder för att återställa raderade data från iPhone eller iPad.
Gratis nedladdning Gratis nedladdningHeta artiklar
/
INTRESSANTTRÅKIG
/
ENKELSVÅR
Tack! Här är dina val:
Utmärkt
Betyg: 4.7 / 5 (baserat på 108 betyg)