Av Nathan E. Malpass, Senast uppdaterad: August 23, 2023
Har du någonsin upplevt den där sjunkande känslan när du inser att du har tagit bort en video från din enhet, för att sedan inse dess betydelse? Så, hur man får tillbaka videor som jag tagit bort? Oavsett om det var ett ovärderligt familjeögonblick, ett professionellt filmat evenemang eller en viktig presentation, kan det vara en jobbig upplevelse att förlora en video.
Men den goda nyheten är att det i många fall är möjligt att återställa raderade videor och rädda dessa värdefulla minnen. I den här artikeln kommer vi att utforska olika metoder och tekniker för att hjälpa dig att återställa dina förlorade videor, vilket ger dig en livlina inför oavsiktliga raderingar. Så låt oss dyka in och upptäcka hur du kan ta tillbaka dessa omhuldade videoklipp och se till att de förblir en del av ditt digitala arkiv.
Del #1: Hur får jag tillbaka videor som jag har tagit bort på Android?Del #2: Hur man får tillbaka videor som jag har tagit bort på iOSDel #3: Bästa metoden – FoneDog iOS Data Recovery: Hur får jag tillbaka videor som jag har tagit bort på iOS?Slutsats
Del #1: Hur får jag tillbaka videor som jag har tagit bort på Android?
Metod #1: Använda nyligen borttagna album
Om du är en Android-användare och undrar hur man återställer raderade videor, är en av de första metoderna du kan prova att använda albumfunktionen "Nyligen raderade". Denna metod är tillämplig om du har en Android-enhet som körs på nyare versioner av operativsystemet, vanligtvis Android 10 och senare. Så här får du tillbaka videor som jag tagit bort med albumet Nyligen raderade:
- Öppna appen Foton på din Android-enhet. Denna app är vanligtvis förinstallerad på de flesta Android-smarttelefoner och surfplattor.
- Leta efter "Bibliotek" eller "Album" fliken i appens gränssnitt. Tryck på den för att komma åt de olika albumen och kategorierna som är tillgängliga.
- Bläddra igenom albumen och leta reda på det namngivna albumet "Nyligen raderad" eller "Papperskorgen". Detta album lagrar mediefilerna som du har tagit bort under de senaste 30 dagarna.
- När du har hittat albumet "Nyligen borttaget", tryck på det för att öppna det. Här hittar du alla foton och videor som du nyligen har raderat.
- Bläddra igenom videorna i albumet "Recently Deleted" och välj de du vill återställa. Du kan trycka på enskilda videor eller använda "Välj" möjlighet att välja flera filer.
- När du har valt önskade videor, tryck på "Återställ" eller "Återställ" knapp. Den här åtgärden återställer de valda videorna till deras ursprungliga plats i enhetens galleri eller appen Foton.
- När återställningsprocessen är klar kan du navigera till ditt galleri eller appen Foton för att bekräfta att de raderade videorna har återställts.

Metod #2: Använda Google Foton
Om du är en Android-användare är ett av de mest effektiva sätten att återställa raderade videor genom att använda Google Foton. Den här metoden är särskilt användbar om du tidigare har aktiverat säkerhetskopierings- och synkroniseringsfunktionen i Google Foto-appen. Så här kan du använda Google Foto för att återställa dina raderade videor:
- Starta appen för Google Foto inom användarens Android-enhet. Om du inte har det installerat kan du ladda ner det från Google Play Butik.
- När appen är öppen trycker du på menyikonen med tre rader finns i det övre vänstra hörnet av gränssnittet för att komma åt appens meny.
- Välj alternativet som heter i dess meny "Skräp" eller alternativet som kallas "Bin". Det här alternativet innehåller alla foton och videor som du har tagit bort under de senaste 60 dagarna.
- I avsnittet "Papperskorgen" eller "Bin" hittar du de raderade videorna. Bläddra igenom listan och leta reda på de specifika videor du vill hämta.
- För att återställa en raderad video, tryck på den för att öppna den och klicka sedan på "Återställ" knapp. Den här åtgärden återför videon till sin ursprungliga plats i ditt Google Foto-bibliotek.
- Efter återställningsprocessen besöker du ditt Google Foto-bibliotek och verifierar att de raderade videorna har återställts.

Metod #3: Använda Google Drive
En annan metod för att återställa raderade videor på Android är genom att använda Google Drive. Så här får du tillbaka videor som jag tagit bort med Google Drive:
- Öppna appen för Google-app inom användarens Android-enhet. Om du inte har det installerat kan du ladda ner det från Google Play Butik.
- När appen är öppen trycker du på menyikonen som finns i den övre vänstra delen av dess gränssnitt för att komma åt appens meny.
- Välj från menyn "papperskorgen" eller "soptunnan". Det här alternativet innehåller alla filer som du har tagit bort under de senaste 30 dagarna.
- I avsnittet "Papperskorgen" eller "Bin" hittar du de raderade videorna. Bläddra igenom listan och leta reda på de videor du vill återställa.
- För att återställa en raderad video, tryck och håll på den för att välja den och tryck sedan på "Återställ” eller ”Återställ från papperskorgen” alternativ. Denna åtgärd återställer videon till sin ursprungliga plats i Google Drive.
- Efter återställningsprocessen kan du navigera till Google Drive-appen eller enhetens galleri för att verifiera att de raderade videorna har återställts.

Del #2: Hur man får tillbaka videor som jag har tagit bort på iOS
Metod #1: Använda iCloud Backup
Om du är en iOS-användare och undrar hur man återställer raderade videor, är en av de mest effektiva metoderna att använda iCloud Backup-funktionen. iCloud låter dig automatiskt säkerhetskopiera din enhets data, inklusive videor, till molnet. Så här får du tillbaka videor som jag tagit bort med iCloud Backup:
- På din iOS-enhet, gå till "Inställningar" app och tryck på ditt namn högst upp på skärmen för att komma åt dina Apple ID-inställningar.
- Från Apple ID-inställningarna, tryck på ”Icloud” och välj sedan "Hantera lagring" eller "Lagring" > "Hantera lagring" (beroende på din iOS-version).
- I avsnittet "Hantera lagring" ser du en lista över dina enheter. Tryck på enheten från vilken du vill återställa de raderade videorna.
- Under enhetens säkerhetskopieringsalternativ bör du se "Säkerhetskopior" sektion. Tryck på den för att se tillgängliga säkerhetskopior.
- Leta efter en säkerhetskopia som skapades innan du tog bort videorna. Om du regelbundet säkerhetskopierar din enhet bör det finnas flera säkerhetskopior tillgängliga. Välj den senaste säkerhetskopian som innehåller de videor du vill återställa.
- Klicka på den valda säkerhetskopian så ser du en lista över datakategorierna som ingår i säkerhetskopian.
- Hitta och aktivera "Foton" eller "Fotobibliotek" alternativ. Detta säkerställer att dina raderade videor kommer att återställas tillsammans med dina foton.
- När du har valt lämplig säkerhetskopia och aktiverat alternativet "Foton", tryck på "Återställ" eller "Återställ säkerhetskopia". Tänk på att återställningsprocessen kommer att skriva över aktuell data på din enhet med data från den valda säkerhetskopian. Se till att du har en ny säkerhetskopia av din enhet innan du fortsätter.
- Följ instruktionerna på skärmen för att slutföra återställningsprocessen. Din enhet kommer att starta om och de raderade videorna kommer att återställas från iCloud Backup.
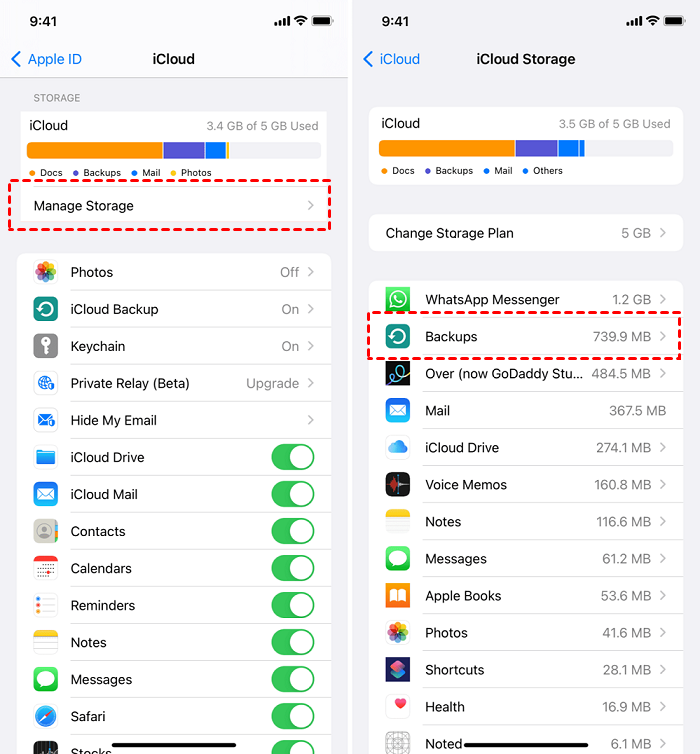
Det är viktigt att notera att om du använder iCloud Backup för att återställa raderade videor återställs hela säkerhetskopian, inklusive andra data och inställningar, inte bara videorna. Se därför till att säkerhetskopiera din enhet regelbundet för att säkerställa att du har den senaste säkerhetskopian tillgänglig.
Metod #2: Använda iTunes/Finder
Om du är en iOS-användare och av misstag din iCloud-säkerhetskopior saknas på din enhet är en annan metod för att återställa dem genom att använda iTunes (på macOS Mojave och tidigare) eller Finder (på macOS Catalina och senare). Den här metoden låter dig återställa dina raderade videor från en tidigare säkerhetskopia. Så här får du tillbaka videor som jag tagit bort med iTunes/Finder:
- Anslut din iOS-enhet till din dator med lämplig USB-kabel.
- Starta iTunes (macOS Mojave och tidigare) or Finder (macOS Catalina och senare) på din dator. Se till att du har den senaste versionen installerad.
- I iTunes klickar du på enhetsikon som visas i det övre vänstra hörnet av fönstret. I Finder kommer din enhet att visas i sidofältet under "Platser" sektion.
- Om du uppmanas, ange din enhets lösenord eller lita på datorn.
- I iTunes klickar du på "Sammanfattning" flik. I Finder ser du en översikt över din enhet.
- I iTunes, under "Säkerhetskopior" avsnittet, klicka på "Återställa säkerhetskopia". I Finder klickar du på "Återställ" knapp.
- Välj den mest relevanta säkerhetskopian som innehåller de raderade videorna du vill återställa. Välj en säkerhetskopia som skapades innan videorna togs bort.
- Klicka på "Återställ" och vänta på att återställningsprocessen ska slutföras. Tänk på att återställningsprocessen kommer att skriva över aktuell data på din enhet med data från den valda säkerhetskopian. Se till att du har en ny säkerhetskopia av din enhet innan du fortsätter.
- När återställningsprocessen är klar kommer din enhet att starta om och de raderade videorna kommer att återställas och tillgängliga på din enhet.
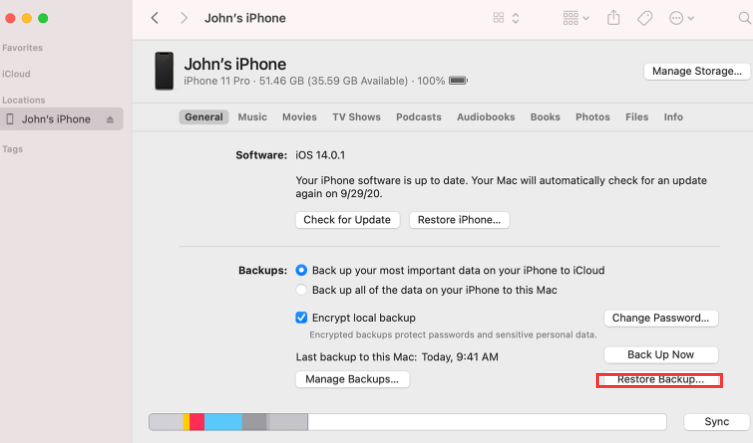
Använda iTunes/Finder för att återställa raderade videor kräver att du tidigare har säkerhetskopierat din iOS-enhet med dessa applikationer. Det är viktigt att du regelbundet säkerhetskopierar din enhet för att säkerställa att du har den senaste säkerhetskopian tillgänglig för återställning.
Kom ihåg att återställning från en säkerhetskopia kommer att återställa alla data från den säkerhetskopian, inte bara de raderade videorna. Se därför till att granska och säkerhetskopiera alla aktuella data som du inte vill förlora innan du utför återställningen.
Del #3: Bästa metoden – FoneDog iOS Data Recovery: Hur får jag tillbaka videor som jag har tagit bort på iOS?
Om du är iOS-användare och av misstag har raderat videor från din enhet, är en av de mest tillförlitliga metoderna för att återställa dem genom att använda FoneDog iOS Data Recovery. FoneDog iOS Data Recovery är en professionell programvara designad speciellt för iOS-användare för att återställa förlorad eller raderad data, inklusive videor.
IOS dataåterställning
Återställ foton, videor, kontakter, meddelanden, samtalsloggar, WhatsApp-data och mer.
Återställ data från iPhone, iTunes och iCloud.
Kompatibel med senaste iPhone och iOS.
Gratis nedladdning
Gratis nedladdning

Här är hur man får tillbaka videor som jag tagit bort använder detta gratis mjukvara för iOS-videoåterställning:
- Ladda ner och installera FoneDog iOS Data Recovery på din dator. Se till att välja rätt version för ditt operativsystem (Windows eller Mac).
- Starta FoneDog iOS Data Recovery och anslut din iOS-enhet till din dator med en USB-kabel.
- Lita på datorn på din iOS-enhet om du uppmanas och ange din enhets lösenord för att ge åtkomst.
- När din iOS-enhet är ansluten och känns igen av programvaran kommer du att se en lista över tillgängliga dataåterställningsalternativ. Välj "Återställ från iOS-enhet" från huvudgränssnittet.
- FoneDog iOS Data Recovery kommer att börja skanna din iOS-enhet efter raderade videor. Skanningsprocessen kan ta lite tid beroende på mängden data på din enhet.
- När skanningsprocessen är klar kommer du att presenteras med en förhandsvisning av de återställningsbara videorna. Du kan bläddra igenom listan och välja de videor du vill återställa.
- När du har valt önskade videor, klicka på "Ta igen sig" knapp. Välj en plats på din dator där du vill spara de återställda videorna.
- FoneDog iOS Data Recovery kommer att påbörja återställningsprocessen och återställa de valda videorna till den angivna platsen på din dator.

FoneDog iOS Data Recovery erbjuder en gratis testversion som låter dig skanna och förhandsgranska raderade videor innan du gör ett köp. På så sätt kan du säkerställa att programvaran framgångsrikt kan återställa dina videor innan du investerar i den fullständiga versionen. Kom ihåg att alltid säkerhetskopiera din iOS-enhet regelbundet med hjälp av icloud eller iTunes/Finder för att förhindra dataförlust och ha en pålitlig säkerhetskopia som en extra säkerhetsåtgärd.
Folk läser ocksåHur man sparar Kik Videos Meddelanden Bilder på iPhoneFullständig guide: Återställ raderade WhatsApp-videor från iPhone 2023
Slutsats
Sammanfattningsvis är FoneDog iOS Data Recovery en pålitlig och användarvänlig programvara som erbjuder avancerade återställningsfunktioner på hur man får tillbaka videor som jag tagit bort på iOS-enheter effektivt.





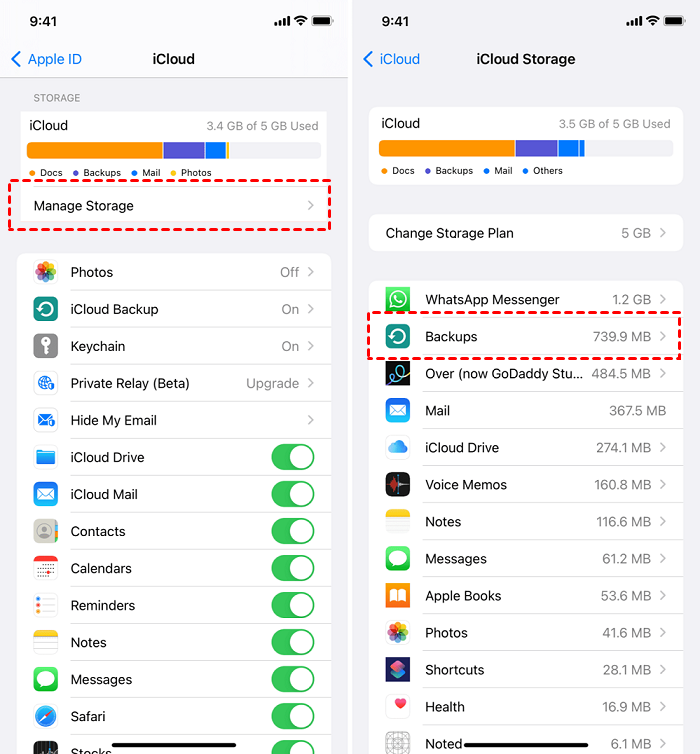
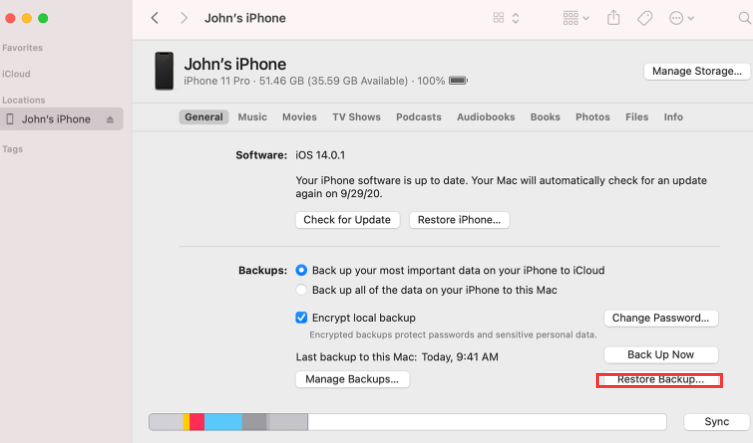


/
/