Av Nathan E. Malpass, Senast uppdaterad: March 4, 2024
Smartphones har blivit en skattkammare av personliga och professionella samtal. Oavsett om det är textmeddelanden med nära och kära, viktiga arbetsrelaterade diskussioner eller sentimentala utbyten med vänner, innehåller de meddelanden vi skickar och tar emot en mängd information och minnen. Men vad händer när du av misstag raderar ett meddelande och inser dess betydelse senare? Finns det en väg vidare hur man letar upp raderade meddelanden på iPhone?
I den här artikeln tar vi dig igenom processen för hur du letar upp raderade meddelanden på din iPhone. Vi kommer att utforska både inhemska metoder och en topp tredje parts iPhone textåterställningsprogramvara för att hjälpa dig att hämta de värdefulla konversationerna du trodde var förlorade för gott. Så om du någonsin har funderat på hur du återställer raderade meddelanden på din iPhone, fortsätt läsa för att låsa upp hemligheterna med återställning av digitala meddelanden.
Del #1: Hur man letar upp raderade meddelanden på iPhone och hämtar dem?Del #2: Det bästa verktyget för hur man slår upp raderade meddelanden på iPhone och hämtar demSlutsats
Del #1: Hur man letar upp raderade meddelanden på iPhone och hämtar dem?
Metod #1: Använda nyligen raderad mapp
När du raderar ett meddelande på din iPhone försvinner det inte direkt i den digitala avgrunden. Apple har tillhandahållit ett skyddsnät för dina meddelanden i form av mappen "Recently Deleted". Så här använder du den här inbyggda funktionen för att eventuellt återställa raderade meddelanden:
- Lås upp din iPhone: Börja med att låsa upp din iPhone med ditt lösenord, Face ID eller Touch ID.
- Öppna Messages-appen: Leta upp och tryck på Messages-appen på din startskärm.
- Navigera till mappen "Nyligen borttagen": I Meddelanden-appen trycker du på "Tillbaka" knappen (finns vanligtvis i det övre vänstra hörnet) tills du är på huvudskärmen för meddelanden. Tryck nu på "Redigera" i det övre vänstra hörnet. Du kommer se "Nyligen raderad" visas på vänster sida. Tryck på den.
- Bläddra i raderade meddelanden: I mappen "Nyligen borttagna" hittar du alla meddelanden du har tagit bort under de senaste 30 dagarna. Bläddra igenom listan för att hitta de meddelanden du vill återställa.
- Välj meddelanden att återställa: För att återställa ett meddelande, tryck på det för att välja det. En blå bock visas bredvid meddelandet. Du kan välja flera meddelanden om det behövs.
- Återställ meddelanden: När du har valt de meddelanden du vill återställa trycker du på "Ta igen sig" -knappen längst ned till höger på skärmen.
- Bekräfta återställning: En bekräftelseprompt visas. Tryck på "Återställ" igen för att bekräfta. De valda meddelandena kommer nu att flyttas tillbaka till din huvudmapp för meddelanden.
- Kontrollera dina meddelanden: Gå tillbaka till din huvudskärm för meddelanden och du bör hitta de återställda meddelandena där.
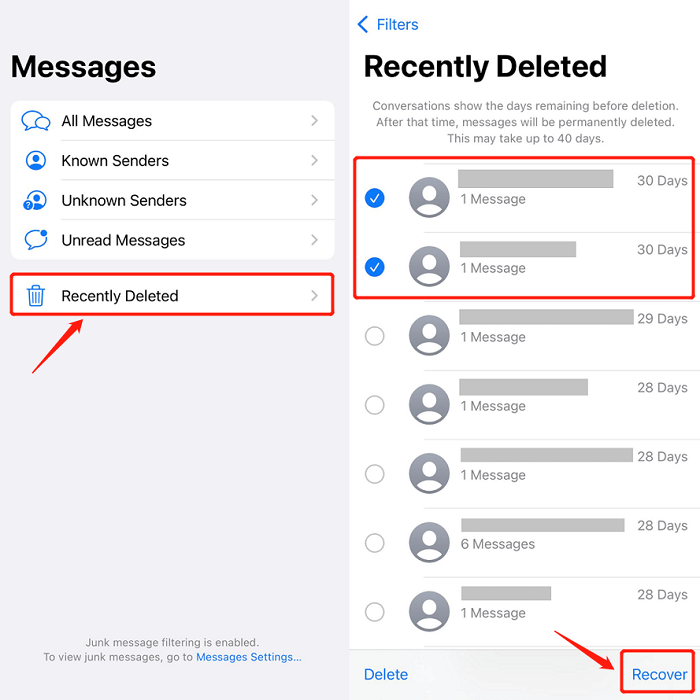
Tänk på att meddelanden i mappen "Nyligen raderade" tas bort automatiskt efter 30 dagar, så det är viktigt att agera snabbt om du vill återställa raderade meddelanden med den här metoden. Om dina meddelanden redan har rensats från den här mappen eller om du letar efter meddelanden som tagits bort för mer än 30 dagar sedan, måste du utforska andra metoder, inklusive verktyg från tredje part och säkerhetskopior. Vi kommer att täcka dessa i följande avsnitt.
Metod #2: Använda iTunes-säkerhetskopior
Om dina raderade meddelanden inte är tillgängliga i mappen "Nyligen borttagna" eller om du försöker återställa meddelanden som raderades för ett tag sedan, kan det vara en värdefull metod att använda en iTunes-säkerhetskopia. Så här letar du upp raderade meddelanden på iPhone med iTunes:
- Anslut din iPhone till din dator: Använd en USB-kabel för att ansluta din iPhone till datorn som du regelbundet använder för att säkerhetskopiera din enhet med iTunes.
- Öppna iTunes: Starta iTunes applikation på din dator om den inte öppnas automatiskt när du ansluter din iPhone.
- Välj din enhet: I iTunes, lokalisera och klicka på din iPhone-ikon, som ska visas i det övre vänstra hörnet av iTunes-fönstret.
- Välj "Återställ säkerhetskopia": Under "Sammanfattning" fliken för din enhet, hitta "Säkerhetskopior" sektion. Här ser du "Återställa säkerhetskopia" alternativ. Klicka på det.
- Välj säkerhetskopiering: När du väljer säkerhetskopieringsalternativet kommer ett fönster att visa en lista över tillgängliga säkerhetskopior. Välj den mest lämpliga säkerhetskopian enligt datum och tid för dess skapande, och se till att den innehåller de meddelanden du siktar på att återställa.
- Starta återställningen: Klicka på "återställa"-knappen för att påbörja återställningsprocessen. iTunes kommer att skriva över din iPhones nuvarande data och inställningar med informationen från den valda säkerhetskopian.
- Inväntar slutförande: Beroende på säkerhetskopians storlek kan återställningsprocessen ta lite tid. Håll din iPhone ansluten till din dator under hela denna period.
- Slutför iPhone-installationen: När återställningen är klar kommer din iPhone att starta om. Följ anvisningarna på skärmen för att konfigurera din enhet, inklusive att logga in med ditt Apple-ID och konfigurera dina inställningar.
- Verifiera återställda meddelanden: När du har slutfört installationen startar du meddelandeappen på din iPhone och verifierar om de raderade meddelandena har återställts från säkerhetskopian.
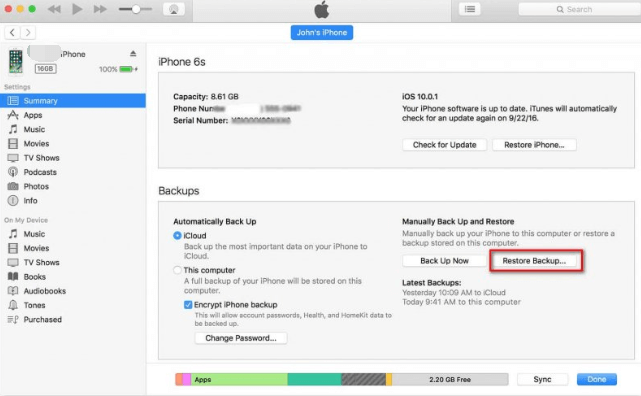
Det är viktigt att notera att den här metoden kommer att ersätta din nuvarande iPhone-data med data från den valda iTunes-säkerhetskopian. Se till att du väljer en säkerhetskopia som innehåller de meddelanden du vill återställa utan att förlora någon annan viktig data. Om du är osäker på vilken säkerhetskopia du ska välja, kanske du vill utforska alternativa metoder eller rådfråga Apples support för vägledning.
Metod #3: Använda iCloud-säkerhetskopior
Om du regelbundet säkerhetskopierar din iPhone till icloud, kan du använda iCloud-säkerhetskopior för att återställa raderade meddelanden. Så här gör du:
- Kontrollera iCloud Backup: Se till att din iPhone är inställd på att automatiskt säkerhetskopiera till iCloud. För att göra detta, gå till "Inställningar" på din iPhone, tryck på ditt namn högst upp och välj sedan ”Icloud”, och slutligen, tryck på “ICloud Backup”. Se till att funktionen är påslagen och tryck sedan på "Säkerhetskopiera nu" för att manuellt utlösa en säkerhetskopia om det behövs. Detta säkerställer att dina senaste meddelanden ingår i säkerhetskopian.
- Radera din iPhone (Frivillig): Om du vill återställa raderade meddelanden utan att skriva över din nuvarande data kan du hoppa över det här steget. Men om du är osäker på om dina senaste meddelanden ingår i din iCloud-säkerhetskopia, kan du överväga att radera din iPhone till dess fabriksinställningar. För att göra detta, gå till "Inställningar" > "Allmänt" > "Återställ" > "Radera allt innehåll och inställningar". Detta tar bort all data från din iPhone.
- Konfigurera din iPhone: När du har raderat din iPhone, följ den första installationsprocessen tills du kommer till skärmen "Appar och data".
- Välj "Återställ från iCloud-säkerhetskopia": På “Appar och data” Välj skärmen "Återställ från iCloud -säkerhetskopiering" alternativ.
- Logga in på iCloud: Ange ditt Apple-ID och lösenord för att logga in på ditt iCloud-konto.
- Välj en säkerhetskopia: Välj den mest relevanta iCloud-säkerhetskopian baserat på datum och tid då den skapades. Se till att denna säkerhetskopia innehåller de raderade meddelanden du vill återställa.
- Återställ din iPhone: Återställningsprocessen börjar. Din iPhone kommer att ladda ner och installera den valda iCloud-säkerhetskopian.
- Slutför installationen: När återställningen är klar följer du instruktionerna på skärmen för att slutföra installationen, inklusive att konfigurera dina inställningar och logga in med ditt Apple-ID.
- Sök efter återställda meddelanden: När installationen är klar öppnar du appen Meddelanden på din iPhone och kontrollerar om de raderade meddelandena har återställts från iCloud-säkerhetskopian.

Att använda iCloud-säkerhetskopior kan vara ett bekvämt sätt att återställa raderade meddelanden utan att behöva en dator. Kom dock ihåg att den här metoden kommer att ersätta din nuvarande iPhone-data med data från den valda iCloud-säkerhetskopian. Var försiktig när du väljer en säkerhetskopia för att säkerställa att du återställer de meddelanden du behöver utan att förlora annan viktig data.
Metod #4: Använda Finder Backups på Mac
Det finns möjlighet att du hittat din iCloud-säkerhetskopia försvinner, inga problem. Om du regelbundet säkerhetskopierar din iPhone med din Mac och Finder (för enheter som kör iOS 13 och senare), kan du använda Finder-säkerhetskopior för att återställa raderade meddelanden. Så här letar du upp raderade meddelanden på iPhone med Finder:
- Anslut din iPhone till din Mac: Använd en USB-kabel för att ansluta din iPhone till din Mac.
- Öppna Finder: Starta Finder-programmet på din Mac om det inte öppnas automatiskt när du ansluter din iPhone.
- Välj din enhet: I Finder sidofältet, under "Platser" avsnitt bör du se din iPhone listad. Klicka på det.
- Välj "Återställ säkerhetskopia": På fliken iPhone Sammanfattning i Finder ser du "Återställa säkerhetskopia" alternativ. Klicka på det.
- Välj Backup: Ett fönster med en lista över tillgängliga säkerhetskopior visas. Välj den mest relevanta säkerhetskopian baserat på datum och tid då den skapades. Se till att säkerhetskopian innehåller de meddelanden du vill återställa.
- Starta återställningen: Klicka på "Återställ" knappen för att påbörja återställningsprocessen. Finder kommer att radera din iPhones befintliga data och inställningar och ersätta dem med data från den valda säkerhetskopian.
- Vänta på slutförande: Återställningsprocessen kan ta lite tid, beroende på storleken på säkerhetskopian. Se till att din iPhone förblir ansluten till din Mac under hela processen.
- Slutför iPhone-installationen: När återställningen är klar kommer din iPhone att starta om. Följ instruktionerna på skärmen för att konfigurera din enhet, inklusive att logga in med ditt Apple-ID och konfigurera dina inställningar.
- Sök efter återställda meddelanden: När installationen är klar öppnar du appen Meddelanden på din iPhone och kontrollerar om de raderade meddelandena har återställts från säkerhetskopian.

Metod #5: Genom att kontakta din mobiloperatör
Om du har uttömt alla alternativ som nämnts tidigare och fortfarande inte kan återställa dina raderade meddelanden, är det värt att överväga att kontakta din mobiloperatör för hjälp. Så här kan du gå tillväga:
- Kontakta kundsupport: Ring din mobiloperatörs kundsupporthotline. Du hittar vanligtvis kundsupportnumret på deras hemsida eller på din månadsräkning.
- Förklara situationen: När du ansluter till en kundsupportrepresentant, förklara att du av misstag har raderat viktiga textmeddelanden från din iPhone och att du söker hjälp med att återställa dem. Var tydlig och koncis i frågan.
- Tillhandahåll nödvändig information: Kundsupportagenten kan be om detaljer som din kontoinformation, telefonnummer och det ungefärliga datumet och tiden när meddelandena raderades. Ge denna information korrekt.
- Fråga om hämtningsalternativ: I vissa fall sparar mobilnätsoperatörer register över textmeddelanden under en begränsad period, särskilt om de är relevanta för fakturerings- eller juridiska ändamål. Fråga representanten om det finns någon möjlighet att hämta de raderade meddelandena från deras register. Tänk på att operatörer har olika policyer och att de kanske inte kan hjälpa till med denna begäran.
- Följ deras vägledning: Om operatören har en potentiell lösning eller procedur för att hämta meddelanden, följ deras vägledning noga. Det kan handla om att fylla i ett förfrågningsformulär eller tillhandahålla ytterligare information.
- Hantera förväntningar: Tänk på att mobilnätsoperatörer vanligtvis inte lagrar textmeddelanden under en längre period, och deras förmåga att återställa raderade meddelanden kan vara begränsad. Dessutom kan de ha juridiska begränsningar och integritetsbegränsningar som påverkar deras förmåga att hjälpa till med meddelandeåterställning.
- Överväg juridiska eller kriminaltekniska alternativ: Om meddelandena är av yttersta vikt och behövs för juridiska eller utredningsändamål, kanske du vill rådgöra med juridiska experter eller digitala kriminaltekniker som är specialiserade på dataåterställning från mobila enheter. De kan ha avancerade verktyg och tekniker för att återställa raderade data.
Kom ihåg att den här metodens framgång beror på din mobiloperatörs policyer och möjligheter. Även om det kanske inte alltid lyckas, är det värt att utforska som ett sista alternativ om dina raderade meddelanden är av avgörande betydelse.
Del #2: Det bästa verktyget för hur man slår upp raderade meddelanden på iPhone och hämtar dem
Även om metoderna vi har diskuterat tidigare är värdefulla, finns det en annan kraftfull lösning som avsevärt kan förbättra dina chanser att framgångsrikt återställa raderade meddelanden på din iPhone - FoneDog iOS Data Recovery.
IOS dataåterställning
Återställ foton, videor, kontakter, meddelanden, samtalsloggar, WhatsApp-data och mer.
Återställ data från iPhone, iTunes och iCloud.
Kompatibel med senaste iPhone och iOS.
Gratis nedladdning
Gratis nedladdning

FoneDog iOS Data Recovery är en professionell tredjepartsprogramvara designad speciellt för att återställa förlorad eller raderad data från iOS-enheter, inklusive iPhones. Det är ett omfattande verktyg som erbjuder flera fördelar för meddelandeåterställning.
FoneDog iOS Data Recovery stöds av iPhone 15 och är kompatibel med olika datatyper, inklusive textmeddelanden, iMessages, foton, videor, kontakter och mer. Detta innebär att det inte bara kan återställa raderade meddelanden utan även andra viktiga data.
Så här letar du upp raderade meddelanden på iPhone med det här verktyget:
- Här är en förenklad guide om hur du använder FoneDog iOS Data Recovery för att hämta raderade meddelanden från din iPhone:
- Ladda ner och installera: Börja med att ladda ner och installera FoneDog iOS Data Recovery på din dator (både Mac- och Windows-versioner finns tillgängliga).
- Starta programvaran: Kör programvaran och anslut din iPhone till din dator med en USB-kabel.
- Välj ett återställningsläge: Välj lämpligt återställningsläge baserat på din situation (t.ex. "Återställ från iOS-enhet").
- Skanna din iPhone: Klicka "Starta skanning" för att tillåta FoneDog iOS Data Recovery att skanna din iPhone efter raderade data, inklusive meddelanden.
- Förhandsgranska och välj meddelanden: När skanningen är klar kan du förhandsgranska de återställningsbara meddelandena. Välj de meddelanden du vill återställa.
- Återställ raderade meddelanden: Klicka "Ta igen sig" för att starta återställningsprocessen. De valda meddelandena kommer att återställas till din dator.
- Överför meddelanden till din iPhone: Om du vill överföra de återställda meddelandena tillbaka till din iPhone kan du göra det med iTunes eller andra metoder.

FoneDog iOS Data Recovery är en pålitlig och effektiv lösning för att återställa raderade meddelanden på din iPhone. Kom dock ihåg att det finns både gratis och betalversioner tillgängliga, med den betalda versionen som erbjuder ytterligare funktioner och obegränsade återställningsalternativ. Det är ett värdefullt verktyg att ha i din arsenal om du värdesätter din textmeddelandehistorik och vill säkerställa att du kan hämta raderade meddelanden när det behövs.
Folk läser ocksåLÖST: Kan du se borttagna meddelanden på Messenger?Hur man ser borttagna meddelanden på WhatsApp [ANDROID + iOS]
Slutsats
I den digitala tidsåldern har textmeddelanden ett stort värde, och att förlora dem kan vara oroande. Men med rätt metoder och verktyg kan du framgångsrikt återställa raderade meddelanden på din iPhone. Vi har utforskat olika tekniker på hur man letar upp raderade meddelanden på iPhone, från att använda inbyggda funktioner som mappen "Recently Deleted" till tredjepartslösningar som FoneDog iOS Data Recovery.
Varje metod har sina fördelar, beroende på ditt specifika scenario och dina preferenser. Oavsett om du förlitar dig på iCloud- eller iTunes-säkerhetskopior, kontaktar din mobiloperatör eller väljer användarvänlig programvara som FoneDog iOS Data Recovery, är nyckeln att agera snabbt och välja det tillvägagångssätt som passar dina behov.
Kom ihåg att förebyggande är viktigt: säkerhetskopiera din iPhone regelbundet så att du kan skydda dina meddelanden och annan viktig data. Genom att göra det blir du bättre förberedd att hantera den oväntade förlusten av data och behålla dina digitala minnen intakta.


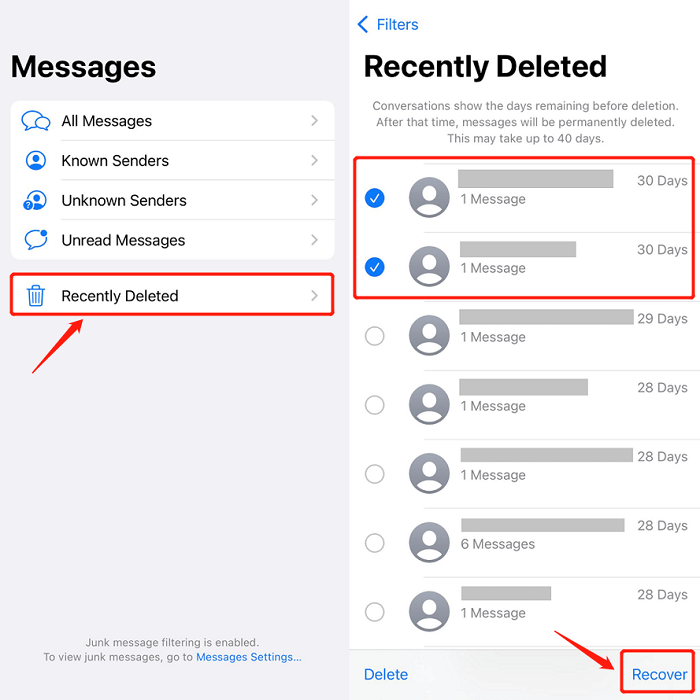
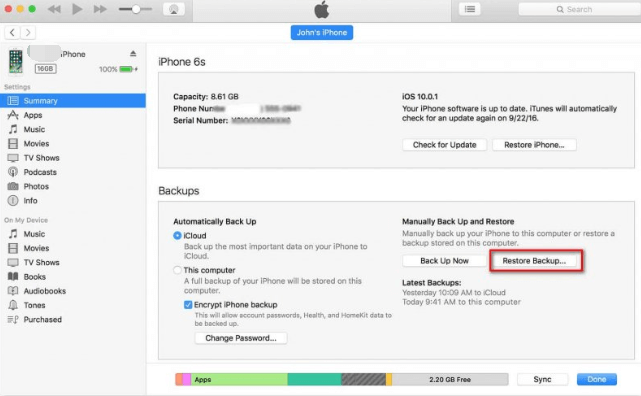




/
/