

Av Gina Barrow, senast uppdaterad: March 3, 2023
Att förlora ett viktigt meddelande kan vara förödande. Faktum är att textmeddelanden är ett av de vanligaste offren för dataförlust. Många iPhone-användare säger att de har förlorat en handfull av sina konversationer genom åren. De flesta fallen beror på oavsiktlig radering och utan någon säkerhetskopia.
I den här artikeln kommer vi att gå igenom de olika metoderna hur man återställer raderade konversationer på iPhone med och utan backup.
Del #1: Hur man återställer konversationer på iPhone med hjälp av Messages-appen - iOS 17Del #2: Hur man återställer raderade konversationer på iPhone med iCloudDel #3: Använd iTunes för att återställa raderade konversationer på iPhoneDel #4: Återställ raderade konversationer på iPhone selektivtDel #5: Sammanfattning
Med de senaste iOS 16-uppdateringarna kan du nu återställa raderade textmeddelanden utan säkerhetskopiering från själva meddelandeappen. Ja! Du läste rätt, det finns en mapp för nyligen raderad, där du kan hämta dina konversationer 30 dagar efter att du har tagit bort dem.
iPhone 8 och nyare enheter inklusive den senaste iPhone 15 kan njuta av iOS-uppdatering.
Följ dessa steg om hur du återställer raderade konversationer på iPhone med Message App:
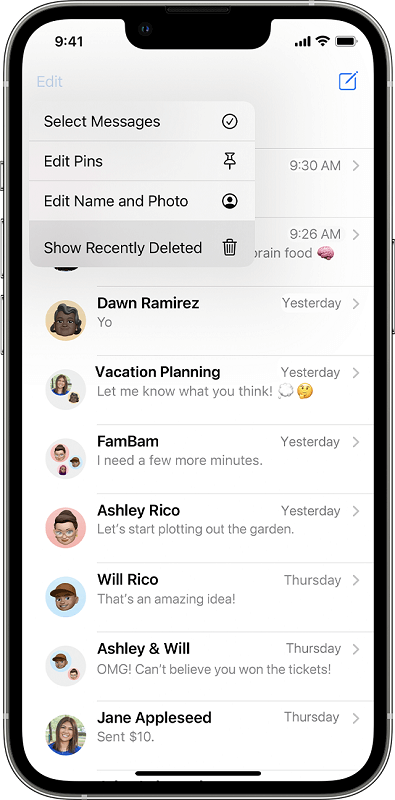
De återställda meddelandena kommer att finnas i inkorgen i din Messages-app. Den enda nackdelen med denna återställningsfunktion är att den inte tillåter dig att utföra selektiv återställning. Du måste hämta hela konversationen och inte bara välja några sms från den.
Det är också viktigt att notera att du måste ha uppdaterat till iOS 16 innan du förlorar dessa konversationer.
Om iOS 16 för närvarande inte är tillgängligt på din iPhone ännu, kan du använda din iCloud-säkerhetskopia för att återställa de raderade konversationerna. Du behöver bara återställa den senaste säkerhetskopian (innan konversationerna raderades) för att få tillbaka dina meddelanden.
Så här återställer du raderade konversationer på iPhone via iCloud:
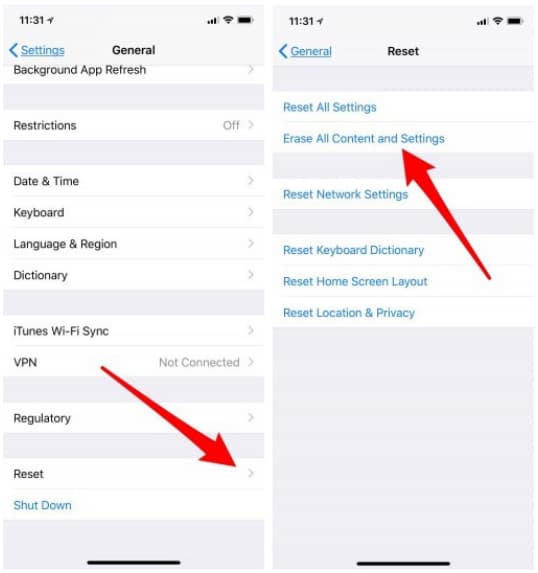
Kontrollera din Message-app och hitta de raderade konversationerna helt återställda på din iPhone.
Även om iCloud verkar vara det snabbaste och bekvämaste alternativet för säkerhetskopiering, är det fortfarande komplicerat att använda när det gäller att återställa säkerhetskopierat innehåll. Detta beror på att iCloud inte stöder selektiv återställning. Du måste radera din enhet innan du kan återställa säkerhetskopian.
Vi kan återställa meddelanden från en iTunes-säkerhetskopia. Om du föredrar iTunes framför iCloud kan du också använda iTunes som lär dig hur du återställer raderade konversationer på iPhone. Men du måste bara se till att du har skapat en säkerhetskopia före incidenten, annars är det ingen idé att återställa säkerhetskopian.
Du kan först kontrollera det senaste säkerhetskopieringsdatumet och avgöra om det passar att återställa det. Här är en komplett guide:
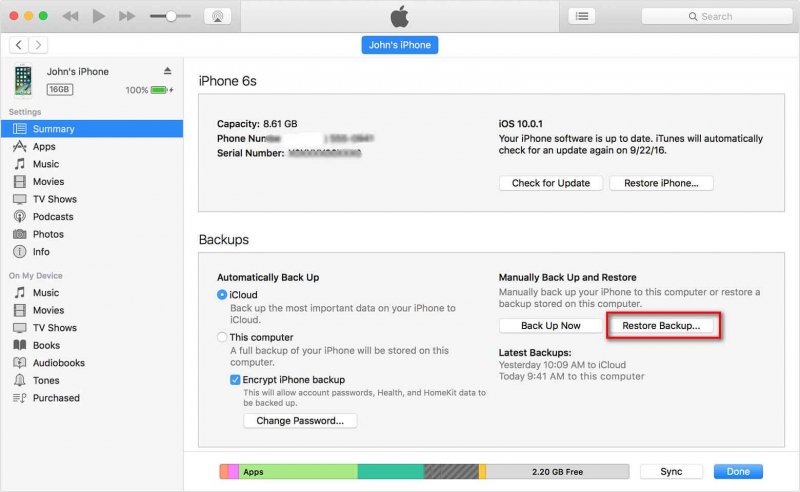
Koppla bort enheten från datorn och kontrollera om konversationerna är tillbaka på din Messages-app.
Precis som iCloud ger iTunes/Finder inte selektiv återställning. Du måste återställa hela säkerhetskopieringsinnehållet för att få lite data.
Med tanke på att du inte har iOS 16 ännu och iCloud och iTunes inte är lämpliga alternativ för dig, rekommenderar vi att du använder ett professionellt återställningsverktyg. FoneDog iOS Data Recovery ger dig användbara tips om hur man återställer raderade konversationer på iPhone.
IOS dataåterställning
Återställ foton, videor, kontakter, meddelanden, samtalsloggar, WhatsApp-data och mer.
Återställ data från iPhone, iTunes och iCloud.
Kompatibel med senaste iPhone och iOS.
Gratis nedladdning
Gratis nedladdning

Den har 3 huvudsakliga återställningsmetoder som du kan använda.
Det som gör att FoneDog iOS Data Recovery sticker ut är det selektiva återställningsalternativet och filförhandsgranskningen. Du kan bara välja önskad data att återställa plus att du kan se dem före återställning för att säkerställa att du får rätt filer.
FonDog iOS Data Recovery har också ett vänligt gränssnitt, genomklicksbaserat så att alla användarnivåer bekvämt kan återställa alla raderade filer med bara några klick.
Här är den fullständiga guiden om hur du använder FoneDog iOS Data Recovery:
(a) Om du väljer Recover från iOS-enhet

(b) Om du använder Återhämta sig från iCloud Backup

(c) Om du använder Recover från iTunes

Med FoneDog iOS Data Recovery kan du snabbt återställa all data utan att behöva vara rädd för att data ska skrivas över.
Folk läser ocksåDetaljerade steg för att registrera FoneDog iOS Data RecoveryDet bästa alternativet till iOS-dataåterställning med Disk Drill 3!
Du har precis lärt dig hur man återställer raderade konversationer på iPhone. För att sammanfatta kan du dra nytta av den nyligen släppta iOS 16 och hämta raderade konversationer från Messages-appen. Medan iCloud och iTunes backup fortfarande är bekväma alternativ när du inte har den senaste iOS ännu.
Slutligen, om du föredrar en bättre och mer selektiv återställning, använd FoneDog iOS Data Recovery. Den kommer med 3 återställningsmetoder som du kan välja mellan.
Låt oss veta vilken metod som fungerar bäst för dig.
Lämna en kommentar
Kommentar
IOS dataåterställning
3 metoder för att återställa raderade data från iPhone eller iPad.
Gratis nedladdning Gratis nedladdningHeta artiklar
/
INTRESSANTTRÅKIG
/
ENKELSVÅR
Tack! Här är dina val:
Utmärkt
Betyg: 4.6 / 5 (baserat på 107 betyg)