

Av Nathan E. Malpass, Senast uppdaterad: February 2, 2024
I den snabba digitala tidsåldern är våra liv alltmer sammanflätade med teknik, och vår värdefulla information finns ofta i form av digitala anteckningar. Oavsett om du är student, professionell eller en noggrann planerare, är paniken över att av misstag radera viktiga anteckningar ett alltför välbekant scenario.
Frukta inte! I denna omfattande guide kommer vi att fördjupa oss i världen av digital resiliens och ge dig expertinsikter om hur man återställer raderade anteckningar. Från att utforska inbyggda återställningsalternativ till att använda verktyg från tredje part, vi har de lösningar du behöver för att säkerställa att dina värdefulla anteckningar aldrig går förlorade.
Del #1: Så här återställer du raderade anteckningar på iOS/iPadOS – Runner-Up-metoderDel #2: Det bästa verktyget för hur man återställer raderade anteckningar (iOS / iPadOS) - FoneDog iOS Data RecoveryDel #3: Vanliga frågor – Hur man återställer raderade anteckningar på iOS/iPadOSSammanfattning
Smakämnen Nyligen borttagen mapp för iPhone-anteckningar fungerar som ett skyddsnät inom iOS och iPadOS ekosystem. När du tar bort en anteckning försvinner den inte direkt; istället hittar den ett tillfälligt hem i den här mappen. Att förstå hur man navigerar i den här inbyggda funktionen kan ofta vara det snabbaste sättet att återställa oavsiktligt raderade anteckningar.
Steg:
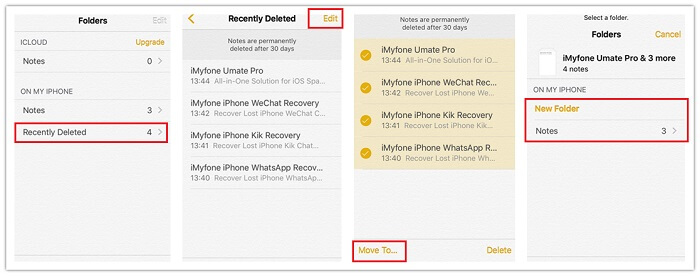
Mappen Nyligen borttagna ger en enkel och användarvänlig metod för att återställa raderade anteckningar utan mycket krångel. Det är ett värdefullt första steg i återställningsprocessen, särskilt om du oavsiktligt har tagit bort en anteckning och behöver en snabb lösning. Men om din anteckning har raderats permanent från den här mappen, frukta inte; vi har fler metoder att utforska i de efterföljande avsnitten. Håll utkik efter ytterligare strategier för hur du återställer raderade anteckningar.
icloud, Apples molnlagringstjänst, säkerhetskopierar automatiskt din enhets data, inklusive innehållet i Notes-appen. Att utnyttja iCloud-säkerhetskopiering kan vara en kraftfull metod för att återställa raderade anteckningar om du regelbundet säkerhetskopierar din enhet.
Steg:

Att återställa från en iCloud-säkerhetskopia är en robust lösning för att återställa raderade anteckningar, särskilt om du har en ny säkerhetskopia som innehåller det förlorade innehållet. Tänk på att den här metoden innebär att du raderar din enhet, så se till att du har säkerhetskopierat all ny data sedan den senaste säkerhetskopieringen. Stanna hos oss när vi utforskar fler metoder för att säkerställa att du kan återta dina anteckningar på iOS- och iPadOS-enheter.
iTunes, även om den gradvis fasas ut av Apple, är fortfarande ett gångbart alternativ för användare som regelbundet har synkroniserat sina enheter med sina datorer. Genom att återställa från en iTunes-säkerhetskopia kan du återställa raderade anteckningar genom att återställa din enhet till ett tidigare sparat läge.
Steg:

Återställning från en iTunes-säkerhetskopia är en pålitlig metod för att återställa raderade anteckningar, särskilt för användare som konsekvent har synkroniserat sina enheter med sina datorer. Medan nyare Apple-enheter kan lita mer på iCloud, förblir denna metod ett värdefullt alternativ för dem som föredrar den traditionella tjudrade metoden. Följ med oss i nästa avsnitt när vi utforskar ytterligare strategier för att återta dina förlorade anteckningar på iOS- och iPadOS-enheter.
För användare med macOS Catalina eller senare har Finder ersatt iTunes för enhetshantering. Att återställa raderade anteckningar via Finder ger en sömlös upplevelse för Mac-användare.
Steg:
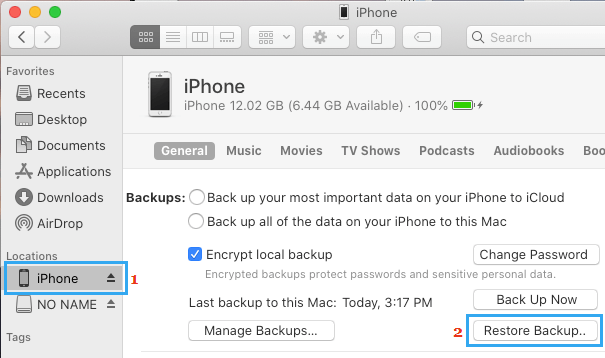
Finder på Mac fungerar som ett användarvänligt alternativ till iTunes, så att du kan återställa din iOS- eller iPadOS-enhet till en tidigare säkerhetskopia och återställa raderade anteckningar. Den här metoden är särskilt användbar för Mac-användare som föredrar en direkt anslutning till sina enheter. När vi fortsätter vår utforskning av tvåansmetoder, håll utkik efter ytterligare strategier som tillgodoser olika preferenser och situationer. Din resa till att återvinna förlorade anteckningar på iOS- och iPadOS-enheter håller på att utvecklas.
När det gäller en omfattande och effektiv lösning för att återställa raderade anteckningar på iOS- och iPadOS-enheter, FoneDog iOS Data Recovery står ut. Detta tredjepartsverktyg är designat för att gå djupt in i din enhets lagring och hämta förlorad data, och erbjuder ett användarvänligt gränssnitt och avancerade funktioner.
IOS dataåterställning
Återställ foton, videor, kontakter, meddelanden, samtalsloggar, WhatsApp-data och mer.
Återställ data från iPhone, iTunes och iCloud.
Kompatibel med senaste iPhone och iOS.
Gratis nedladdning
Gratis nedladdning

Funktioner:
Hur man återställer raderade anteckningar använder det här verktyget:
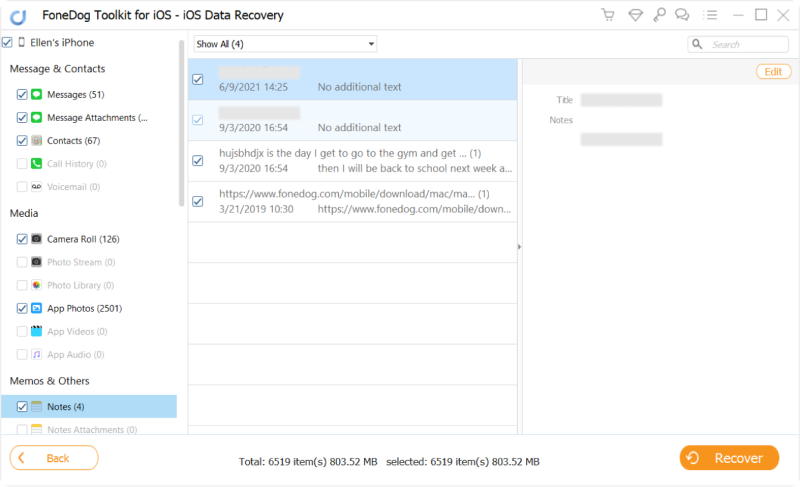
FoneDog iOS Data Recovery framstår som ett utmärkt iPhone 15-stödt verktyg för att återställa raderade anteckningar på iOS- och iPadOS-enheter. Med sitt användarvänliga gränssnitt, selektiva återställningsalternativ och mångsidiga funktionalitet ger den en heltäckande lösning för användare som söker ett robust dataåterställningsverktyg. När vi går djupare in i vår guide väntar fler insikter och strategier för att säkerställa att du kan tryggt återställ dina förlorade iPhone-anteckningar även utan säkerhetskopiering. Håll ögonen öppna för nästa avsnitt när vi fortsätter vår utforskning.
Att navigera i krångligheterna med att återställa raderade anteckningar på iOS och iPadOS kan väcka många frågor. Här är några vanliga frågor om hur man återställer raderade anteckningar:
Att förstå nyanserna av att återställa raderade anteckningar på iOS och iPadOS kan ge användare möjlighet att navigera genom potentiella dataförlustscenarier. När vi avslutar den här guiden, kom ihåg att ett proaktivt förhållningssätt till datahantering, regelbundna säkerhetskopieringar och användning av pålitliga verktyg bidrar till en säkrare och mer motståndskraftig digital upplevelse.
Folk läser också[2024 Uppdatering]Hur man låser anteckningar med lösenord/Face ID/Touch ID-skydd[Löst] Hur man fixar iCloud-anteckningar som inte synkroniseras 2024
Att återställa raderade anteckningar på din iOS- eller iPadOS-enhet är en process som kräver noggrant övervägande av olika metoder och verktyg. I den här omfattande guiden har vi utforskat tvåansmetoder och ett kraftfullt verktyg från tredje part för att säkerställa att du har en rad alternativ på hur man återställer raderade anteckningar.
Kom ihåg att ett proaktivt tillvägagångssätt för datahantering, inklusive regelbundna säkerhetskopieringar och förtrogenhet med återställningsverktyg, är nyckeln till att skydda dina digitala anteckningar. Oavsett om du väljer inbyggda metoder eller tredjepartslösningar, är målet att ge dig möjlighet att återställa raderade anteckningar på iOS- och iPadOS-enheter med tillförsikt. Håll dig informerad, håll dig förberedd och se till att dina digitala data är motståndskraftiga.
Lämna en kommentar
Kommentar
IOS dataåterställning
3 metoder för att återställa raderade data från iPhone eller iPad.
Gratis nedladdning Gratis nedladdningHeta artiklar
/
INTRESSANTTRÅKIG
/
ENKELSVÅR
Tack! Här är dina val:
Utmärkt
Betyg: 4.7 / 5 (baserat på 66 betyg)