

Av Nathan E. Malpass, Senast uppdaterad: August 18, 2023
I en tid av omedelbar delning och flyktiga ögonblick har Snapchat blivit en av de mest populära sociala medieplattformarna. Det låter oss fånga och dela unika upplevelser med våra vänner och nära och kära genom foton och videor. Men vad händer när av misstag de värdefulla Snapchat-bilder försvann från din iPhone? Finns det något sätt att återställa dem? Svaret är ett rungande ja!
Lyckligtvis finns det flera tekniker du kan prova på hur man återställer raderade Snapchat-bilder på iPhone. Oavsett om det är en nostalgisk selfie, ett roligt ögonblick eller vacker natur, kommer den här artikeln att guida dig genom processen att hämta dessa värdefulla bilder. Så låt oss gräva in i världen av digital forensics och utforska de olika metoderna för att låsa upp och återställa dina raderade Snapchat-bilder på din iPhone.
Del #1: RunnerUp-metoder: Hur man återställer raderade Snapchat-bilder på iPhoneDel #2: Bästa metoden för hur man återställer raderade Snapchat-bilder på iPhoneSlutsats
En av de första platserna att leta efter raderade Snapchat-bilder på din iPhone är albumet "Recently Deleted". Den här funktionen är inbyggd i appen Foton och fungerar som ett tillfälligt lagringsutrymme för raderade foton innan de raderas permanent. Här är stegen för hur du återställer raderade Snapchat-bilder på iPhone med den här metoden:
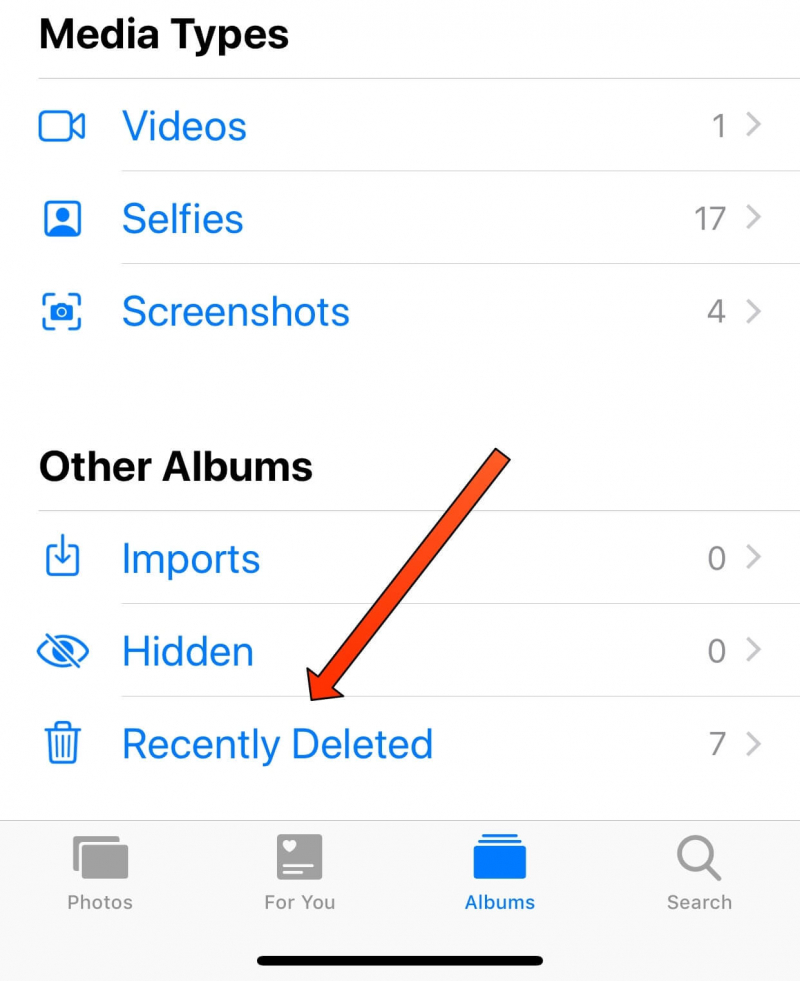
Obs: Albumet "Recently Deleted" behåller raderade foton under en begränsad tid, vanligtvis 30 dagar innan de raderas permanent. Det är avgörande att agera snabbt för att öka dina chanser till framgångsrik återhämtning. Om du redan har tagit bort fotona från det här albumet eller om de inte längre är tillgängliga, oroa dig inte. Det finns alternativa metoder att utforska, som vi kommer att ta upp i nästa avsnitt.
Om du inte kunde hitta dina raderade Snapchat-bilder i iPhones Nyligen borttagna album, tappa inte hoppet ännu. Snapchat har en egen inbyggd funktion som heter Memories, som fungerar som säker molnlagring för dina sparade Snaps och Stories? Så här kan du återställa raderade Snapchat-bilder med hjälp av Minnesfunktionen:
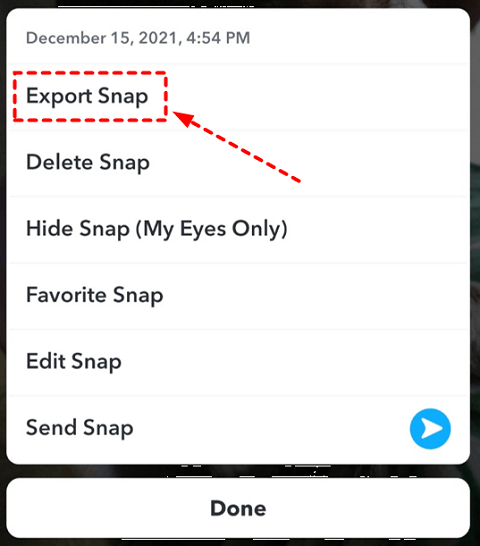
Obs: Minnesfunktionen i Snapchat behåller sparade Snaps och Stories så länge du inte har raderat dem manuellt. Det är viktigt att komma ihåg att den här metoden bara kommer att fungera om du tidigare har sparat Snapchat-fotot med hjälp av Minnesfunktionen.
Om du har aktiverat iCloud Backup på din iPhone, finns det en chans att dina raderade Snapchat-bilder fortfarande kan återställas. iCloud Backup skapar en säkerhetskopia av din enhets data, inklusive foton, och låter dig återställa den till ett tidigare tillstånd. Följ dessa steg för hur du återställer raderade Snapchat-bilder på iPhone med iCloud Backup:

Obs: Återställning från en iCloud-säkerhetskopia kommer att ersätta all data på din iPhone med data från säkerhetskopian, så se till att du har en ny säkerhetskopia och förstå att alla nya data som skapats efter säkerhetskopieringen kommer att gå förlorade.
Om du har säkerhetskopierat iPhone tidigare med iTunes på din dator, kanske du kan återställa dina raderade Snapchat-bilder via iTunes Backup. Så här gör du:
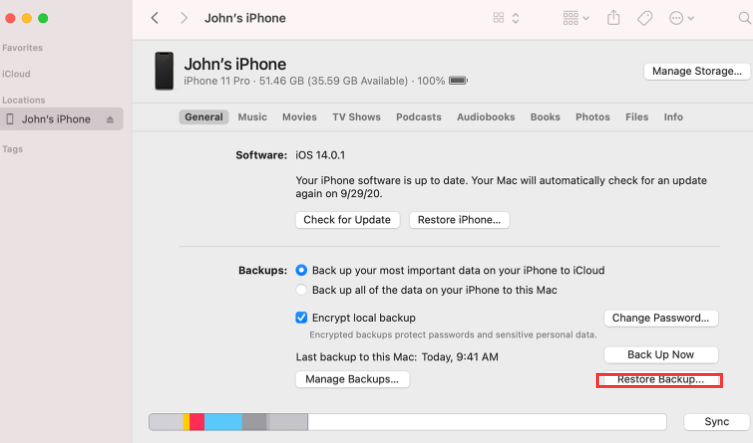
Obs: Återställning från en iTunes-säkerhetskopia kommer att ersätta all data på din iPhone med data från säkerhetskopian. Se till att du har en ny iTunes-säkerhetskopia och förstå att all ny data som skapas efter säkerhetskopieringen kommer att gå förlorad. Kom också ihåg att regelbundet säkerhetskopiera din iPhone till iTunes för att säkerställa att du har den senaste säkerhetskopian tillgänglig för återställningsändamål.
Återställa din iPhone utan säkerhetskopior, är det fungerande? Om du har uttömt alla andra metoder och fortfarande inte kan återställa dina raderade Snapchat-bilder på iPhone, kan det vara det bästa alternativet att kontakta Snapchat-supportteamet direkt. Så här återställer du raderade Snapchat-bilder på iPhone genom att skicka in en biljett eller be om hjälp:
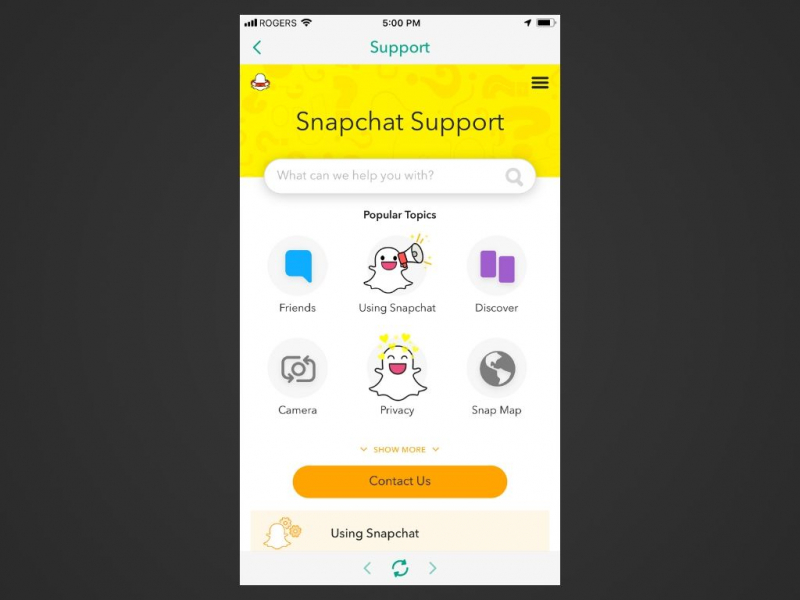
Obs: Det är viktigt att komma ihåg att även om Snapchat Support Team kan erbjuda vägledning eller hjälp, finns det ingen garanti för att raderade bilder återställs. Därför är det avgörande att regelbundet säkerhetskopiera dina viktiga Snapchat-bilder för att undvika permanent förlust i framtiden.
När det gäller att hur man återställer raderade Snapchat-bilder på iPhone, är en av de mest tillförlitliga metoderna att använda ett specialiserat iOS-dataåterställningsverktyg som FoneDog iOS Data Recovery. Denna professionella programvara är designad för att skanna din iPhone och hämta olika typer av raderad data, inklusive Snapchat-foton.
IOS dataåterställning
Återställ foton, videor, kontakter, meddelanden, samtalsloggar, WhatsApp-data och mer.
Återställ data från iPhone, iTunes och iCloud.
Kompatibel med senaste iPhone och iOS.
Gratis nedladdning
Gratis nedladdning

Här är stegen för att använda FoneDog iOS Data Recovery för fotoåterställning:
Ladda ner och installera FoneDog iOS Data Recovery-programvaran på din dator. Starta programmet när installationen är klar.
Använd en USB-kabel för att ansluta din iPhone till datorn. Se till att du har litat på datorn på din iPhone när du uppmanas.
På FoneDog iOS Data Recovery huvudgränssnitt, välj "Återställa från iOS-enhet" alternativ.
Klicka på "Starta skanning" för att starta skanningsprocessen. Programvaran kommer nu att skanna din iPhone efter raderade Snapchat-bilder.
När skanningen är klar kommer du att se en lista över återställningsbara datakategorier. Navigera till "Foton" eller "Appfoton" avsnitt, och du bör hitta dina raderade Snapchat-bilder. Du kan förhandsgranska varje foto för att verifiera dess innehåll.
Välj de Snapchat-bilder du vill återställa och klicka på "Ta igen sig" knapp. Välj en plats på din dator för att spara de återställda fotona.

När återställningsprocessen är klar kan du komma åt dina återställda Snapchat-bilder på din dator. Du kan överföra dem tillbaka till din iPhone eller lagra dem säkert.
Obs: Det är viktigt att sluta använda din iPhone eller lägga till ny data till den när du inser att dina Snapchat-bilder har raderats. Detta förhindrar att raderade data skrivs över, vilket ökar chanserna för framgångsrik återställning.
Folk läser ocksåDetaljerade steg! Hur man FaceTime på Snapchat [2023 Guide]Hur återställer man permanent raderade videor från iPhone?[2023]
FoneDog iOS Data Recovery erbjuder ett användarvänligt gränssnitt och en hög framgångsfrekvens på hur man återställer raderade Snapchat-bilder på iPhone. Det är en pålitlig lösning för att hämta dina värdefulla minnen och se till att de inte går förlorade för alltid.
Lämna en kommentar
Kommentar
IOS dataåterställning
3 metoder för att återställa raderade data från iPhone eller iPad.
Gratis nedladdning Gratis nedladdningHeta artiklar
/
INTRESSANTTRÅKIG
/
ENKELSVÅR
Tack! Här är dina val:
Utmärkt
Betyg: 4.6 / 5 (baserat på 73 betyg)