

Av Nathan E. Malpass, Senast uppdaterad: June 28, 2023
Bilder försvinner från din iPhone kan vara en hjärtskärande upplevelse. Oavsett om det beror på oavsiktlig radering, programvaruproblem eller en enhetsfel, kan tanken på att förlora värdefulla minnen som fångas i dessa bilder vara överväldigande. Lyckligtvis finns det metoder och verktyg tillgängliga som kan hjälpa dig vidare hur man återställer iPhone-bilder och återfå de älskade stunderna.
I den här artikeln kommer vi att utforska olika tekniker och strategier för att återställa dina iPhone-foton säkert och effektivt. Från att använda inbyggda funktioner till mjukvarulösningar från tredje part, vi guidar dig genom steg-för-steg-processen för att säkerställa en framgångsrik fotoåterställning. Oavsett om du använder den senaste iPhone-modellen eller en äldre version, kommer vår omfattande guide att tillgodose dina specifika behov och hjälpa dig att hämta dina värdefulla foton.
Låt inte rädslan för att förlora dina iPhone-bilder dämpa ditt humör. Med rätt kunskap och verktyg till ditt förfogande kan du återställa dina värdefulla minnen och hålla dem nära ditt hjärta. Låt oss gräva in i världen av iPhone-fotoåterställning och återuppliva de speciella ögonblicken!
När det gäller att implementera hur man återställer iPhone-bilder måste vi ta reda på det var dessa raderade bilder hamnar på din iPhone. Det första stället att kolla är albumet "Recently Deleted". Det här albumet fungerar som ett skyddsnät och håller kvar dina raderade foton under en viss period innan de permanent tas bort. Följ dessa steg för att hämta dina foton:
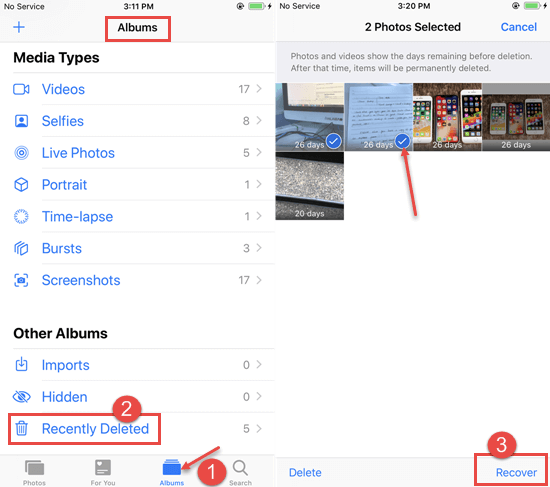
Obs! Hur länge fotona finns kvar i albumet "Nyligen borttagna" innan permanent radering varierar. I de flesta fall lagras bilder i 30 dagar, men det är viktigt att agera snabbt för att öka chanserna för framgångsrik återhämtning.
Albumet "Recently Deleted" är ett utmärkt initialt alternativ för att återställa nyligen raderade foton, men det har sina begränsningar. Om dina foton raderades för mer än 30 dagar sedan, eller om de raderades permanent från albumet "Nyligen borttagna", måste du utforska alternativa metoder för återställning. I nästa avsnitt kommer vi att diskutera ytterligare tekniker och verktyg som du kan använda för att effektivt hämta dina iPhone-foton.
Detta är en annan metod för hur man återställer iPhone-bilder. Om du har säkerhetskopierat din iPhone till iTunes regelbundet kan du kanske återställa raderade bilder från en tidigare säkerhetskopia. Följ dessa steg för att hämta dina foton med hjälp av iTunes:

Obs: Om du krypterar dina iTunes-säkerhetskopior och har angett ett lösenord, kommer du att uppmanas att ange lösenordet under återställningsprocessen.
Om du har använt icloud för att säkerhetskopiera din iPhone, finns det en god chans att du kan implementera hur du återställer iPhone-foton med hjälp av en iCloud-säkerhetskopia. Så här kan du göra det:
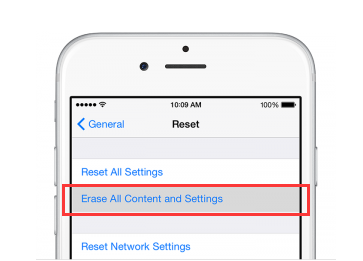
Det är viktigt att notera att iCloud-säkerhetskopian du väljer för återställning kommer att ersätta alla befintliga data på din iPhone, inklusive foton tagna efter att säkerhetskopieringen gjordes. Därför är det viktigt att säkerhetskopiera alla nya data innan återställningen påbörjas.
Om de raderade fotona inte finns i iCloud-säkerhetskopian eller om du inte har en iCloud-säkerhetskopia tillgänglig, oroa dig inte. Det finns fortfarande andra metoder du kan prova för att återställa dina raderade iPhone-bilder. I nästa avsnitt kommer vi att utforska alternativa alternativ för fotoåterställning.
Om du har en Mac-dator som kör macOS Catalina eller senare kan du använda Finder för att implementera processen för att återställa iPhone-bilder. Följ dessa steg:
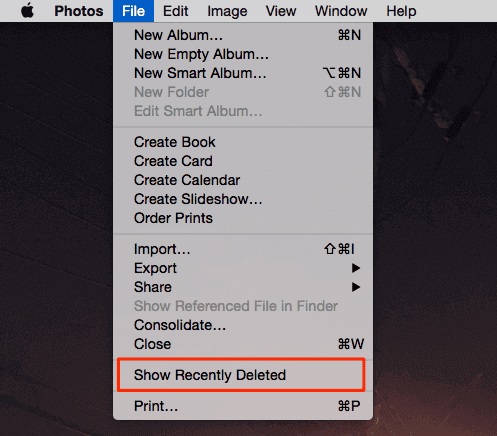
Att använda Finder på Mac ger ett bekvämt sätt att hämta raderade foton från din iPhone utan att behöva ytterligare programvara. Det är dock viktigt att notera att den här metoden endast är tillämplig på Mac-datorer som kör macOS Catalina eller senare.
Kom ihåg att regelbundet säkerhetskopiera din iPhone för att undvika permanent förlust av dina värdefulla foton. I nästa avsnitt kommer vi att diskutera några allmänna tips och försiktighetsåtgärder för iPhone-fotoåterställning för att maximera dina chanser att lyckas.
Bästa vägen vidare hur man återställer iPhone-bilder är genom användningen av detta verktyg som vi kommer att rekommendera här. FoneDog iOS Data Recovery är en pålitlig och användarvänlig programvara som är utformad speciellt för att återställa olika typer av data från iPhones, inklusive foton.
IOS dataåterställning
Återställ foton, videor, kontakter, meddelanden, samtalsloggar, WhatsApp-data och mer.
Återställ data från iPhone, iTunes och iCloud.
Kompatibel med senaste iPhone och iOS.
Gratis nedladdning
Gratis nedladdning

Det erbjuder en enkel och effektiv lösning för användare att hämta sina raderade eller förlorade bilder från iPhone-enheter. Med sitt intuitiva gränssnitt och kraftfulla återställningsmöjligheter har FoneDog iOS Data Recovery vunnit popularitet bland iPhone-användare över hela världen.
Här är stegen för att återställa bilder från en iPhone med FoneDog iOS Data Recovery:
Ladda ner och installera FoneDog iOS Data Recovery på din dator. Starta programvaran efter installationen.
Anslut din iPhone till datorn med en USB-kabel. Se till att du litar på datorn på din iPhone om du uppmanas.
När din iPhone har upptäckts av programvaran kommer du att se olika återställningslägen. Välj den "Återställ från iOS-enheten" alternativet att fortsätta.
Klicka på "Starta Scan"-knappen för att initiera skanningsprocessen. FoneDog iOS Data Recovery kommer att skanna din iPhones lagring efter raderade foton.
När skanningen är klar kommer du att se en lista med återställningsbara foton. Du kan förhandsgranska dem en efter en och välja de foton du vill återställa.
När du har valt de bilder du vill återställa klickar du på "RecoverVälj en målmapp på din dator för att spara de återställda fotona.
FoneDog iOS Data Recovery kommer att påbörja återställningsprocessen och hämta de valda fotona från din iPhone. När processen är klar kan du komma åt de återställda bilderna på din dator.

Det är värt att notera att FoneDog iOS Data Recovery också erbjuder andra användbara funktioner, som att återställa data från iTunes och iCloud-säkerhetskopior, åtgärda iOS-systemproblem och selektivt återställa data från säkerhetskopior. Programvaran tillhandahåller en heltäckande lösning för dataåterställningsbehov på iPhones.
S1: Ja, du kan fortfarande försöka återställa raderade iPhone-bilder även utan en säkerhetskopia. Du kan använda FoneDog iOS Data Recovery. Även om chanserna för framgångsrik återställning är högre med en säkerhetskopia, kan du använda tredjepartsprogram för dataåterställning eller konsultera professionella dataåterställningstjänster för att hämta dina bilder direkt från din iPhones interna lagring.
S2: Som standard finns foton kvar i albumet Nyligen borttagna på din iPhone i 30 dagar. Efter denna period raderas de permanent från din enhet. Det är viktigt att agera snabbt och återställa bilderna innan de tas bort automatiskt.
S3: Om du inte har en iCloud-säkerhetskopia finns det fortfarande andra metoder för att återställa raderade iPhone-bilder. Du kan använda iTunes-säkerhetskopior om du regelbundet har säkerhetskopierat din enhet till din dator. Alternativt kan du utforska tredjeparts programvara för dataåterställning eller söka professionell hjälp för att återställa dina foton.
S4: För att förhindra att iPhone-foton går förlorade är det viktigt att regelbundet säkerhetskopiera din enhet. Aktivera iCloud Photo Library för att automatiskt synkronisera och säkerhetskopiera dina foton till molnet. Dessutom kan du överväga att använda tredjeparts molnlagringstjänster eller att manuellt överföra foton till din dator för extra säkerhetskopiering.
S5: När du försöker återställa iPhone-foton är det viktigt att undvika att skriva över raderade data. För att minimera risken, undvik att ta nya bilder eller lägga till nya data till din iPhone tills återställningsprocessen är klar. Detta kommer att hjälpa till att säkerställa att de raderade bilderna har en högre chans att återställas.
Ovan är frågorna och svaren om "Hur man återställer iPhone-bilder". Kom ihåg att framgången med fotoåterställning beror på olika faktorer, såsom tiden sedan raderingen, tillgängliga säkerhetskopior och de specifika omständigheterna kring dataförlusten. Det rekommenderas alltid att agera snabbt och konsultera proffs eller betrodda mjukvarulösningar om du stöter på svårigheter med att återställa dina iPhone-bilder.
Folk läser ocksåTopp 3 och den bästa iPhone Photo Extractor 2023!Topp 4 iPad Photo Recovery Software 2023!
Lämna en kommentar
Kommentar
IOS dataåterställning
3 metoder för att återställa raderade data från iPhone eller iPad.
Gratis nedladdning Gratis nedladdningHeta artiklar
/
INTRESSANTTRÅKIG
/
ENKELSVÅR
Tack! Här är dina val:
Utmärkt
Betyg: 4.7 / 5 (baserat på 87 betyg)