

Av Nathan E. Malpass, Senast uppdaterad: March 8, 2024
Anteckningar fungerar som virtuella minnesbanker för våra tankar, idéer och viktiga detaljer. Men det hjärtskärande ögonblicket när du inser att du permanent har raderat anteckningar på din iPhone kan vara överväldigande. Den konventionella visdomen föreslår att du litar på iCloud för dataåterställning, men tänk om din iCloud-säkerhetskopia försvinner?
Var inte rädd, eftersom den här artikeln är din ledstjärna för hopp. Vi fördjupar oss i iPhone-dataåterställningens rike och ger dig praktiska insikter om hur man återställer permanent raderade anteckningar på iPhone utan iCloud. Gör dig redo att låsa upp potentialen hos din iPhone och återställa de viktiga informationsbitarna som verkade förlorade för alltid.
Del #1: Kan du fortfarande återställa permanent raderade anteckningar utan iCloud?Del #2: Hur man återställer permanent raderade anteckningar på iPhone utan iCloudDel #3: Hur man återställer permanent raderade anteckningar på iPhone utan iCloud med FoneDog iOS Data RecoveryDel #4: Vanliga frågor – Återställa permanent raderade anteckningar på iPhone utan iCloud
Innan vi pratar om hur man återställer permanent raderade anteckningar på iPhone utan iCloud, låt oss prata om dess möjlighet. Anteckningar synkroniseras inte på din iPhone kan upplevas som ett oåterkalleligt bakslag, men den goda nyheten är att återställning ofta fortfarande är möjlig, även utan beroende av iCloud-säkerhetskopior.
Resan för att återta dina förlorade sedlar är dock inte utan utmaningar. Här undersöker vi möjligheten att återställa permanent raderade anteckningar och identifiera nyckelfaktorer som avsevärt kan bidra till framgången för återställningsprocessen.
Det är viktigt att förstå dessa faktorer innan du ger dig ut på resan för att återställa permanent raderade anteckningar. I de efterföljande avsnitten guidar vi dig genom steg och rekommenderade verktyg för att förbättra dina chanser att lyckas återställa anteckningar på din iPhone.
Om du har varit flitig på att skapa regelbundna säkerhetskopior av din iPhone genom iTunes, du kanske har tur. iTunes fungerar som ett robust arkiv för din enhets data, inklusive anteckningar. Följ dessa steg-för-steg-instruktioner för att initiera återställningsprocessen:
Steg #1: Anslut din iPhone till din dator
Använd en USB-kabel och anslut din iPhone till datorn där du regelbundet synkroniserar med iTunes. Starta iTunes om det inte öppnas automatiskt.
Steg #2: Välj din enhet i iTunes
När du är ansluten, lokalisera och välj din iPhone i iTunes-gränssnittet. Du hittar den i det övre vänstra hörnet av skärmen.
Steg #3: Välj "Återställ säkerhetskopia"
Navigera till "Sammanfattning" fliken, där du hittar ett alternativ märkt "Återställa säkerhetskopia". Klicka på det här alternativet för att fortsätta.

Steg #4: Välj den relevanta säkerhetskopian
En lista över tillgängliga säkerhetskopior visas. Välj säkerhetskopian som föregår raderingen av dina anteckningar. Tänk på att genom att välja en ny säkerhetskopia säkerställer du att du hämtar den mest uppdaterade informationen.
Steg #5: Börja restaureringsprocessen
Klicka på "Återställa" knappen, initierar återställningsprocessen. Detta kan ta lite tid, så ha tålamod och undvik att koppla bort din iPhone under denna period.
Steg #6: Slutför installationen
När återställningen är klar kommer din iPhone att starta om. Följ instruktionerna på skärmen för att slutföra installationen, inklusive ange din Apple-ID och lösenord.
Steg #7: Kontrollera dina anteckningar
När du har slutfört installationen kontrollerar du Notes-appen på din iPhone för att verifiera om de permanent raderade anteckningarna har återställts.
Obs: Tänk på att användning av iTunes för återställning kommer att ersätta alla befintliga data på din iPhone med data från den valda säkerhetskopian. Se till att du väljer rätt säkerhetskopia för att undvika oavsiktlig dataförlust.
Om du kör macOS Catalina eller senare har iTunes ersatts av Finder för enhetshantering. Följ dessa steg om hur du återställer permanent raderade anteckningar på iPhone utan iCloud, genom att använda Finder:
Steg #1: Anslut din iPhone till din Mac
Anslut din iPhone till din Mac med en USB-kabel. Se till att din Mac kör macOS Catalina eller en senare version.
Steg #2: Öppna Finder
Starta Finder på din Mac. Du bör se din iPhone listad i Finder sidofältet under "Platser".
Steg #3: Välj din iPhone i Finder
Klicka på din iPhones namn under "Platser" sektion. Detta öppnar ett nytt Finder-fönster dedikerat till din enhet.
Steg #4: Välj "Återställ säkerhetskopia"
I Finder-fönstret för din iPhone, lokalisera och klicka på "Återställa säkerhetskopia..." knapp. Detta initierar återställningsprocessen för säkerhetskopiering.
Steg #5: Välj den relevanta säkerhetskopian
En lista över tillgängliga säkerhetskopior kommer att visas. Välj säkerhetskopian som innehåller anteckningarna du vill återställa. Överväg tidsstämpeln för att välja en säkerhetskopia som föregår borttagningen.
Steg #6: Börja restaureringsprocessen
Klicka på "Återställa" knappen för att påbörja återställningsprocessen. Detta kan ta lite tid, och det är viktigt att inte koppla bort din iPhone under denna period.

Steg #7: Slutför installationen
När återställningen är klar kommer din iPhone att starta om. Följ instruktionerna på skärmen för att slutföra installationen, inklusive ange ditt Apple-ID och lösenord.
Steg #8: Kontrollera dina anteckningar
När installationen är klar öppnar du Notes-appen på din iPhone för att kontrollera om de permanent raderade anteckningarna har återställts.
Obs: På samma sätt som att använda iTunes, kommer användning av Finder för återställning att ersätta alla befintliga data på din iPhone med data från den valda säkerhetskopian. Välj rätt säkerhetskopia för att undvika oavsiktlig dataförlust.
Innan du utforskar externa metoder är det viktigt att kontrollera om dina raderade anteckningar fortfarande kan finnas kvar i mappen Nyligen borttagna i Notes-appen. Följ dessa steg för att återställa anteckningar direkt från appen:
Steg #1: Öppna Notes-appen
Starta Notes-appen på din iPhone.
Steg #2: Navigera till Nyligen raderade
I Notes-appen trycker du på "Nyligen raderad" längst ner på skärmen. Den här mappen innehåller anteckningar som nyligen har raderats.
Steg #3: Välj de anteckningar som ska återställas
I mappen Nyligen borttagna ser du en lista över raderade anteckningar. Knacka på "Redigera" i det övre högra hörnet och välj sedan de anteckningar du vill återställa.
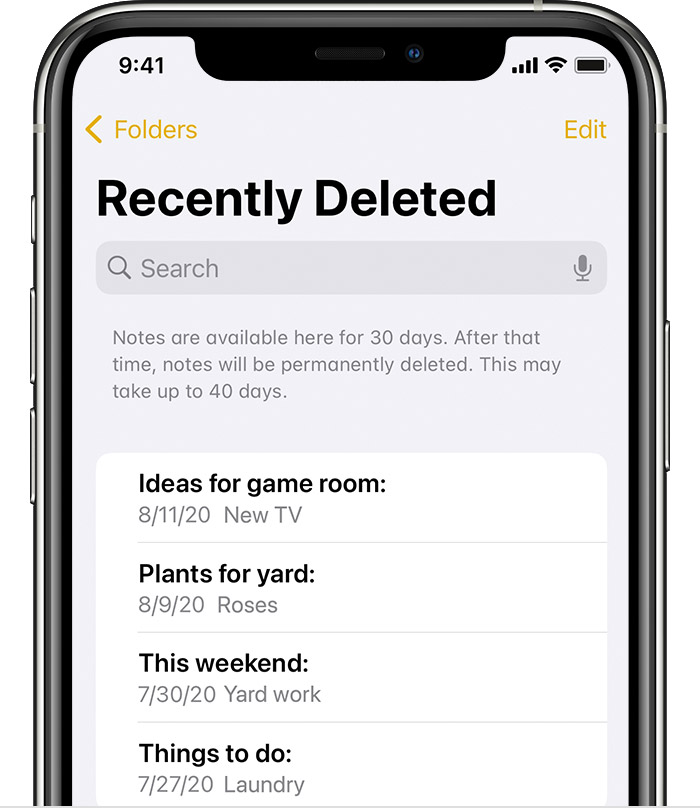
Steg #4: Återställ anteckningarna
När du har valt önskade anteckningar, tryck på "Ta igen sig" för att flytta tillbaka dem till huvudanteckningssektionen.
Steg #5: Kontrollera avsnittet Main Notes
Gå tillbaka till huvudanteckningssektionen i appen och bekräfta om de återställda anteckningarna nu är synliga.
Obs! Raderade anteckningar sparas i mappen Nyligen borttagna under en begränsad period. Om det har gått för lång tid sedan raderingen kanske den här metoden inte är effektiv.
Medan du utforskar dessa inbyggda återställningsmetoder, om du fortfarande inte kan hämta dina permanent raderade anteckningar, misströsta inte. Nästa avsnitt kommer att fördjupa sig i återställningsverktyg från tredje part som erbjuder avancerade lösningar för att hämta förlorad data på din iPhone utan iCloud.
FoneDog iOS Data Recovery är ett kraftfullt verktyg från tredje part utformat för att hjälpa till att återställa förlorad eller raderad data på iOS-enheter.
IOS dataåterställning
Återställ foton, videor, kontakter, meddelanden, samtalsloggar, WhatsApp-data och mer.
Återställ data från iPhone, iTunes och iCloud.
Kompatibel med senaste iPhone och iOS.
Gratis nedladdning
Gratis nedladdning

Med ett användarvänligt gränssnitt och avancerade skanningsfunktioner visar det sig vara en effektiv lösning för dem som vill återställa permanent raderade anteckningar på sin iPhone utan att förlita sig på iCloud. I det här avsnittet kommer vi att utforska funktionerna, stegen och ge en liten slutsats för att använda FoneDog iOS Data Recovery.
Funktioner:
Följ dessa steg för hur du återställer permanent raderade anteckningar på iPhone utan iCloud, genom att använda FoneDog iOS Data Recovery:
Steg #1: Ladda ner och installera FoneDog iOS Data Recovery
Steg #2: Anslut din iPhone till datorn
Steg #3: Starta FoneDog iOS Data Recovery
Steg #4: Välj datatyp
Steg #5: Skanna din iPhone efter raderade anteckningar
Steg #6: Förhandsgranska och välj anteckningar för återställning
Steg #7: Återställ och spara anteckningarna
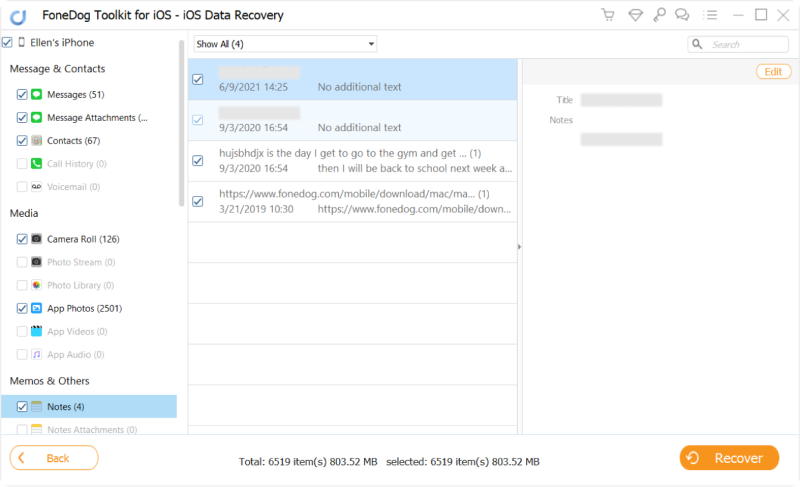
FoneDog iOS Data Recovery erbjuder en pålitlig och användarvänlig iPhone 15-stödd lösning för att återställa permanent raderade anteckningar på din iPhone utan iCloud. Dess funktioner, inklusive selektiv återställning och förhandsgranskningsfunktioner, ger en skräddarsydd och säker metod för att hämta värdefull information.
Oavsett om du av misstag har raderat anteckningar eller ställts inför ett oväntat scenario med dataförlust, står FoneDog iOS Data Recovery som en värdefull allierad i strävan att återställa och skydda dina viktiga anteckningar.
F1: Kan jag återställa permanent raderade anteckningar utan en säkerhetskopia?
Ja, det är möjligt att återställa permanent raderade anteckningar utan en säkerhetskopia, men framgång beror på olika faktorer. Metoder som att använda iTunes/Finder, kolla mappen Nyligen borttagen i Notes-appen eller använda tredjepartsverktyg som FoneDog iOS Data Recovery kan hjälpa till att återställa förlorade anteckningar.
F2: Hur länge stannar anteckningar i mappen Nyligen borttagna?
Mappen Nyligen borttagna i Notes-appen behåller raderade anteckningar under en begränsad period, vanligtvis 30 dagar. Efter denna varaktighet raderas anteckningarna permanent och kan inte återställas med den här metoden.
F3: Vad händer om jag inte har en ny iTunes/Finder-säkerhetskopia?
Om du inte har en ny iTunes- eller Finder-säkerhetskopia kan dina alternativ vara begränsade. I sådana fall blir återställningsverktyg från tredje part som FoneDog iOS Data Recovery värdefulla, eftersom de kan utföra djupgående skanningar och återställa raderade anteckningar direkt från din enhet.
F4: Kan jag återställa anteckningar om jag har uppdaterat min iPhone till en ny iOS-version?
iOS-versionen på din enhet kan påverka återställningens framgång. Det är i allmänhet tillrådligt att försöka återställa på samma iOS-version eller en nyare. Vissa återställningsverktyg, som FoneDog iOS Data Recovery, är designade för att vara kompatibla med olika iOS-versioner och kan anpassas till olika enhetskonfigurationer.
F5: Är det möjligt att återställa selektivt med verktyg från tredje part?
Ja, många återställningsverktyg från tredje part, inklusive FoneDog iOS Data Recovery, erbjuder selektiva återställningsalternativ. Detta gör att du kan välja specifika anteckningar för återställning, vilket minimerar risken för onödiga dataöverskrivningar.
Kom ihåg att fortsätta med försiktighet och prioritera säkerheten för dina data under återställningsprocessen. Om du är osäker, sök professionell hjälp eller kontakta kundsupporten för det valda återställningsverktyget för vägledning.
Folk läser ocksåExportera anteckningar från iPhone till dator: Den ultimata guidenLåsa upp hemligheterna: Hur man återställer låsta anteckningar på iPhone
Lämna en kommentar
Kommentar
IOS dataåterställning
3 metoder för att återställa raderade data från iPhone eller iPad.
Gratis nedladdning Gratis nedladdningHeta artiklar
/
INTRESSANTTRÅKIG
/
ENKELSVÅR
Tack! Här är dina val:
Utmärkt
Betyg: 4.7 / 5 (baserat på 62 betyg)