

Av Vernon Roderick, Senast uppdaterad: May 6, 2020
Även med tekniken som Apple har utvecklat för iPhone-serien, garanterar det fortfarande inte att bilder inte går förlorade. Oavsett vad kan bilder fortfarande raderas antingen av misstag eller genom ett fel i systemet. Som sådan är det avgörande att veta hur man undviker, eller åtminstone hur man vänder det underliggande problemet med dataförlust.
I den här artikeln kommer jag att förklara sex möjliga sätt hur man återställer permanent raderade bilder från iPhone som inte kräver att du spenderar pengar på lösningen. Låt oss börja med vår första metod.
#1 Hur man återställer raderade foton från iPhone gratis#2 Återställ permanent raderade foton från Photos-appen som nyligen tagits bort#3 Återställ permanent raderade foton från iCloud-foton som nyligen tagits bort#4 Hur man återställer permanent raderade foton från iCloud Backup#5 Hur man återställer permanent raderade foton från iTunes Backup#6 Hur man återställer permanent raderade foton från iPhone BackupBottom Line
Kan jag återställa permanent raderade bilder från min iPhone utan säkerhetskopiering? Som vanligt är det mest effektiva sättet att åstadkomma något genom att använda ett specialiserat verktyg. Vårt fall just nu är inte annorlunda.
Vi skulle också använda ett tredjepartsverktyg på hur man återställer permanent raderade bilder från iPhone. I synnerhet rekommenderar jag FoneDog iOS Data Recovery.
iOS Data Recovery är en del av FoneDog iOS Toolkit. Det är specialiserat på att återställa filer som förlorats i en iOS-enhet, och det inkluderar iPhone. Dessa filer kan vara video, musik, foto och mer. Som sådan är det det perfekta verktyget för jobbet. Här är stegen för hur du kan använda verktyget:
IOS dataåterställning
Återställ foton, videor, kontakter, meddelanden, samtalsloggar, WhatsApp-data och mer.
Återställ data från iPhone, iTunes och iCloud.
Kompatibel med senaste iPhone 11, iPhone 11 pro och senaste iOS 13.
Gratis nedladdning
Gratis nedladdning

Anslut din iPhone-enhet till din dator. Se till att FoneDog Toolkit för iOS redan är öppen. Välj nu från den vänstra panelen Återställ från iOS-enheten klicka sedan på Starta Scan knapp.

iPhone-enheten ska skannas automatiskt när du trycker på knappen. Det tar några minuter beroende på vilka filer som skannas. Du får sedan en lista med filer när skanningen är klar.

När skanningen är klar kommer det att dyka upp en hel del filer. Klicka på Kamerarulle fliken från den vänstra panelen för att se bilder. Klicka nu helt enkelt på motsvarande rutor för varje foto för att välja dem och klicka sedan på Recover. Navigera sedan till var du vill spara bilderna och klicka sedan på Recover igen.
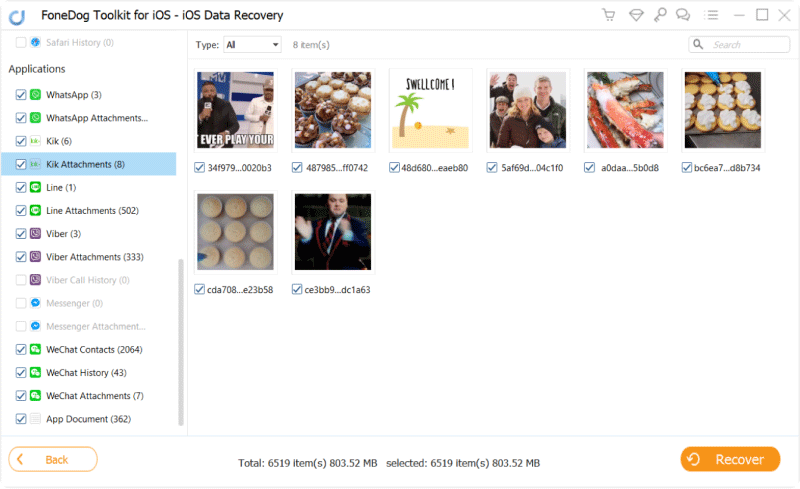
Det är ganska mycket hur man återställer permanent raderade bilder från iPhone. Det låter dig återställa foton, såväl som andra filer. Tyvärr måste du ta risken att ladda ner en 3rd festverktyg. Om det inte passar dig kan nästa inlägg vara mer att föredra.
Gratis nedladdningGratis nedladdning
Även om du måste vara försiktig med att ta bort dina foton av misstag, finns det inget att oroa sig för om händelsen var väldigt ny. I det här fallet kan du använda en funktion i appen Foton på iPhone, den Nyligen raderad mapp.
Den här mappen lagrar filer som nyligen raderades, som namnet antyder. Den kommer att stanna där 40 dagar efter raderingen. Som sådan är det ett sätt att återställa permanent raderade bilder från iPhone. Här är stegen för hur du kan använda den här metoden:
Notera: Inuti mappen kommer du att se objekten som nyligen raderades, samt tiden de har kvar.
Detta gör att du kan återställa dina filer om du bara har raderat dem nyligen. Detta är perfekt om orsaken är oavsiktlig radering. Men det är inte den enda metoden för hur man återställer permanent raderade foton från iPhone som involverar nyligen raderade foton.
Om appen Foton har en nyligen raderad mapp kan du förvänta dig att andra appar också har en sådan katalog. I det här fallet skulle det vara iCloud Photos.
iCloud Bilder är känt för att vara en lagring för foton. Foton som lagras i denna lagring kan endast nås via internet, och det är det som skiljer den från appen Foton.
Lyckligtvis har iCloud Photos också ett område som nyligen tagits bort, och precis som du kan förvänta dig liknar det föregående avsnitt. Så här återställer du permanent raderade foton från iPhone med hjälp av en sådan funktion på iCloud Photos:
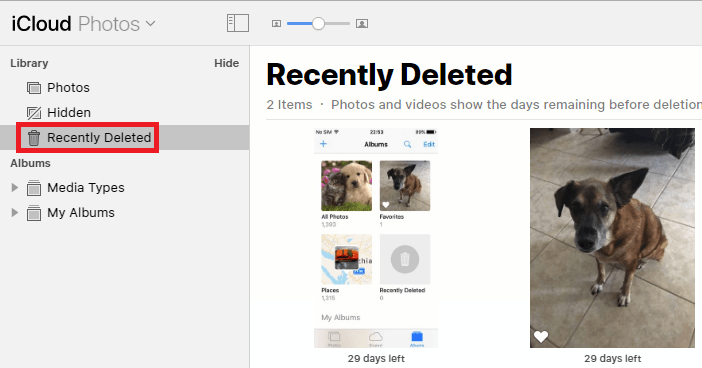
Detta är väldigt likt metod #2, så det borde inte vara svårt att veta hur man återställer permanent raderade foton från iPhone med detta. Kom dock ihåg att du inte kommer att kunna återställa filer som raderades på grund av ett fel, eller filer som raderades i över 40 dagar.
I så fall måste du lita på en annan metod. Som tur är har iCloud fortfarande en metod till för hur du kan återställa filer.
Som du kanske redan vet gjordes säkerhetskopior så att du kan återställa de förlorade filerna genom att extrahera dem från säkerhetskopian.
Med det sagt är det definitivt en metod för att lära sig hur man återställer permanent raderade bilder från iPhone. Det finns tre sätt att skapa en säkerhetskopia.
Låt oss börja med iCloud eftersom du redan har erfarenhet av denna plattform. Först måste vi återställa din telefon för att komma åt alternativet iCloud Backup and Restore. Så här kan du göra det:
När telefonen har återställts kommer du till inställningsskärmen. Det är då du kommer att behöva lära dig hur du återställer permanent raderade bilder från iPhone. Följ dessa steg om du är redo:
Notera: Du kan avgöra vilken säkerhetskopia som är genom att kontrollera data från vilken den skapas.
Efter att ha följt dessa steg bör du kunna få tillbaka filerna som du har förlorat. Låt oss nu gå vidare till ett annat sätt att skapa säkerhetskopior och återställa från dem.
iTunes har också en metod för att skapa säkerhetskopior. Den största skillnaden mellan denna och den tidigare metoden är att du behöver en dator. Hur som helst, här är stegen du måste följa:
Notera: iTunes bör automatiskt upptäcka enheten och visa information om den i iTunes-fönstret.
Detta bör automatiskt återhämta dina foton och till och med filer av olika format och typer. Den enda nackdelen med att lära sig att återställa permanent raderade foton från iPhone med den här metoden är att den bara är tillgänglig på vissa versioner av iTunes.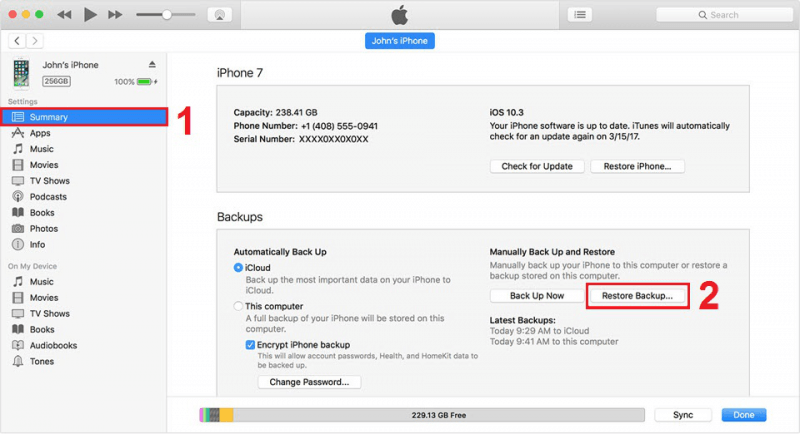
Om du inte vill bli hindrad av versionen av din iTunes-app, kanske du tycker att det är lugnande att veta att du också kan lära dig hur du återställer permanent raderade bilder från iPhone på ett annat sätt.
Detta innebär att du använder Finder på din dator, och det kommer inte att behöva iTunes. Som sådan har den högre tillgänglighet. Här är stegen som du måste följa:
Detta kommer att uppmana datorn att återställa din iPhone till den senaste säkerhetskopian. Med detta vet du nu hur du återställer permanent raderade bilder från iPhone med hjälp av säkerhetskopior. Med dessa tre metoder för att använda säkerhetskopior borde det inte vara för svårt för dig längre.
Du behöver inte bry dig om att dataförlusten sakta smyger sig in i din iPhone. Med dessa metoder för hur du återställer permanent raderade bilder från iPhone bör du kunna vara lugn och veta att du har ett sätt att förhindra ytterligare skador på dina data.
Ändå måste du komma ihåg att att vara försiktig också kan bidra till att minska dina chanser att råka ut för dataförlust.
Lämna en kommentar
Kommentar
IOS dataåterställning
3 metoder för att återställa raderade data från iPhone eller iPad.
Gratis nedladdning Gratis nedladdningHeta artiklar
/
INTRESSANTTRÅKIG
/
ENKELSVÅR
Tack! Här är dina val:
Utmärkt
Betyg: 4.7 / 5 (baserat på 61 betyg)