

Av Nathan E. Malpass, Senast uppdaterad: December 4, 2023
Textmeddelanden har blivit mer än bara ett kommunikationsmedel; de är förråd av omhuldade minnen, viktig information och personliga samtal. Att förlora dessa värdefulla meddelanden, oavsett om det är genom oavsiktlig radering eller enhetsproblem, kan vara en hjärtskärande upplevelse.
Men frukta inte, eftersom denna omfattande guide kommer att leda dig genom processen hur man återställer permanent raderade textmeddelanden på iPhone. Vi kommer att utforska både officiella och bästa gratis nedladdningsprogram för textåterställning från tredje part metoder, som säkerställer att dina värdefulla konversationer aldrig går förlorade i den digitala avgrunden igen. Så låt oss fördjupa oss i iPhone-dataåterställningens värld och låsa upp hemligheterna för att hämta de till synes förlorade meddelanden.
Del #1: Hur man återställer permanent raderade textmeddelanden på iPhoneDel #2: Hur man återställer permanent raderade textmeddelanden på iPhone: Bästa verktygetSlutsats
Att förlora viktiga textmeddelanden kan vara en jobbig upplevelse, men om du har varit flitig på att skapa regelbundna iTunes-säkerhetskopior av din iPhone finns det hopp. I det här avsnittet går vi igenom stegen för att återställa permanent raderade textmeddelanden med hjälp av dina iTunes-säkerhetskopior.
Steg #1: Anslut din iPhone till din dator
Börja med att öppna iTunes på datorn där du har dina iPhone-säkerhetskopior lagrade. Använd en USB-kabel för att ansluta din iPhone till datorn. iTunes bör känna igen din enhet.
Steg #2: Välj den relevanta säkerhetskopian
I iTunes, lokalisera och klicka på din anslutna iPhone-ikon. Detta tar dig till enhetens sammanfattningssida. Under "Säkerhetskopiering" avsnittet hittar du "Återställa säkerhetskopia" alternativ. Klicka på den för att fortsätta.

Steg #3: Återställ din iPhone
Ett popup-fönster visas som visar en lista över tillgängliga säkerhetskopior. Välj säkerhetskopian som du tror innehåller de raderade textmeddelanden du vill återställa och klicka "Återställa". iTunes kommer att starta återställningsprocessen. Detta kan ta lite tid, så ha tålamod och se till att inte koppla bort din iPhone under denna process.
Steg #4: Kontrollera dina återställda meddelanden
När återställningen är klar kommer din iPhone att starta om. Kontrollera din meddelandeapp för att se om de raderade textmeddelandena har återställts.
Medan användning av iTunes-säkerhetskopior kan vara ett effektivt sätt att återställa raderade textmeddelanden, kom ihåg att den här metoden kommer att ersätta din nuvarande iPhone-data med data från den valda säkerhetskopian. Så se till att du är villig att förlora all ny data som inte ingick i säkerhetskopian.
Om du föredrar att inte skriva över din nuvarande iPhone-data, eller om du inte har en iTunes-säkerhetskopia tillgänglig, kan du fortfarande återställa permanent raderade textmeddelanden med iCloud-säkerhetskopior. Så här återställer du permanent raderade textmeddelanden på iPhone med iCloud:
Steg #1: Kontrollera din iCloud-säkerhetskopia
Öppna "Inställningar" app på din iPhone. Tryck på din Apple-ID högst upp på skärmen. Rulla ned och välj "iCloud". Knacka på "Hantera lagring" följd av "Säkerhetskopiering". Välj enheten du försöker återställa meddelanden på. Granska datumet för din senaste iCloud-säkerhetskopia. Se till att det är från en tidpunkt då de textmeddelanden du vill återställa fortfarande fanns på din enhet.
Steg #2: Radera din iPhone (tillfälligt steg)
Gå tillbaka till huvudsidan Inställningar. Rulla ned och välj "Allmän". Scrolla till botten och välj "Återställa". Knacka "Radera allt innehåll och alla inställningar". Denna åtgärd kommer tillfälligt att radera din iPhone men är nödvändig för återställningsprocessen.
Steg #3: Återställ från iCloud Backup
När du har raderat din iPhone kommer du att se den första inställningsskärmen. Följ instruktionerna på skärmen tills du kommer till "Appar och data" skärm. Välj "Återställ från iCloud Backup". Logga in på ditt iCloud-konto med ditt Apple-ID och lösenord. Välj iCloud-säkerhetskopian som motsvarar den tid då textmeddelandena du vill återställa fortfarande fanns på din enhet.

Steg #4: Vänta tills återställningen är klar
Din iPhone börjar nu återställa från den valda iCloud-säkerhetskopian. Denna process kan ta lite tid, beroende på storleken på säkerhetskopian och din internetanslutning. När återställningen är klar följer du instruktionerna på skärmen för att konfigurera din enhet, inklusive återställning av appar och inställningar.
Steg #5: Kontrollera dina återställda textmeddelanden
När konfigurationen är klar kontrollerar du din Messages-app för att se om de raderade textmeddelandena har återställts.
Denna metod låter dig återställa raderade textmeddelanden från iCloud utan att förlora din nuvarande data. Det kräver dock en ny iCloud-säkerhetskopia som innehåller de meddelanden du vill hämta. Om du regelbundet säkerhetskopierar din iPhone till iCloud kan detta vara ett tillförlitligt sätt att återställa dina förlorade meddelanden.
Om du har uttömt dina alternativ med iTunes- och iCloud-säkerhetskopior och fortfarande behöver återställa permanent raderade textmeddelanden på din iPhone, överväg att kontakta din mobiloperatör. Även om de kanske inte har tillgång till innehållet i dina meddelanden, kan de ofta hjälpa dig att få viss information som kan hjälpa dig att återställa dina meddelanden.
Här är vad du kan göra:
Steg #1: Kontakta kundsupport
Slå upp kontaktinformationen för kundsupporten för din mobiloperatör. Detta kan vanligtvis hittas på deras officiella webbplats eller på ditt kontoutdrag. Nå ut till deras kundsupport via telefon eller e-post, beroende på deras tillgängliga kontaktmetoder.
Steg #2: Förklara din situation
När du når en kundsupportrepresentant, förklara att du av misstag har raderat viktiga textmeddelanden från din iPhone och behöver deras hjälp med att återställa dem. Var beredd att ange dina kontouppgifter, inklusive ditt telefonnummer, kontoinnehavarens namn och all annan information de kan begära för att verifiera din identitet.
Steg #3: Fråga om meddelandehämtning
Fråga artigt om de har några alternativ eller loggar som kan hjälpa dig att återställa dina raderade meddelanden. Vissa mobilnätsleverantörer sparar metadata för textmeddelanden, till exempel tidsstämplar och mottagarnummer, vilket kan hjälpa dig att rekonstruera din konversation. Förstå att leverantörer av mobilnätstjänster är föremål för integritetsbestämmelser och att de kanske inte kan tillhandahålla innehållet i dina meddelanden. Däremot kan de erbjuda hjälp på andra sätt.
Steg #4: Följ deras vägledning
Om kundsupportrepresentanten ger dig några instruktioner eller förfrågningar, följ dem omgående för att öka dina chanser att återställa dina raderade textmeddelanden. Kom ihåg att processen kan ta lite tid och resultatet är inte garanterat. Ha tålamod och samarbeta under hela kommunikationen med din tjänsteleverantör.
Även om den här metoden kanske inte alltid leder till att de faktiska textmeddelandena återställs, är det värt att prova, särskilt om du tror att din mobiloperatör kan ha värdefull information som kan hjälpa dig att rekonstruera de saknade meddelandena. Tänk på att de är bundna av integritetslagar och kanske inte kan komma åt eller tillhandahålla det faktiska innehållet i dina textmeddelanden.
Från och med iOS 16 introducerade Apple en funktion som gör att användare kan återställa raderade textmeddelanden från en mapp "Recently Deleted", liknande hur foton och videor hanteras. Så här återställer du permanent raderade textmeddelanden på iPhone med den här funktionen:
Steg #1: Gå till mappen "Nyligen borttagen".
Starta appen Meddelanden på din iPhone. Tryck på bakåtpilen (<) i det övre vänstra hörnet tills du kommer till listan med mappar. Hitta och välj mappen "Recently Deleted" i listan.
Steg #2: Återställ raderade textmeddelanden
I "Nyligen raderad" mapp kommer du att se en lista över textmeddelanden som har raderats inom en viss tidsram. För att återställa ett raderat textmeddelande, tryck på det för att välja det. När du har valt de meddelanden du vill återställa trycker du på "Ta igen sig" knappen vanligtvis placerad i det nedre högra hörnet av skärmen. Ett popup-fönster kommer att visas som frågar om du vill återställa de valda meddelandena. Bekräfta genom att trycka på "Ta igen sig".
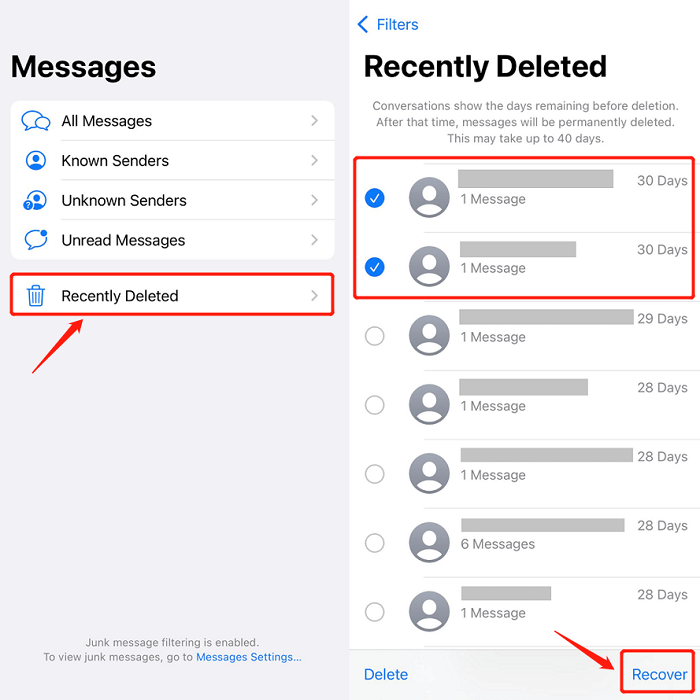
Steg #3: Kontrollera återställda meddelanden
När återställningsprocessen är klar, gå tillbaka till din huvudmeddelande-app för att kontrollera om de raderade textmeddelandena har återställts.
Mappen "Recently Deleted" är en användbar inbyggd funktion för att återställa raderade textmeddelanden på iOS 16 och senare versioner. Kom dock ihåg att meddelanden i den här mappen inte lagras på obestämd tid, och de kommer att raderas permanent efter en viss period (vanligtvis 30 dagar). Om du inte hittar dina raderade meddelanden i den här mappen kan du behöva utforska andra återställningsmetoder.
När allt annat misslyckas, eller om du har att göra med en situation där traditionella metoder som säkerhetskopiering och inbyggda funktioner inte kan hjälpa, kan det vara en livräddare att vända sig till tredjepartsprogramvara för dataåterställning. Ett av de ledande verktygen i denna kategori är FoneDog iOS Data Recovery, en kraftfull och användarvänlig lösning för att återställa raderade textmeddelanden på din iPhone.
IOS dataåterställning
Återställ foton, videor, kontakter, meddelanden, samtalsloggar, WhatsApp-data och mer.
Återställ data från iPhone, iTunes och iCloud.
Kompatibel med senaste iPhone och iOS.
Gratis nedladdning
Gratis nedladdning

Varför välja FoneDog iOS Data Recovery?
Här är hur man återställer permanent raderade textmeddelanden på iPhone använder FoneDog iOS Data Recovery:
Steg #1: Installera och starta FoneDog iOS Data Recovery
Börja med att ladda ner och installera FoneDog iOS Data Recovery på din dator. Den är tillgänglig för både Windows och Mac. Starta programvaran efter installationen.
Steg #2: Anslut din iPhone
Använd en USB-kabel för att ansluta din iPhone till din dator. Om ett popup-fönster visas på din iPhone som frågar om du litar på den här datorn klickar du "Förtroende" att upprätta anslutningen.
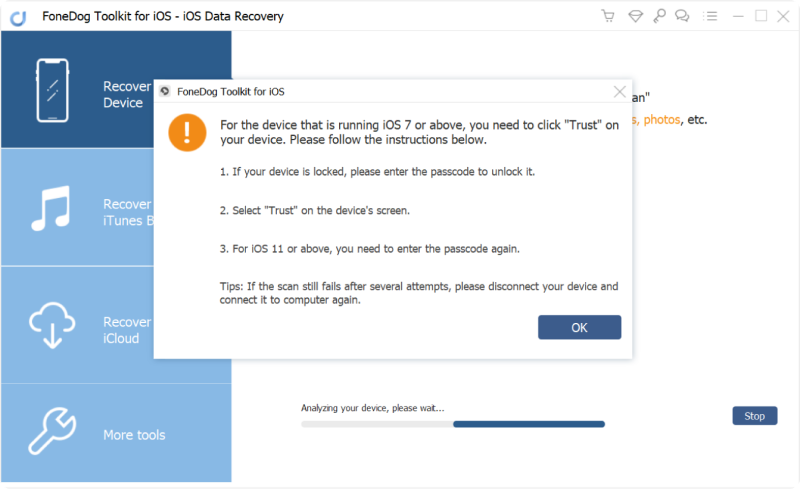
Steg #3: Välj återställningsläge
I FoneDog iOS Data Recovery väljer du "Återställa från iOS-enhet" läge.
Steg #4: Skanna din iPhone
Klicka på "Starta skanning" för att starta skanningsprocessen. FoneDog kommer att analysera din iPhones data.

Steg #5: Förhandsgranska och återställ raderade meddelanden
När skanningen är klar ser du en lista med återställningsbara datakategorier till vänster på skärmen. Klicka på "Meddelanden" för att förhandsgranska de raderade textmeddelandena. Välj de raderade textmeddelanden du vill återställa. Du kan välja enskilda meddelanden eller hela konversationer. När du har valt meddelandena klickar du på "Ta igen sig" knapp. Välj en destination på din dator för att spara de återställda meddelandena.

Steg #6: Slutför återställningsprocessen
FoneDog iOS Data Recovery kommer att bekräfta framgångsrik återställning av dina valda textmeddelanden. Klick "OK" för att avsluta processen.
Steg #7: Kontrollera återställda meddelanden
Nu kan du öppna din Meddelanden-app på din iPhone eller se de återställda meddelandena på din dator för att säkerställa att dina raderade textmeddelanden har hämtats.
FoneDog iOS Data Recoverys alternativ "Återställ från iOS-enhet" ger ett enkelt och effektivt sätt att hämta permanent raderade textmeddelanden från din iPhone, även om du inte har tillgängliga säkerhetskopior. Det är ett mångsidigt verktyg som kan vara en livräddare när du behöver återställa värdefull data från din iOS-enhet.
Folk läser ocksåKan du återställa permanent raderade foton? De bästa sätten här![2023] Hur återställer jag permanent raderad röstbrevlåda iPhone?
Att förlora viktiga textmeddelanden från din iPhone kan vara en jobbig upplevelse, men det är inte slutet på vägen. I den här omfattande guiden har vi utforskat olika metoder på hur man återställer permanent raderade textmeddelanden på iPhone och se till att dina omhuldade konversationer aldrig går förlorade för gott.
När andra metoder misslyckas kan programvara från tredje part som FoneDog iOS Data Recovery vara en livräddare. Det här verktyget erbjuder ett användarvänligt gränssnitt och flera återställningslägen, inklusive "Återställ från iOS-enhet", som låter dig hämta raderade textmeddelanden direkt från din iPhone utan att skriva över dina data.
Lämna en kommentar
Kommentar
IOS dataåterställning
3 metoder för att återställa raderade data från iPhone eller iPad.
Gratis nedladdning Gratis nedladdningHeta artiklar
/
INTRESSANTTRÅKIG
/
ENKELSVÅR
Tack! Här är dina val:
Utmärkt
Betyg: 4.6 / 5 (baserat på 109 betyg)