

Av Nathan E. Malpass, Senast uppdaterad: March 28, 2024
Smartphones har blivit det primära valvet för omhuldade minnen som fångas genom linsen på våra kameror. Men vad händer om du befinner dig i en situation där dina foton verkar ha försvunnit, särskilt från en oväntad plats som Calculator-appen på din iPhone?
Var inte rädd när vi ger oss ut på en resa för att avslöja hemligheterna fotoåterställning, guidar dig genom krångligheterna med att hämta dessa till synes förlorade ögonblicksbilder. Följ med oss när vi utforskar metoderna och verktygen på hur man återställer bilder från Calculator-appen (iPhone), vilket säkerställer att dina värdefulla minnen inte bara bevaras utan är lättillgängliga igen.
Del 1. Kan jag fortfarande återställa bilderna från min förlorade kalkylatorapp på iPhone?Del 2. 5 vanliga sätt att återställa bilder från Calculator App (iPhone)Del 3. Hur man återställer bilder från Calculator App (iPhone) - Mest effektivtDel 4. Hur man undviker att tappa bilder och skärmdumpar från iPhone-appar
Medan förlusten av bilder från Kalkylator app på din iPhone kan vara oroande, det finns en möjlighet till återställning. Lyckligtvis har iPhones ofta inbyggda mekanismer, och tredjepartsverktyg finns tillgängliga som kan hjälpa till att återställa förlorade eller raderade bilder.
Det är viktigt att agera snabbt, eftersom chanserna för framgångsrik återställning kan minska med tiden på grund av potentiella överskrivningar eller ändringar i lagringen. Oavsett om det är genom säkerhetskopior, iCloud-tjänster eller specialiserade återställningsverktyg, kan att utforska dessa vägar erbjuda en lösning för att återställa dina förlorade foton från Calculator-appen på din iPhone.
Om du av misstag har raderat foton från Calculator-appen på din iPhone, är den första metoden att utforska albumet "Nyligen borttagna". Den här funktionen fungerar som ett skyddsnät, vilket ger dig en chans att hämta felaktigt raderade bilder innan de raderas permanent.
Starta appen Foton på din iPhone. Denna app är din inkörsport till alla bilder som är lagrade på din enhet.
Bläddra ner för att hitta "album"-fliken längst ned på skärmen. Klicka på den och leta efter "Nyligen raderad" album. Detta album innehåller foton som har raderats under de senaste 30 dagarna.
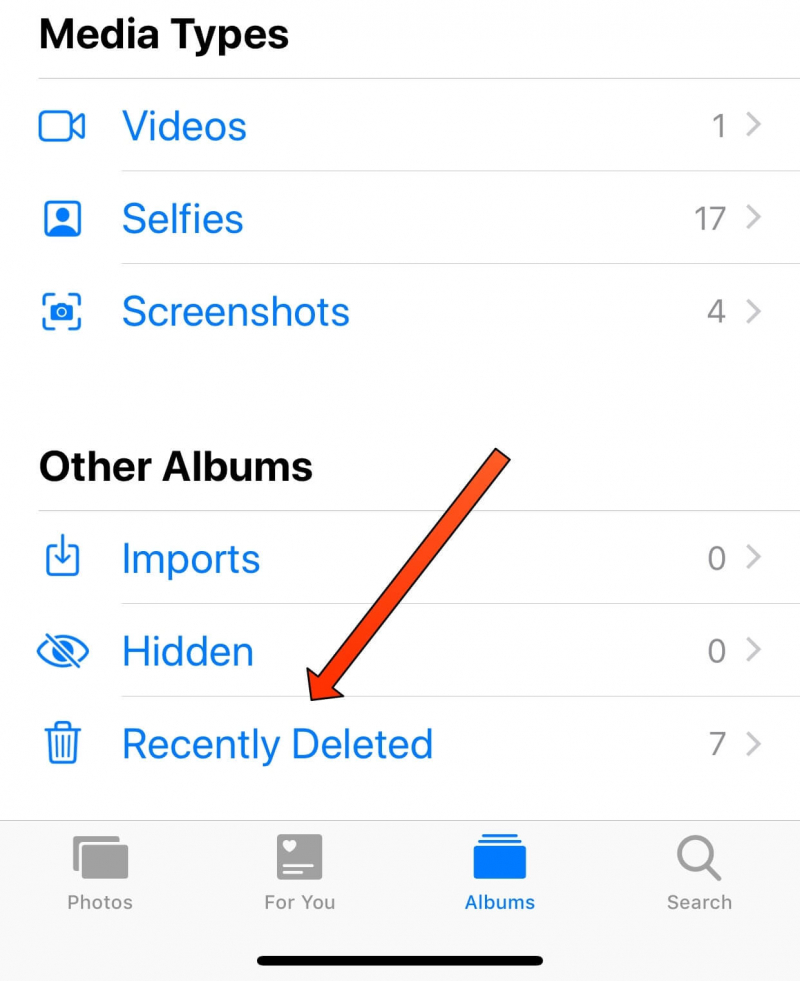
Väl inne i albumet "Recently Deleted" ser du en lista över raderade foton. Tryck på de foton du vill återställa. För att välja flera foton, använd "Välja" alternativet i det övre högra hörnet. När du har valt, tryck på "Recover" för att återställa fotona till ditt huvudfotobibliotek.
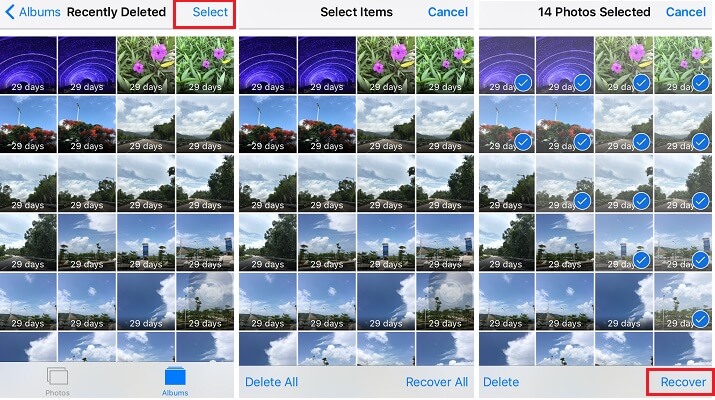
Nu när du har återställt fotona, kolla i Kalkylator-appen för att se om de är återställda. Ibland kan foton dyka upp på oväntade platser, och den här metoden säkerställer att du har täckt grunderna för fotohämtning inom iPhones ekosystem.
Denna enkla metod kan ofta lösa oavsiktliga raderingar, men om dina foton inte finns i albumet "Recently Deleted" ska du inte vara rädd – det finns ytterligare tekniker att utforska i nästa delar av vår omfattande guide. Håll ögonen öppna för att fortsätta din resa mot fotoåterställning på din iPhones Calculator-app.
I scenarier där bilderna från din Calculator-app har gått förlorade på grund av ett enhetsfel, programuppdatering eller andra oförutsedda omständigheter, kan återställning från en iTunes-säkerhetskopia vara en pålitlig lösning. Följ dessa steg för att återställa dina foton från Calculator-appen:
Anslut din iPhone till datorn som du använder för att synkronisera med iTunes. Lansera iTunes om den inte öppnas automatiskt.
När du är ansluten letar du upp och väljer din iPhone-ikon i iTunes. Detta finns vanligtvis i det övre vänstra hörnet av iTunes-fönstret.
Under fliken "Sammanfattning" hittar du avsnittet "Säkerhetskopiering". Välj "Återställa säkerhetskopia..." Detta kommer att uppmana dig att välja från en lista över tillgängliga säkerhetskopior. Välj den senaste säkerhetskopian som innehåller de foton du vill återställa.
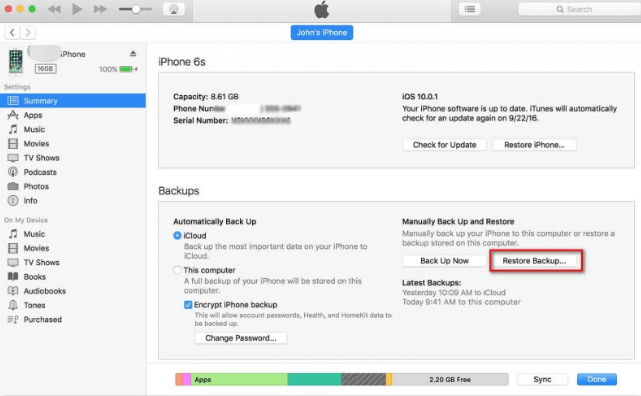
Klicka på "Återställ" och vänta tills processen är klar. Detta kan ta lite tid beroende på storleken på säkerhetskopian och hastigheten på din internetanslutning.
När återställningen är klar kommer din iPhone att starta om. Kontrollera appen Kalkylator för att se om dina förlorade foton nu är återställda. Det är viktigt att notera att den här metoden ersätter all aktuell data på din enhet med data från den valda säkerhetskopian.
Även om den här metoden effektivt återställer förlorad data, är det viktigt att utföra regelbundna säkerhetskopieringar för att säkerställa att du har den senaste versionen av dina data lagrade. I nästa avsnitt av vår guide kommer vi att utforska ytterligare metoder för att tillgodose olika scenarier av fotoförlust från Calculator-appen på din iPhone. Stanna hos oss när vi reder ut fler tekniker för omfattande fotoåterställning.
om du har varit flitig på att säkerhetskopiera din iPhone till icloud, kan du använda den här molntjänsten för att återställa förlorade bilder från appen Kalkylator. Följ dessa steg:
Se till att din iPhone har säkerhetskopierats till iCloud. Navigera till "Inställningar" på din iPhone, tryck på ditt Apple-ID och gå sedan till "icloud" och välj "Foton". Se till att "iCloud Photos" är aktiverat.
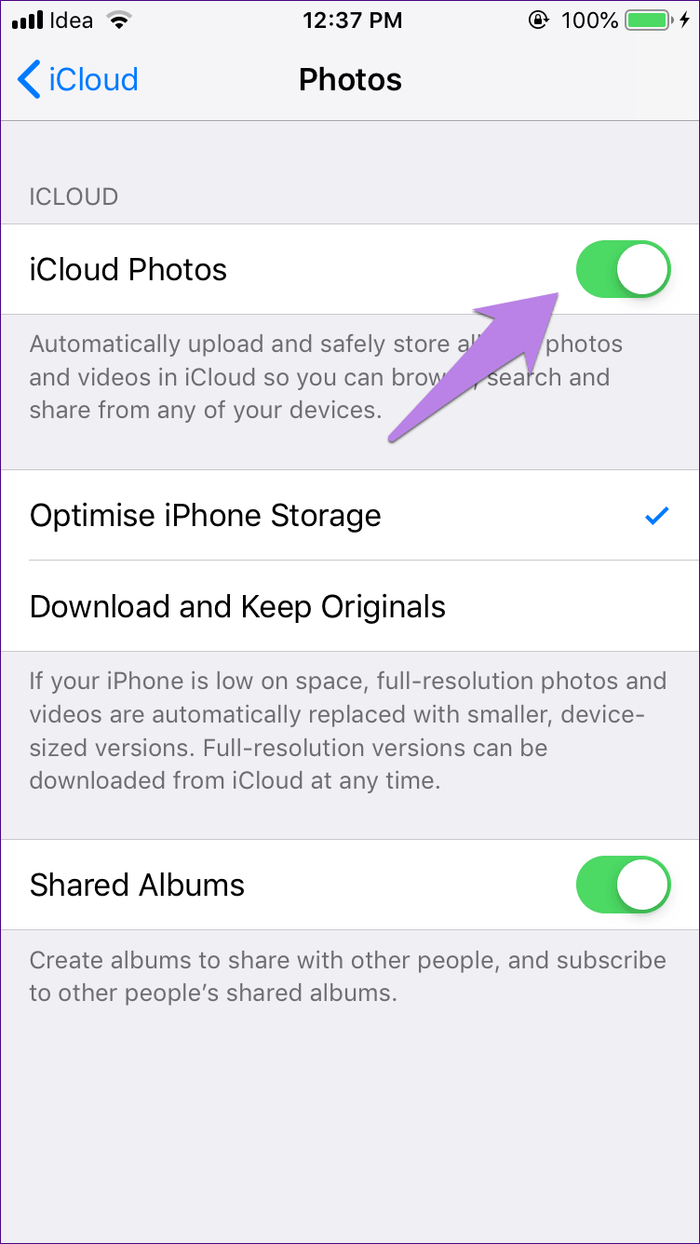
Innan du påbörjar återställningen av iCloud-säkerhetskopian, är det lämpligt att utföra en fabriksåterställning för att eliminera eventuella problem. Gå till "Inställningar", tryck på "Allmänt", välj "Återställ" och välj "Radera allt innehåll och inst".
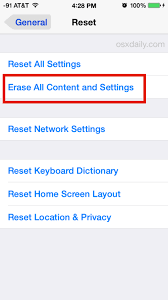
Efter fabriksåterställningen kommer din iPhone att starta om. Följ instruktionerna på skärmen för att konfigurera din enhet. När du uppmanas, välj "Återställ från iCloud Backup".
Logga in på ditt iCloud-konto och välj säkerhetskopian som innehåller de foton du vill återställa. Se till att välja den senaste säkerhetskopian som föregick förlusten av dina foton.
Låt din iPhone slutföra återställningsprocessen. Detta kan ta lite tid beroende på din internetanslutningshastighet och storleken på säkerhetskopian.
När återställningen är klar kontrollerar du appen Kalkylator på din iPhone för att bekräfta om dina förlorade bilder har återställts. iCloud backup återställning är en effektiv metod, speciellt om du regelbundet säkerhetskopierar din enhet till molnet.
Håll ögonen öppna för fler insikter och metoder när vi går djupare in i världen av iPhone-fotoåterställning från Calculator-appen. Vår resa för att låsa upp och återställa dina älskade minnen fortsätter.
Om du synkroniserar din iPhone med en Mac, Finder verktyget kan vara ett kraftfullt verktyg för att återställa förlorade bilder från Calculator-appen. Följ dessa steg:
Använd en USB-kabel för att ansluta din iPhone till din Mac. Öppna Finder-programmet på din Mac.
I Finder sidofältet, lokalisera och klicka på din iPhone under "Våra kontor". Lås upp din iPhone och lita på datorn om du uppmanas att göra det.
I din iPhones gränssnitt i Finder, utforska de olika avsnitten, särskilt "Filer"Och"Tillämpningar". Calculator-appen kan lagra foton i ett separat avsnitt inom dessa kategorier.
Använd sökfältet i Finder för att leta efter specifika fotofilnamn eller -typer. Detta kan hjälpa dig att lokalisera de förlorade fotona i Finder-strukturen.
När du har identifierat bilderna du vill återställa kopierar du dem manuellt till en plats på din Mac. Detta ger ett extra lager av säkerhet för dina hämtade foton.
Efter att ha kopierat bilderna, kontrollera Calculator-appen på din iPhone för att säkerställa att de återställda bilderna nu är synliga.
Att använda verktyget Finder på en Mac kan vara särskilt användbart om du vill ha ett mer praktiskt tillvägagångssätt för att hitta och återställa specifika filer. Denna metod låter dig navigera genom din iPhones filstruktur och hämta förlorade bilder med precision.
Vår guide för att återställa bilder från Calculator-appen på din iPhone är långt ifrån över. Följ med oss i nästa avsnitt när vi utforskar mer avancerade tekniker för att säkerställa att inget minne lämnas kvar.
Om du har integrerat Google Drive i ditt iPhone-arbetsflöde kan det fungera som en utmärkt plattform för fotoåterställning. Följ dessa steg:
Se till att dina foton är inställda på att synkronisera med Google Drive. Öppna Google Drive-appen på din iPhone, tryck på de tre horisontella linjerna i det övre vänstra hörnet, gå till "Inställningar" och se till "Fotogalleri"slås på.
Få åtkomst till Google Drive på din dator via en webbläsare. Logga in med samma Google-konto som är länkat till din iPhone.
I Google Drive, lokalisera och klicka på "Google Foto" i det vänstra sidofältet. Det är här dina synkroniserade iPhone-foton lagras.
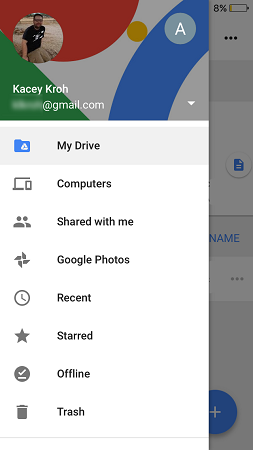
Använd sökfältet i Google Drive för att leta efter specifika foton. Google Foto organiserar automatiskt dina bilder, vilket gör det lättare att hitta dem. När du har hittat dem laddar du ner bilderna till din dator.
När du har laddat ner bilderna till din dator överför du dem tillbaka till din iPhone med metoder som e-post, meddelandeappar eller molntjänster som iCloud.
Kontrollera att de återställda bilderna nu visas i Calculator-appen på din iPhone.
Att använda Google Drive för fotoåterställning är fördelaktigt om du föredrar molnbaserade lösningar. Det ger också ett extra lager av backup för dina värdefulla minnen.
FoneDog iOS Data Recovery är en professionell iPhone 15-stödd mjukvarulösning utformad för att återställa ett brett utbud av datatyper, inklusive foton, meddelanden, kontakter och mer, direkt från din iPhone eller från iTunes/iCloud-säkerhetskopior. Dess intuitiva gränssnitt och avancerade funktioner gör det till ett bra val för användare som söker en pålitlig lösning för att återställa förlorad data.
IOS dataåterställning
Återställ foton, videor, kontakter, meddelanden, samtalsloggar, WhatsApp-data och mer.
Återställ data från iPhone, iTunes och iCloud.
Kompatibel med senaste iPhone och iOS.
Gratis nedladdning
Gratis nedladdning

Här är stegen för att använda den:
Besök FoneDog officiella webbplats, ladda ner programvaran och följ instruktionerna på skärmen för att installera den på din dator.
Starta FoneDog iOS Data Recovery och anslut din iPhone till datorn med en USB-kabel. Programvaran kommer att upptäcka din enhet automatiskt.

Välj "Foton" som datatyp för att återställa. Klicka på "Starta Scan" för att starta skanningsprocessen.
När skanningen är klar kommer FoneDog att visa en förhandsvisning av de återställningsbara fotona. Välj de foton du vill återställa.
Klicka på "Återställ" för att spara bilderna på din dator.

FoneDog iOS Data Recovery erbjuder en pålitlig och effektiv lösning för att återställa foton från Calculator-appen på din iPhone. Dess användarvänliga gränssnitt, mångsidighet och selektiva återställningsalternativ gör det till ett enastående val för användare som söker en omfattande och enkel återställningsprocess.
I den sista delen av vår guide kommer vi att sammanfatta de viktigaste takeaways och erbjuda ytterligare tips för att säkerställa en framgångsrik återställning av dina bilder. Håll ögonen öppna när vi avslutar vår utforskning av fotoåterställning från Calculator-appen på din iPhone.
Att undvika förlust av foton och skärmdumpar från iPhone-appar är avgörande för att bevara värdefulla minnen. En nyckelstrategi är att etablera en rutin för regelbundna säkerhetskopieringar. Aktivera iCloud Backup i din iPhone-inställningar för att automatiskt säkerhetskopiera din enhet när den är ansluten till Wi-Fi, låst och laddas. Detta säkerställer att dina foton och skärmdumpar lagras säkert i molnet. Dessutom kan du överväga att använda iTunes eller Finder för att skapa lokala säkerhetskopior på din dator, vilket ger ett extra lager av skydd.
Dessutom kan du utnyttja kraften i iCloud Photos genom att aktivera funktionen i dina inställningar. Detta synkroniserar och lagrar automatiskt dina foton på alla dina Apple-enheter, vilket minskar risken för dataförlust i händelse av skada eller förlust av enheten. För ytterligare säkerhetskopieringsalternativ, utforska tredjeparts molntjänster som Google Photos, Dropbox eller OneDrive, så att du kan lagra dina foton oberoende av Apples ekosystem.
För att undvika att ta bort foton eller skärmdumpar av misstag, var uppmärksam på dina handlingar och var försiktig när du hanterar dina media. Om en app erbjuder en funktion för "sopor" eller "papperskorgen", dra nytta av den för att tillfälligt lagra borttagna objekt innan de tas bort permanent. Granska dina foton och skärmdumpar regelbundet, ta bort bara det som är nödvändigt för att frigöra utrymme, och överväg att organisera dem i mappar eller album för enklare hantering.
Slutligen, håll din iOS-programvara uppdaterad, eftersom uppdateringar ofta inkluderar säkerhetsförbättringar och stabilitetsförbättringar. Genom att införliva dessa rutiner i din rutin kan du avsevärt minska risken för att tappa bilder och skärmdumpar från dina iPhone-appar, vilket säkerställer att dina visuella minnen förblir säkra och tillgängliga.
Lämna en kommentar
Kommentar
IOS dataåterställning
3 metoder för att återställa raderade data från iPhone eller iPad.
Gratis nedladdning Gratis nedladdningHeta artiklar
/
INTRESSANTTRÅKIG
/
ENKELSVÅR
Tack! Här är dina val:
Utmärkt
Betyg: 4.7 / 5 (baserat på 102 betyg)