

Av Nathan E. Malpass, Senast uppdaterad: September 8, 2023
I den snabba teknikvärlden har våra smartphones blivit ett förråd av våra mest omhuldade minnen. Från glada familjesammankomster till hisnande landskap som fångats under våra resor, varje foto rymmer en unik historia och en flod av känslor. Men allt eftersom tiden går uppgraderar vi ofta till nyare iPhone-modeller och lämnar efter oss en skattkammare av bilder i våra gamla enheter.
Om du är orolig för att förlora dessa värdefulla ögonblick för alltid, frukta inte! Med lite kunskap och rätt verktyg kan du enkelt implementera hur man återställer bilder från gamla iPhone med verktyg för bildåterställning och bevara dem för framtida generationer att njuta av. I den här artikeln guidar vi dig genom processen att hämta de nostalgiska ögonblicksbilderna, för att säkerställa att varje leende, tår och skratt förblir etsad i ditt hjärta och ditt fotoalbum.
Låt oss ge oss ut på denna digitala upptäcktsresa och låsa upp hemligheterna för att enkelt återställa dina värdefulla foton.
Del #1: Hur man återställer foton från gamla iPhone-enheterDel #2: Det bästa sättet att återställa bilder från gamla iPhone: FoneDog iOS Data Recovery
Att bevara din gamla iPhones foton möjliggörs av molnteknikens underverk. Om du hade förutseende att aktivera icloud säkerhetskopior på din tidigare enhet har du tur. iCloud kan fungera som en fristad för dina minnen och se till att de förblir intakta även efter att du har uppgraderat till en nyare iPhone. Så här återställer du bilder från gamla iPhone med iCloud:
Innan du går in i återställningsprocessen, se till att din gamla iPhone har säkerhetskopierat sina data till iCloud. För att kontrollera detta, gå till "Inställningar" på din iPhone, tryck på ditt Apple-ID högst upp på skärmen och välj "icloud." Därifrån väljer du "Hantera lagrings">"Säkerhetskopior." Du bör se en lista över enheter som säkerhetskopierats till iCloud, inklusive din gamla iPhone.
Nu när du har bekräftat närvaron av en iCloud-säkerhetskopia för din gamla iPhone, är det dags att återställa den till din nya enhet. Börja med att konfigurera din nya iPhone tills du kommer till "Apps & Data" under installationsprocessen. Välj "Återställ från iCloud Backup" och logga in med ditt Apple-ID.
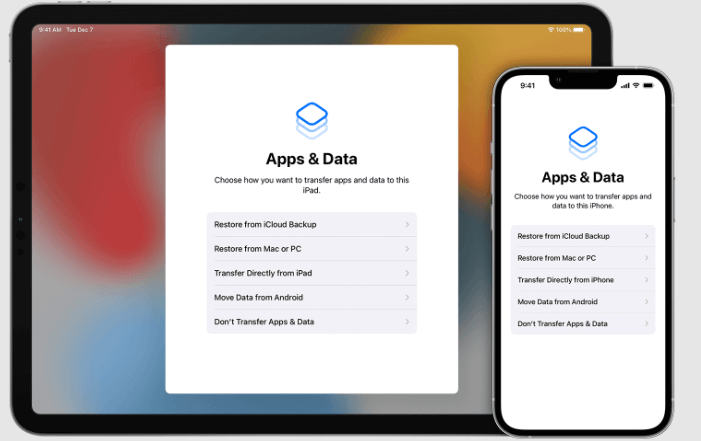
Din nya iPhone kommer nu att visa en lista över tillgängliga iCloud-säkerhetskopior. Se till att du väljer rätt som motsvarar din gamla iPhone, eftersom säkerhetskopiorna kan ha olika datum och tider. Välj den senaste säkerhetskopian för att säkerställa att du hämtar den senaste versionen av dina foton.
När du har valt lämplig iCloud-säkerhetskopia kommer din nya iPhone att påbörja återställningsprocessen. Detta kan ta lite tid, beroende på storleken på säkerhetskopian och din internetanslutning. Se till att din enhet är ansluten till Wi-Fi och ström under denna fas.
När återställningen är klar bör din gamla iPhones foton vara tillgängliga på din nya enhet. Öppna appen Foton och du bör hitta dina älskade minnen precis som de var på din tidigare iPhone.
Viktigt: Om du har tagit nya bilder på din nya iPhone efter återställningen, se till att du säkerhetskopierar dem till iCloud regelbundet för att undvika eventuella dataförluster i framtiden.
Genom att använda iCloud-säkerhetskopior kan du sömlöst överföra och återställa bilder från din gamla iPhone till din nya. Bevara dina minnen säkra och ge dig ut på nya äventyr med försäkran om att dina tidigare ögonblick aldrig verkligen lämnas bakom dig. I nästa avsnitt kommer vi att utforska en alternativ metod för att återställa foton med iTunes-säkerhetskopior.
Om du har säkerhetskopierat din gamla iPhone med iTunes på din dator kan du fortfarande hämta dessa värdefulla bilder och minnen. iTunes erbjuder ett pålitligt sätt att skydda dina data, och så här återställer du bilder från gamla iPhone med iTunes:
Börja med att ansluta din nya iPhone till datorn där du har iTunes-säkerhetskopiorna av din gamla iPhone lagrade. Använd lämplig USB-kabel för att upprätta anslutningen.
När du har anslutit din nya iPhone, starta iTunes-appen på din dator. Om du inte har iTunes installerat kan du ladda ner det från Apples officiella webbplats och ställa in det.
När iTunes är öppet och din nya iPhone är ansluten bör du se enhetsikonen i det övre vänstra hörnet av iTunes-fönstret. Klicka på enhetsikonen för att komma åt din iPhone sammanfattning sida.
På sammanfattningssidan hittar du ett alternativ som heter "Återställa Backup." Klicka på det här alternativet så visar iTunes en lista över tillgängliga säkerhetskopior. Leta efter den senaste säkerhetskopian som motsvarar din gamla iPhone och välj den.

När du har valt rätt säkerhetskopia klickar du på "återställa"-knappen för att initiera återställningsprocessen. iTunes börjar överföra säkerhetskopieringsdata till din nya iPhone.
När återställningen fortskrider kommer din gamla iPhones foton att överföras till din nya enhet. När du är klar kopplar du bort din iPhone från datorn och öppnar appen Foton på din enhet. Du bör nu hitta alla dina omhuldade bilder, återfånga ögonblicken du trodde var kvar.
Förutom iCloud- och iTunes-säkerhetskopior kan du bli förvånad över att upptäcka att några av dina värdefulla bilder från din gamla iPhone gömmer sig i dina meddelandeappar. Appar som Viber, WhatsApp och FaceTime sparar ofta automatiskt media som delas i konversationer, vilket gör det till en oväntad men värdefull källa för fotoåterställning. Så här återställer du bilder från gamla iPhone med hjälp av meddelandeappar:
Öppna meddelandeapparna på din gamla iPhone, som Viber, WhatsApp och FaceTime. Utforska dina tidigare konversationer med vänner, familj eller dig själv, eftersom dessa appar ofta sparar media, inklusive foton och videor, direkt i trådarna.
I varje app hittar du bilderna du vill återställa och sparar dem i din nya iPhones fotoapp. Den exakta processen kan variera för varje app, men vanligtvis kan du trycka och hålla på ett foto för att visa alternativ för att spara eller ladda ner det. Se till att du organiserar fotona snyggt i din Foto-app för enkel åtkomst i framtiden.
För att skydda dessa nyligen hämtade foton är det viktigt att säkerhetskopiera dem med molntjänster som iCloud eller Google Photos. Genom att göra det förhindrar du eventuell förlust av data och säkerställer att dina minnen är skyddade på lång sikt.
Begränsa dig inte till bara en meddelandeapp. Om du använde andra appar som Telegram, iMessage eller Facebook Messenger på din gamla iPhone, kontrollera dem också för eventuella delade bilder som du kan ha förbisett.
Om du har några viktiga bilder som har delats exklusivt mellan dig och dina kontakter, låt dem veta om din nya enhet och överföringen av media. På så sätt kan de också vidta lämpliga åtgärder för att spara sentimentala bilder från deras konversationer.
Förutom att lita på iCloud, iTunes eller meddelandeappar kan du återställa foton från din gamla iPhone genom att utnyttja populära molnlagringstjänster som Google Drive och Dropbox. Dessa tjänster ger ett säkert och tillgängligt sätt att lagra och hämta dina älskade minnen. Så här återställer du bilder från gamla iPhone med molntjänst:
Se till att du har Google Drive och/eller Dropbox-apparna installerade på din gamla iPhone. Om du inte har dem, ladda ner och konfigurera apparna från App Store.
Öppna Google Drive eller Dropbox-appen på din gamla iPhone och logga in på ditt konto. När du är inloggad skapar du en ny mapp för att organisera de foton du vill återställa. Välj sedan de foton du vill återställa från din gamla iPhones galleri och ladda upp dem till mappen du just skapade i molnlagringstjänsten.
Efter att ha laddat upp bilderna till molnet kan du nu komma åt dem på din nya iPhone. Installera Google Drive och/eller Dropbox-appen på din nya enhet och logga in på samma konto som du använde för att ladda upp fotona.
Leta reda på mappen som innehåller de återställda fotona i molnlagringsappen. När du har hittat dem laddar du ner bilderna till din nya iPhones fotoapp eller valfri plats. Du kan också organisera fotona i album för enkel bläddring och minnen.
För att säkerställa att dina bilder förblir säkra och återställningsbara i framtiden, gör det till en vana att säkerhetskopiera nya foton till din valda molnlagringstjänst regelbundet. Denna praxis bevarar inte bara dina tidigare minnen utan skyddar också de nuvarande och framtida ögonblicken du fångar på din nya iPhone.
FoneDog iOS Data Recovery är ett kraftfullt och pålitligt mjukvaruverktyg som är utformat för att hjälpa användare att återställa förlorad eller raderad data från iOS-enheter, inklusive iPhones, iPads och iPods. Det erbjuder ett användarvänligt gränssnitt och stöder olika datatyper, inklusive foton, videor, kontakter, meddelanden och mer.
Oavsett om du av misstag raderat foton eller tappat bort dem på grund av en enhetsfel, är FoneDog iOS Data Recovery en go-to-lösning för att hämta dina värdefulla minnen.
IOS dataåterställning
Återställ foton, videor, kontakter, meddelanden, samtalsloggar, WhatsApp-data och mer.
Återställ data från iPhone, iTunes och iCloud.
Kompatibel med senaste iPhone och iOS.
Gratis nedladdning
Gratis nedladdning

Så här återställer du bilder från gamla iPhone med FoneDog iOS Data Recovery:

När det gäller att återställa foton från din gamla iPhone visar sig FoneDog iOS Data Recovery vara ett exceptionellt och effektivt verktyg. Med sitt intuitiva gränssnitt och robusta funktioner förenklar det processen för hämta förlorade eller raderade foton från iOS-enheter. Oavsett om du försöker rädda omhuldade minnen som av misstag raderats eller skydda ditt digitala arv under en enhetsövergång, är FoneDog iOS Data Recovery ett pålitligt val.
Folk läser ocksåHur hittar man gamla meddelanden på iPhone? 3 effektiva sätt att använda2023 GUIDE: Hur man visar gammal samtalshistorik på iPhone-enheter
Genom att följa de enkla stegen för att "Återställa från iOS-enhet" kan du enkelt initiera återställningsprocessen och återfå åtkomst till dina värdefulla foton. Anslut helt enkelt din gamla iPhone till din dator, starta programvaran, välj lämpligt återställningsläge och låt FoneDog iOS Data Recovery skanna din enhet. Efter skanningen, förhandsgranska och välj de foton du vill återställa, och med ett klick på en knapp återställer du dem säkert till din dator eller din nya iPhone.
Lämna en kommentar
0 Kommentar
IOS dataåterställning
3 metoder för att återställa raderade data från iPhone eller iPad.
Gratis nedladdning Gratis nedladdningHeta artiklar
/
INTRESSANTTRÅKIG
/
ENKELSVÅR
Tack! Här är dina val:
Utmärkt
Betyg: 4.7 / 5 (baserat på 102 betyg)