

Av Nathan E. Malpass, Senast uppdaterad: March 11, 2024
Våra meddelandeappar fungerar som virtuella tidskapslar och bevarar minnen och konversationer som ofta är ovärderliga. Men oavsiktlig radering av WhatsApp-meddelanden, särskilt från en specifik kontakt, kan vara oroande. Var inte rädd när vi ger oss ut på en resa för att reda ut mysteriet hur man återställer raderade WhatsApp-meddelanden från en kontakt.
Den här omfattande guiden kommer att utrusta dig med kunskapen och verktygen som behövs för att återställa dessa värdefulla chattar, vilket säkerställer att inget ögonblick går förlorat i den digitala avgrunden. Låt oss dyka in i sfären av dataåterställning och utforska stegen för att återförenas med dina raderade meddelanden, en kontakt i taget.
Del #1: Kan du fortfarande återställa raderade WhatsApp-meddelandenDel #2: Hur man återställer raderade WhatsApp-meddelanden från en kontakt på iOSDel #3: Bästa verktyget för hur man återställer raderade WhatsApp-meddelanden från en kontaktSammanfattning
Kan du, och hur återställer du raderade WhatsApp-meddelanden från en kontakt? I en värld av snabbmeddelanden kommer oavsiktliga raderingar att ske, vilket gör att användare undrar om deras omhuldade WhatsApp-meddelanden är förlorade för alltid.
Den goda nyheten är att det i många fall verkligen är möjligt att återställa raderade WhatsApp-meddelanden, även på iOS-enheter. WhatsApp erbjuder inbyggda funktioner och säkerhetskopieringsmekanismer som kan utnyttjas för att hämta förlorade konversationer. Men framgången för återhämtning beror på några avgörande faktorer.
I följande avsnitt kommer vi att fördjupa oss i steg-för-steg-metoderna för att återställa raderade WhatsApp-meddelanden, utforska både WhatsApps inbyggda funktioner och externa lösningar för att säkerställa en omfattande förståelse av återställningsprocessen. Håll ögonen öppna för att avslöja hemligheterna bakom WhatsApp-meddelandeåterställning på iOS.
En av de primära vägarna för att återställa raderade WhatsApp-meddelanden involverar att använda säkerhetskopieringssystemet integrerat med WhatsApp och Google Drive. Följ dessa steg-för-steg-instruktioner för att återställa dina förlorade meddelanden:
Steg #1: Bekräfta WhatsApp Backup Settings
Innan du påbörjar återställningsprocessen, se till att din WhatsApp är inställd för att regelbundet säkerhetskopiera din chatthistorik till Google Drive. Du kan verifiera detta genom att gå till 'Inställningar' i WhatsApp, välj "chattar", Och sedan "Chatt backup". Bekräfta att säkerhetskopieringsfrekvensen är enligt dina önskemål och att du har valt Google Drive som säkerhetskopieringsdestination.
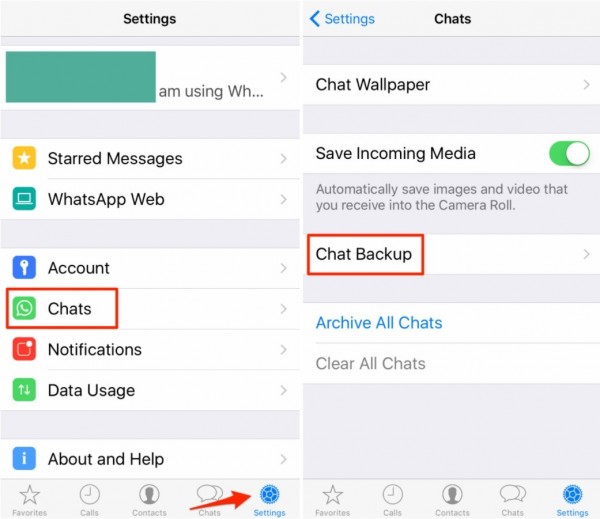
Steg #2: Avinstallera och installera om WhatsApp
För att utlösa återställningsprocessen måste du avinstallera och sedan installera om WhatsApp på din iOS-enhet. Oroa dig inte; den här åtgärden raderar inte ditt konto eller befintliga chattar permanent.
Steg #3: Verifiera ditt telefonnummer
När du har installerat om WhatsApp, öppna applikationen och verifiera ditt telefonnummer. Det här steget är avgörande eftersom det gör det möjligt för WhatsApp att upptäcka den tillgängliga säkerhetskopian på Google Drive som är kopplad till ditt nummer.
Steg #4: Återställ från Google Drive
När ditt telefonnummer har verifierats kommer WhatsApp att uppmana dig att återställa din chatthistorik från Google Drive. Välj alternativet "Återställ", så hämtar appen automatiskt den senaste säkerhetskopian som innehåller dina raderade meddelanden.
Steg #5: Vänta på återställningsprocessen
Återställningsprocessen kan ta lite tid, beroende på storleken på din chatthistorik. Se till att din enhet är ansluten till ett stabilt Wi-Fi-nätverk och har tillräckligt med lagringsutrymme.
Steg #6: Få åtkomst till återställda meddelanden
När du är klar, öppna WhatsApp och navigera till den specifika chatten eller kontakten från vilken du vill återställa raderade meddelanden. Du bör hitta de återställda meddelandena tillbaka i sin ursprungliga form.
Genom att följa den här metoden kan du utnyttja WhatsApps inbyggda säkerhetskopieringsfunktion för att enkelt hämta raderade meddelanden. Håll ögonen öppna för ytterligare metoder och insikter om att återställa WhatsApp-meddelanden på iOS.
Om du föredrar att använda iCloud för säkerhetskopior av din iOS-enhet kan du återställa WhatsApp-meddelanden från en iCloud-säkerhetskopia. Här är en steg-för-steg-guide om hur du återställer raderade WhatsApp-meddelanden från en kontakt med iCloud:
Steg #1: Kontrollera iCloud Backup Settings
Se först till att din iPhones WhatsApp är inställd för att regelbundet säkerhetskopiera till iCloud. Öppna WhatsApp, gå
till 'Inställningar' > 'Chattar' > 'Chatsäkerhetskopiering' och bekräfta att iCloud är valt som destination för säkerhetskopiering.
Steg #2: Ta bort WhatsApp och installera om
I likhet med Google Drive-metoden, avinstallera WhatsApp från din iPhone och sedan installera om den från App Store. Oroa dig inte; din kontoinformation är knuten till ditt telefonnummer och kommer inte att gå förlorad under denna process.
Steg #3: Verifiera telefonnummer och återställ från iCloud
När du har installerat om WhatsApp, verifiera ditt telefonnummer. Under installationsprocessen kommer WhatsApp att upptäcka tillgängliga iCloud-säkerhetskopior som är kopplade till ditt nummer. Välj den senaste säkerhetskopian som innehåller de raderade meddelanden du vill återställa och fortsätt med återställningen.
Steg #4: Avvakta restaureringsprocessen
Beroende på storleken på din chatthistorik och hastigheten på din internetanslutning kan återställningsprocessen ta lite tid. Se till att din enhet är ansluten till Wi-Fi och har tillräcklig batteritid.
Steg #5: Få åtkomst till återställda meddelanden
När återställningen är klar, öppna WhatsApp och navigera till den specifika chatten eller kontakten från vilken du vill återställa raderade meddelanden. Du bör hitta de återställda meddelandena tillbaka i sitt ursprungliga tillstånd.
Viktigt: Var försiktig när du återställer från en iCloud-säkerhetskopia, eftersom detta kommer att ersätta alla aktuella data på din WhatsApp med data från den valda säkerhetskopian. Se till att du vill fortsätta med denna ersättning innan du påbörjar återställningsprocessen.
Tänk om iCloud backup-filer saknas? Har vi alternativ? Om du regelbundet säkerhetskopierar din iPhone med iTunes kan du återställa WhatsApp-meddelanden från en iTunes-säkerhetskopia. Följ dessa steg för att återställa raderade meddelanden från en kontakt:
Steg #1: Anslut din iPhone till datorn
Använd en USB-kabel och anslut din iPhone till datorn som du vanligtvis använder för iTunes-säkerhetskopior.
Steg #2: Öppna iTunes
Starta iTunes på din dator. Om du inte har iTunes installerat, ladda ner och installera den senaste versionen från Apples webbplats.
Steg #3: Välj din enhet
När iTunes känner igen din iPhone klickar du på enhetsikonen i det övre vänstra hörnet av iTunes-fönstret. Detta öppnar enhetens sammanfattningsskärm.
Steg #4: Välj en säkerhetskopia att återställa
I "Säkerhetskopiering" avsnitt ser du ett alternativ till "Återställa säkerhetskopia". Välj det här alternativet. iTunes visar en lista över tillgängliga säkerhetskopior. Välj den senaste säkerhetskopian som innehåller WhatsApp-meddelanden du vill återställa.

Steg #5: Initiera återställningsprocessen
Klicka på "Återställa" knappen och vänta på att processen ska slutföras. Detta kan ta lite tid, beroende på storleken på din säkerhetskopia.
Steg #6: Få åtkomst till återställda meddelanden
När återställningen är klar kopplar du bort din iPhone från datorn och öppnar WhatsApp. Navigera till den specifika chatt eller kontakt som du vill återställa raderade meddelanden från. Du bör hitta de återställda meddelandena tillbaka i sin ursprungliga form.
Förutom molnbaserade säkerhetskopior, WhatsApp på iOS skapar även lokala säkerhetskopior på enhetens interna lagring. Så här kan du återställa raderade WhatsApp-meddelanden med hjälp av den lokala lagringsbackupen:
Steg #1: Identifiera lokal säkerhetskopieringsfil
WhatsApp lagrar lokala säkerhetskopior på din iPhone, och dessa filer är inte krypterade. De förvaras dock bara i sju dagar. Du kan söka efter den lokala säkerhetskopian genom att navigera till följande katalog på din iPhone med hjälp av en filhanterare eller en dator:
Filsökväg: /var/mobile/Containers/Data/Application/ /Bibliotek/Säkerhetskopiering/
ersätta med den unika identifieraren för WhatsApp-appen på din enhet.
Steg #2: Byt namn på säkerhetskopieringsfilen
Leta reda på den senaste säkerhetskopian, som har ett filnamn som liknar "msgstore-YYYY-MM-DD.1.db.crypt12." Byt namn på den här filen till "msgstore.db.crypt12" för att göra den kompatibel med återställningsprocessen.
Steg #3: Avinstallera och installera om WhatsApp
För att starta återställningsprocessen, avinstallera WhatsApp från din iPhone och sedan installera om den från App Store. Under ominstallationen kommer WhatsApp att upptäcka den modifierade säkerhetskopian.
Steg #4: Verifiera telefonnummer och återställ
När du har installerat om WhatsApp, verifiera ditt telefonnummer. WhatsApp kommer att identifiera den modifierade lokala säkerhetskopian och du kommer att bli ombedd att återställa din chatthistorik. Välj alternativet "Återställ" för att starta processen.
Steg #5: Få åtkomst till återställda meddelanden
När återställningen är klar, öppna WhatsApp och navigera till den specifika chatten eller kontakten från vilken du vill återställa raderade meddelanden. Du bör hitta de återställda meddelandena tillbaka i sitt ursprungliga tillstånd.
Viktigt: Denna metod kräver en viss nivå av teknisk kompetens och tillgång till iPhones filsystem. Var försiktig när du manipulerar filer, och se alltid till att du har en säkerhetskopia av viktiga data innan du gör några ändringar.
FoneDog iOS Data Recovery är ett användarvänligt och effektivt verktyg som stöds av iPhone 15 designat för att återställa olika typer av data, inklusive WhatsApp-meddelanden, direkt från din iOS-enhet. Dess intuitiva gränssnitt och avancerade algoritmer gör det till en go-to-lösning för användare som söker ett pålitligt sätt att hämta raderade meddelanden.
IOS dataåterställning
Återställ foton, videor, kontakter, meddelanden, samtalsloggar, WhatsApp-data och mer.
Återställ data från iPhone, iTunes och iCloud.
Kompatibel med senaste iPhone och iOS.
Gratis nedladdning
Gratis nedladdning

Hur man återställer raderade WhatsApp-meddelanden från en kontakt med bästa iOS-programvaran för dataåterställning:
Steg #1: Ladda ner och installera FoneDog iOS Data Recovery
Börja med att ladda ner och installera FoneDog iOS Data Recovery-verktyget på din dator. Se till att du laddar ner rätt version, oavsett om det är för Windows eller Mac.
Steg #2: Anslut din iPhone till datorn
Starta FoneDog iOS Data Recovery och anslut din iPhone till datorn med en USB-kabel. Verktyget kommer automatiskt att upptäcka din enhet.
Steg #3: Välj WhatsApp Data Type
Från huvudgränssnittet väljer du "WhatsApp"-datatypen du vill återställa. För den här guiden, välj "WhatsApp-meddelanden" eller "WhatsApp-bilagor".
Steg #4: Skanna din iPhone
Klicka på 'Starta skanning' för att starta skanningsprocessen. Verktyget kommer att skanna din iPhone efter vald WhatsApp-data.
Steg #5: Förhandsgranska och välj meddelanden för återställning
När skanningen är klar kommer FoneDog att visa en förhandsvisning av de återställningsbara WhatsApp-meddelandena. Förhandsgranska meddelandena och välj de du vill återställa.
Steg #6: Återställ raderade WhatsApp-meddelanden
När du har valt meddelandena klickar du på 'Ta igen sig' knapp. FoneDog iOS Data Recovery kommer att uppmana dig att välja en destination på din dator för att spara de återställda meddelandena. Välj en plats och låt verktyget slutföra återställningsprocessen.
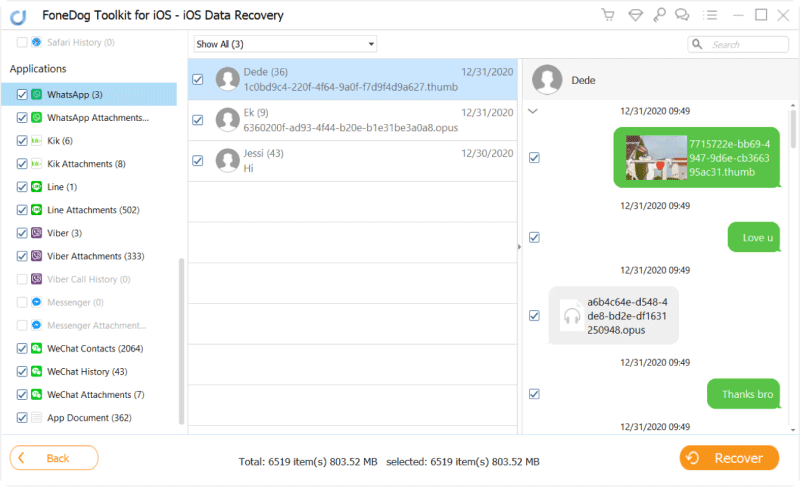
FoneDog iOS Data Recovery ger en sömlös och pålitlig lösning för att återställa raderade WhatsApp-meddelanden från en kontakt på iOS-enheter. Dess användarvänliga gränssnitt, tillsammans med kraftfulla återställningsmöjligheter, gör det till ett utmärkt val för användare som vill ha ett enkelt och effektivt verktyg.
Medan inbyggda säkerhetskopieringsmetoder är värdefulla, kan tredjepartsverktyg som FoneDog vara en livräddare när mer avancerad återställning krävs. Se alltid till att du följer de angivna stegen noggrant och säkerhetskopierar dina data regelbundet för att förhindra dataförlust i framtiden.
Folk läser ocksåEn omfattande guide om hur man återställer raderade anteckningarHur man återställer raderad samtalshistorik på iPhone utan säkerhetskopiering
Hur man återställer raderade WhatsApp-meddelanden från en kontakt? Sammanfattningsvis kan förlusten av WhatsApp-meddelanden, särskilt från en specifik kontakt, vara en oroande upplevelse. Den här omfattande guiden utforskade olika metoder för att återställa raderade WhatsApp-meddelanden på iOS-enheter.
Från att utnyttja molnbaserade lösningar som Google Drive och iCloud till att använda lokala säkerhetskopior av lagring och till och med tillgripa verktyg från tredje part, användare har en rad alternativ att utforska baserat på sina preferenser och specifika situationer.
Även om inbyggda säkerhetskopieringsmetoder är tillförlitliga, framstår FoneDog iOS Data Recovery-verktyget som en enastående lösning för sitt användarvänliga gränssnitt och avancerade återställningsmöjligheter. FoneDog förenklar processen, så att användare enkelt kan hämta raderade WhatsApp-meddelanden från en kontakt på sina iOS-enheter.
Dess effektivitet, tillsammans med en enkel återställningsprocess, positionerar den som ett rekommenderat verktyg för användare som söker en pålitlig och effektiv lösning utöver konventionella metoder. Oavsett om det beror på oavsiktliga raderingar, enhetsfel eller andra oförutsedda omständigheter, erbjuder FoneDog iOS Data Recovery en pålitlig livlina för dem som vill återta sina värdefulla konversationer och minnen.
Lämna en kommentar
Kommentar
IOS dataåterställning
3 metoder för att återställa raderade data från iPhone eller iPad.
Gratis nedladdning Gratis nedladdningHeta artiklar
/
INTRESSANTTRÅKIG
/
ENKELSVÅR
Tack! Här är dina val:
Utmärkt
Betyg: 4.6 / 5 (baserat på 94 betyg)