

Av Nathan E. Malpass, Senast uppdaterad: July 19, 2023
I vår snabba digitala värld har textmeddelanden blivit en integrerad del av vår dagliga kommunikation. Oavsett om det handlar om personliga samtal, viktig affärsinformation eller omhuldade minnen, kan det vara en orsak till panik att förlora textmeddelanden.
Lyckligtvis, om du är en iPhone 13-användare som av misstag har raderat textmeddelanden, finns det hopp om återhämtning. I den här artikeln kommer vi att utforska olika metoder och verktyg på hur man hämtar raderade textmeddelanden på iPhone 13. Genom att följa vår omfattande guide kommer du att lära dig hur du navigerar i krångligheterna med iPhone-dataåterställning och behöver aldrig oroa dig för att förlora viktiga textmeddelanden igen.
Del #1: Andra metoder: Hur man hämtar raderade textmeddelanden på iPhone 13Del #2: Det bästa sättet för hur man hämtar raderade textmeddelanden på iPhone 13Slutsats
När det gäller att implementera hur man hämtar raderade textmeddelanden på iPhone 13, är en av de första ställena att kontrollera meddelandeappens papperskorgen. Den här mappen fungerar som ett tillfälligt lagringsutrymme för raderade meddelanden, vilket ger dig en chans att hämta dem innan de tas bort permanent. Så här kan du komma åt och återställa raderade meddelanden med den här metoden:
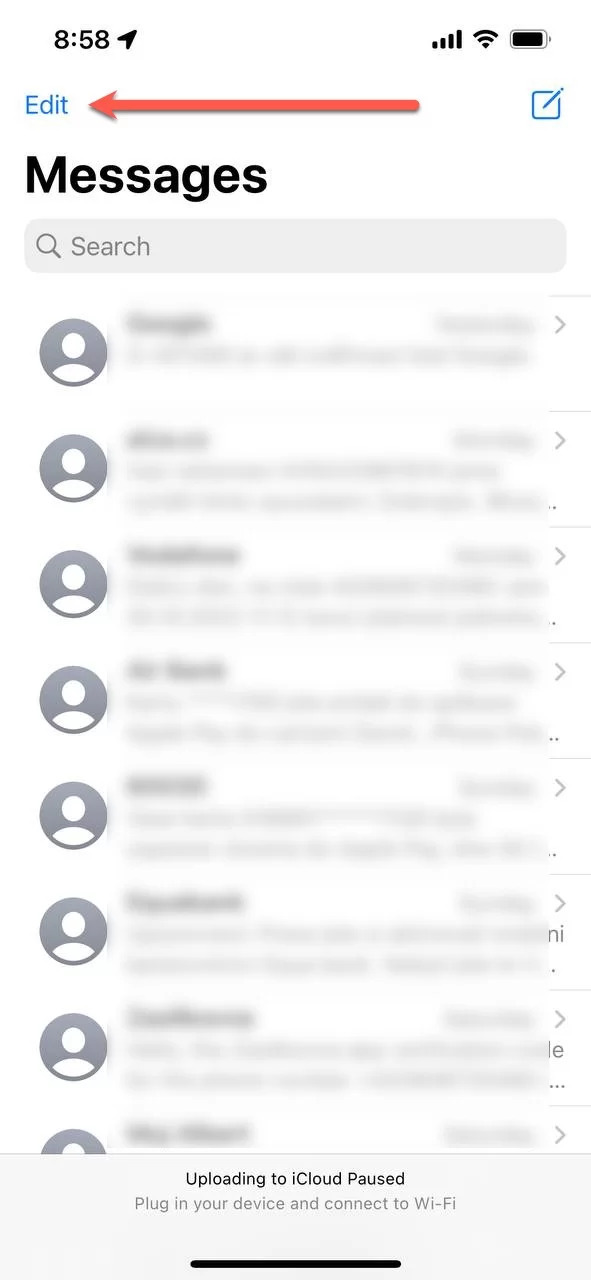
Det är viktigt att notera att mappen Messages App Trash-mappen lagrar raderade meddelanden under en begränsad tid innan de raderas permanent. Därför är det viktigt att agera snabbt och kontrollera mappen så snart du inser att meddelanden har raderats.
Dessutom, om du manuellt har tagit bort en konversation eller aktiverat "Behåll meddelanden" alternativet att endast lagra meddelanden under en viss varaktighet, kanske den här metoden inte fungerar för att återställa de specifika meddelandena.
Medan Messages App Trash Folder är en bekväm inbyggd funktion för att återställa raderade meddelanden, är den inte alltid idiotsäker. I de fall där meddelandena har raderats permanent eller skrivits över måste du utforska andra metoder och verktyg för att återställa dem. I nästa avsnitt av den här artikeln kommer vi att fördjupa oss i ytterligare tekniker som kan hjälpa dig att återställa raderade textmeddelanden på din iPhone 13.
Om du har aktiverat iCloud-säkerhetskopiering på din iPhone 13, kanske du kan hämta borttagna textmeddelanden genom att återställa din enhet från en tidigare säkerhetskopia. Så här hämtar du raderade textmeddelanden på iPhone 13 med iCloud Backup:

Det är viktigt att notera att om du använder iCloud Backup för att återställa raderade textmeddelanden återställs hela enheten till det tillstånd den var i när säkerhetskopian skapades. Detta innebär att all data eller ändringar som görs efter att säkerhetskopian togs kommer att gå förlorade. Se dessutom till att du har en ny säkerhetskopia tillgänglig i icloud som innehåller de raderade textmeddelanden du vill återställa.
Om du inte har aktiverat iCloud Backup eller inte har en ny säkerhetskopia som innehåller de raderade meddelandena, oroa dig inte. Det finns fortfarande andra metoder och verktyg tillgängliga för att återställa raderade textmeddelanden på din iPhone 13. Låt oss utforska dem ytterligare i följande avsnitt.
Ett annat alternativ för att hämta raderade textmeddelanden på din iPhone 13 är att använda iTunes (på Windows) eller Finder (på Mac). Dessa applikationer låter dig skapa säkerhetskopior av din enhet på din dator, och du kan återställa din iPhone från en tidigare säkerhetskopia för att återställa dina raderade meddelanden. Så här hämtar du raderade textmeddelanden på iPhone 13 med iTunes eller Finder:

Använda iTunes eller Finder för att återställa raderade textmeddelanden kräver en dator med respektive applikation installerad och en ny säkerhetskopia som innehåller de raderade meddelandena. Det är viktigt att notera att den här metoden kommer att ersätta all data på din iPhone med innehållet i den valda säkerhetskopian, så se till att du har en säkerhetskopia som inkluderar de raderade meddelandena och alla andra viktiga data som du vill behålla.
När det kommer till den bästa metoden för att hämta raderade textmeddelanden på din iPhone 13, FoneDog iOS Data Recovery är ett kraftfullt och pålitligt verktyg värt att överväga. Med sitt användarvänliga gränssnitt och avancerade dataåterställningsfunktioner erbjuder FoneDog iOS Data Recovery en sömlös lösning för att hämta raderade meddelanden direkt från din iOS-enhet.
IOS dataåterställning
Återställ foton, videor, kontakter, meddelanden, samtalsloggar, WhatsApp-data och mer.
Återställ data från iPhone, iTunes och iCloud.
Kompatibel med senaste iPhone och iOS.
Gratis nedladdning
Gratis nedladdning

Här är stegen på hur man hämtar raderade textmeddelanden på iPhone 13 använda FoneDog iOS Data Recovery i läget "Återställ från iOS-enhet":
Besök den officiella webbplatsen för FoneDog iOS Data Recovery och ladda ner programvaran som är kompatibel med din dators operativsystem. Installera programmet genom att följa instruktionerna på skärmen.
Starta FoneDog iOS Data Recovery-programvaran på din dator. Använd en USB-kabel för att ansluta din iPhone 13 till datorn. Se till att din iPhone är upplåst och lita på datorn om du uppmanas.
I huvudgränssnittet för FoneDog iOS Data Recovery kommer du att se olika återställningslägen. Välj "Återställa från iOS-enhet" läge för att hämta raderade meddelanden direkt från din iPhone 13.
När du har valt återställningsläge klickar du på "Start" för att starta skanningsprocessen. FoneDog iOS Data Recovery kommer att grundligt skanna din iPhone 13 och söka efter raderade textmeddelanden och annan återställningsbar data.
Efter att skanningsprocessen är klar kommer du att presenteras med en lista över återställningsbara data, inklusive raderade textmeddelanden. Du kan förhandsgranska meddelanden för att bekräfta innehållet. Välj de raderade meddelanden du vill hämta och klicka på "Ta igen sig" knappen för att spara dem till din dator.

Att använda FoneDog iOS Data Recovery ger ett bekvämt och effektivt sätt att hämta raderade textmeddelanden på din iPhone 13. Programvaran stöder olika iOS-enheter och iOS-versioner, vilket säkerställer kompatibilitet och tillförlitlig dataåterställning. Genom att följa dessa enkla steg kan du återfå åtkomst till dina raderade meddelanden och få sinnesfrid att veta att dina viktiga konversationer återställs.
Kom ihåg att regelbundet säkerhetskopiera din iPhone 13 för att förhindra framtida dataförlust. Det rekommenderas alltid att ha en säkerhetskopia av din enhet för att säkerställa säkerheten för din värdefulla information.
Folk läser ocksåEffektiva sätt att återställa raderade Facebook-meddelanden på iPhone-enheter [2023 Guide]Hur man återställer raderade WhatsApp-meddelanden på iPhone 2023
Sammanfattningsvis är FoneDog iOS Data Recovery ett förstklassigt verktyg som erbjuder en specialiserad och effektiv lösning på hur man hämtar raderade textmeddelanden på iPhone 13. Dess intuitiva gränssnitt och kraftfulla återställningsmöjligheter gör det till ett idealiskt val för användare som söker en pålitlig och effektiv dataåterställningslösning.
Lämna en kommentar
Kommentar
IOS dataåterställning
3 metoder för att återställa raderade data från iPhone eller iPad.
Gratis nedladdning Gratis nedladdningHeta artiklar
/
INTRESSANTTRÅKIG
/
ENKELSVÅR
Tack! Här är dina val:
Utmärkt
Betyg: 4.5 / 5 (baserat på 79 betyg)