

Av Nathan E. Malpass, Senast uppdaterad: October 12, 2023
Att förlora tillgången till viktiga textmeddelanden på grund av en trasig iPhone kan vara oroande, särskilt när dessa meddelanden innehåller omhuldade minnen eller viktig information. Återställa förlorad data från din iPhone som fick vattenskada, ett fall, ett skärmfel eller en pekplatta som inte svarar kan verka skrämmande.
Var dock inte rädd! I den här artikeln kommer vi att utforska beprövade metoder och viktiga tips som hjälper dig hur man hämtar textmeddelanden från en trasig iPhone. Från att använda iTunes och iCloud-säkerhetskopior till att använda återställningsprogram från tredje part, vi har dig täckt. Låt oss fördjupa oss i processen steg-för-steg för att återta dina meddelanden och bevara de ögonblick som betyder mest.
Del #1: Hur man hämtar textmeddelanden från en trasig iPhone: Andra metoderDel #2: Den bästa metoden för hur man hämtar textmeddelanden från en trasig iPhoneSlutsats
Om du har varit flitig på att säkerhetskopiera din iPhone till iTunes regelbundet har du tur! Även om din iPhone är trasig kan du fortfarande hämta dina textmeddelanden genom att återställa en tidigare iTunes-säkerhetskopia till en ny enhet. Så här hämtar du textmeddelanden från en trasig iPhone med iTunes:
Innan du börjar, se till att du har en ny iPhone som du vill överföra textmeddelandena till. Se till att den är konfigurerad och ansluten till din dator med den senaste versionen av iTunes installerad.
Anslut din trasiga iPhone till datorn med en USB-kabel. Även om skärmen kanske inte svarar kan du fortsätta med återställningsprocessen för säkerhetskopiering så länge din dator känner igen enheten.
Öppet iTunes på din dator och välj din trasiga iPhone när den visas i listan över enheter. Om iTunes inte känner igen din iPhone, prova att använda en annan USB-kabel eller dator.
Med din iPhone vald, navigera till "Sammanfattning" fliken och klicka på "Säkerhetskopiera nu". Denna åtgärd kommer att skapa en säkerhetskopia av din trasiga iPhone, inklusive alla textmeddelanden och annan data.
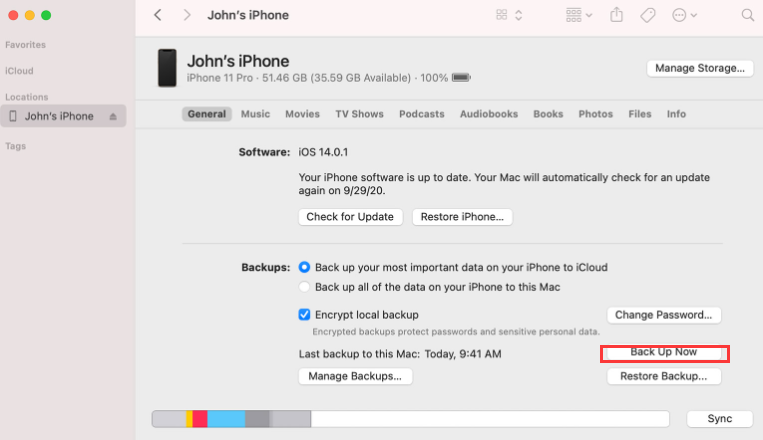
När säkerhetskopieringsprocessen är klar kopplar du bort din trasiga iPhone och ansluter den nya iPhone till datorn. Följ instruktionerna på skärmen för att konfigurera den nya enheten. Under installationsprocessen blir du ombedd att göra det "Återställ från iTunes Backup". Välj den senaste säkerhetskopian som innehåller dina textmeddelanden.
iTunes kommer nu att återställa den valda säkerhetskopian till din nya iPhone. Denna process kan ta lite tid, beroende på mängden data i säkerhetskopian.
När återställningen är klar kommer din nya iPhone att ha alla textmeddelanden från din trasiga iPhone, tillsammans med andra data från säkerhetskopian. Du kan nu komma åt dina värdefulla textmeddelanden som du normalt skulle göra på din nya enhet.
Tänk på att den här metoden bara fungerar om du har en ny iTunes-säkerhetskopia som innehåller de textmeddelanden du vill hämta. Om du inte har säkerhetskopierat din iPhone nyligen, eller om säkerhetskopian inte innehåller de önskade meddelandena, oroa dig inte! I nästa avsnitt kommer vi att utforska en annan användbar metod med iCloud-säkerhetskopior.
Om du har säkerhetskopierat din iPhone till iCloud regelbundet kan du använda den här metoden för att hämta dina textmeddelanden från en trasig iPhone. iCloud-säkerhetskopior är bekväma eftersom de låter dig komma åt dina data var som helst, och även i händelse av en trasig enhet. Så här hämtar du textmeddelanden från en trasig iPhone med iCloud:
Innan du startar återställningsprocessen, se till att din trasiga iPhone hade iCloud Backup aktiverad. För att kontrollera, gå till "Inställningar" på din iPhone, tryck på ditt namn högst upp och välj sedan "iCloud", och slutligen, tryck på "iCloud Backup". Se till att funktionen är påslagen och att en ny säkerhetskopiering har utförts.
Se till att din nya iPhone är konfigurerad och ansluten till Wi-Fi. Under den första installationsprocessen kommer du att uppmanas att "Återställa från iCloud-säkerhetskopia".
Välja "Återställ från iCloud Backup" och logga in på ditt iCloud-konto med Apple-ID kopplat till din tidigare iPhone.
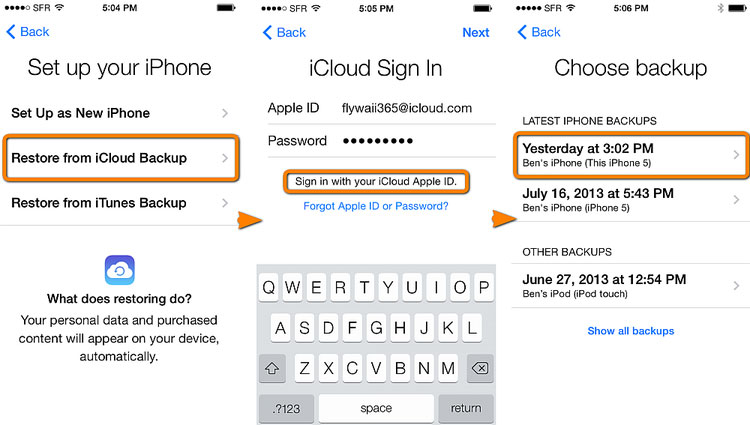
Från listan över tillgängliga säkerhetskopior väljer du den senaste som innehåller de textmeddelanden du vill hämta. iCloud-säkerhetskopior inkluderar vanligtvis textmeddelanden, men tillgången på data kan bero på storleken på säkerhetskopian och din iCloud-lagringskapacitet.
När du har valt lämplig säkerhetskopia börjar återställningsprocessen. Din nya iPhone laddar ner säkerhetskopian från iCloud och tillämpar data, inklusive dina textmeddelanden.
Tiden det tar för återställningsprocessen varierar beroende på storleken på säkerhetskopian och din internetanslutningshastighet. Se till att din nya iPhone är ansluten till Wi-Fi och en strömkälla under denna process för att undvika avbrott.
När återställningen är klar kommer din nya iPhone att ha alla textmeddelanden från den trasiga iPhonen, såväl som andra data från den valda iCloud-säkerhetskopian. Du kan nu komma åt dina textmeddelanden som vanligt på din nya enhet.
Om de tidigare metoderna för att använda iTunes- eller iCloud-säkerhetskopior inte gav önskat resultat, eller om du inte har säkerhetskopierat din iPhone nyligen, tappa inte hoppet. FoneDog iOS Data Recovery kommer till undsättning som ett kraftfullt verktyg från tredje part som är utformat för att hjälpa dig att återställa textmeddelanden och olika andra data direkt från din trasiga iPhone.
IOS dataåterställning
Återställ foton, videor, kontakter, meddelanden, samtalsloggar, WhatsApp-data och mer.
Återställ data från iPhone, iTunes och iCloud.
Kompatibel med senaste iPhone och iOS.
Gratis nedladdning
Gratis nedladdning

Här är hur man hämtar textmeddelanden från en trasig iPhone med FoneDog iOS Data Recovery:
Först måste du ladda ner och installera FoneDog iOS Data Recovery-programvara på din dator. Den är tillgänglig för både Windows och macOS. Du kan hitta programvaran på den officiella FoneDog-webbplatsen.
När du har installerat programvaran, starta den på din dator.
Anslut din trasiga iPhone till datorn med en USB-kabel. Eftersom enheten är trasig kanske den inte känns igen eller tillgänglig direkt av programvaran. Men iTunes-säkerhetskopieringsmetoden låter dig extrahera data från den trasiga enheten.
När programvaran upptäcker den anslutna iPhone kommer du att se flera återställningsalternativ. Välj "Återställ från iTunes" alternativ från huvudgränssnittet.
FoneDog iOS Data Recovery visar alla iTunes-backupfiler som finns tillgängliga på din dator. Välj den senaste säkerhetskopian som innehåller de textmeddelanden du vill hämta och klicka på "Starta skanning" knapp.
När skanningsprocessen är klar kommer du att kunna förhandsgranska alla återställningsbara data från iTunes-säkerhetskopian. Detta inkluderar textmeddelanden, kontakter, foton och mer. För att specifikt hämta textmeddelanden, välj "Meddelanden" kategori från det vänstra sidofältet för att se alla återställda meddelanden.
När du har valt de textmeddelanden du vill återställa klickar du på "Ta igen sig" knapp. Välj en plats på din dator där du vill spara de återställda meddelandena.
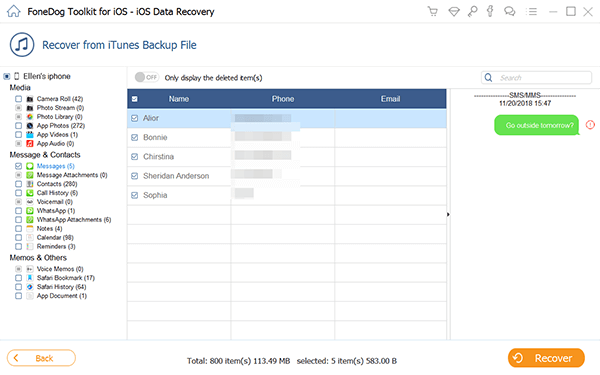
Programvaran kommer nu att börja återställa de valda textmeddelandena från iTunes-säkerhetskopian och spara dem på den angivna platsen på din dator. Tiden det tar att slutföra återställningsprocessen beror på storleken på säkerhetskopian och antalet meddelanden som återställs.
När återställningsprocessen är klar kan du komma åt de återställda textmeddelandena på din dator. Du kan visa dem med valfri textredigerare eller importera dem tillbaka till en fungerande iPhone när du har fått en ny enhet.
FoneDog iOS Data Recovery erbjuder ett effektivt och användarvänligt sätt att återställa textmeddelanden direkt även om du inte har iPhone-säkerhetskopior. Det är ett tillförlitligt alternativ när andra metoder misslyckas, och det säkerställer att du kan hämta kritisk data, såsom textmeddelanden, från skadade eller inte svarar enheter.
Obs: Det är viktigt att agera snabbt och undvika att använda din trasiga iPhone i stor utsträckning när du inser att dataförlust har inträffat. Fortsatt användning kan skriva över raderade data och minska chanserna för framgångsrik återställning. Att använda FoneDog iOS Data Recovery är ett proaktivt tillvägagångssätt för att skydda dina textmeddelanden och bevara värdefulla minnen, även i olyckliga situationer där din iPhone skadas eller blir obrukbar.
Folk läser också[LÖST]: Hur man hämtar raderade textmeddelanden på iPhone 132023 Guide: Hur hämtar man utskrivna textmeddelanden från iPhone för domstol?
I jakten på hur man hämtar textmeddelanden från en trasig iPhone, har vi utforskat flera metoder, inklusive att använda iTunes och iCloud-säkerhetskopior. Även om dessa alternativ är användbara kräver de att du har senaste säkerhetskopior och kanske inte är effektiva om du inte har säkerhetskopierat din enhet regelbundet. Det är där FoneDog iOS Data Recovery framstår som den ultimata lösningen, vilket ger en pålitlig och effektiv metod för att återställa textmeddelanden från iTunes eller iCloud.
Dessutom går FoneDog iOS Data Recovery mer än bara textmeddelanden, och erbjuder ett omfattande utbud av dataåterställningsalternativ, inklusive kontakter, foton, videor och mer. Dess kompatibilitet med både Windows- och Mac-system säkerställer att användare från olika plattformar kan dra nytta av detta exceptionella verktyg.
När man ställs inför oväntade iPhone-skador eller dataförluster framstår FoneDog iOS Data Recovery som det bästa verktyget för jobbet. Dess förmåga att återställa textmeddelanden ger dig möjlighet att skydda kära minnen och viktig information, även vid oförutsedda olyckor.
Sammanfattningsvis är FoneDog iOS Data Recovery ett måste för varje iPhone-användare, vilket ger ett pålitligt, effektivt och användarvänligt sätt att hämta textmeddelanden och annan värdefull data. Genom att använda denna kraftfulla programvara kan du återta kontrollen över dina data och se till att dina omhuldade meddelanden förblir säkra och tillgängliga i många år framöver. Låt inte en trasig iPhone beröva dig dina värdefulla minnen – lita på FoneDog iOS Data Recovery för att få tillbaka dem åt dig.
Lämna en kommentar
Kommentar
IOS dataåterställning
3 metoder för att återställa raderade data från iPhone eller iPad.
Gratis nedladdning Gratis nedladdningHeta artiklar
/
INTRESSANTTRÅKIG
/
ENKELSVÅR
Tack! Här är dina val:
Utmärkt
Betyg: 4.7 / 5 (baserat på 75 betyg)