Av Nathan E. Malpass, Senast uppdaterad: August 4, 2023
Har du någonsin hamnat i en situation där du av misstag raderat viktiga textmeddelanden från din iPhone, bara för att senare inse deras betydelse? Oavsett om det är en sentimental konversation, viktig information eller ett viktigt bevis, kan det vara en jobbig upplevelse att förlora viktiga meddelanden.
Men misströsta inte ännu! I den här artikeln guidar vi dig genom processen hur man ser nyligen raderade meddelanden på iPhone, med användning av bästa iPhone-app för dataåterställning.
Medan Apple designade sitt iOS-operativsystem med inbyggda skydd för att förhindra oavsiktlig dataförlust, erbjuder det också ett sätt att återställa raderade meddelanden under en begränsad tidsperiod. Genom att följa några enkla steg och använda rätt verktyg kan du öka dina chanser att återställa dessa raderade meddelanden och återfå åtkomst till det värdefulla innehållet de innehöll.
Så låt oss dyka in i metoderna och teknikerna som kan hjälpa dig att avslöja och hämta de till synes förlorade meddelanden på din iPhone.
Del #1: Så här ser du nyligen raderade meddelanden på iPhoneDel #2: Andra metoder för att återställa raderade meddelanden på iPhoneDel #3: Bästa metoden: Hur man ser nyligen raderade meddelanden på iPhone och återställer demSlutsats
Del #1: Så här ser du nyligen raderade meddelanden på iPhone
I den senaste iOS 16-uppdateringen har Apple gjort det ännu enklare för användare att komma åt och återställa nyligen raderade meddelanden på sina iPhones. Om du kör iOS 16 eller en senare version, så här ser du nyligen raderade meddelanden på iPhone:
- Öppna Messages-appen: Börja med att starta Messages-appen på din iPhone. Denna app representeras av en grön pratbubblaikon och finns vanligtvis på startskärmen eller i applådan.
- Rulla till toppen: Bläddra till toppen av din konversationslista i appen Meddelanden. Här hittar du ett sökfält högst upp, tillsammans med möjligheten att skapa ett nytt meddelande.
- Tryck på sökfältet: Tryck på sökfältet och ange ett nyckelord eller en fras relaterad till det raderade meddelandet eller personen du pratade med. Detta kommer att starta en sökning efter relevanta meddelanden.
- Granska nyligen raderade meddelanden: När du har tryckt på sökfältet kommer du att märka ett avsnitt "Nyligen raderad". Det här avsnittet visar meddelanden som har raderats under de senaste 30 dagarna.
- Välj och återställ meddelanden: I avsnittet "Nyligen borttagna" kan du bläddra igenom de raderade meddelandena. Tryck på ett meddelande för att förhandsgranska dess innehåll och välj de du vill återställa. När du har gjort dina val, tryck på "Ta igen sig" för att återställa de raderade meddelandena till deras ursprungliga plats i appen Meddelanden.
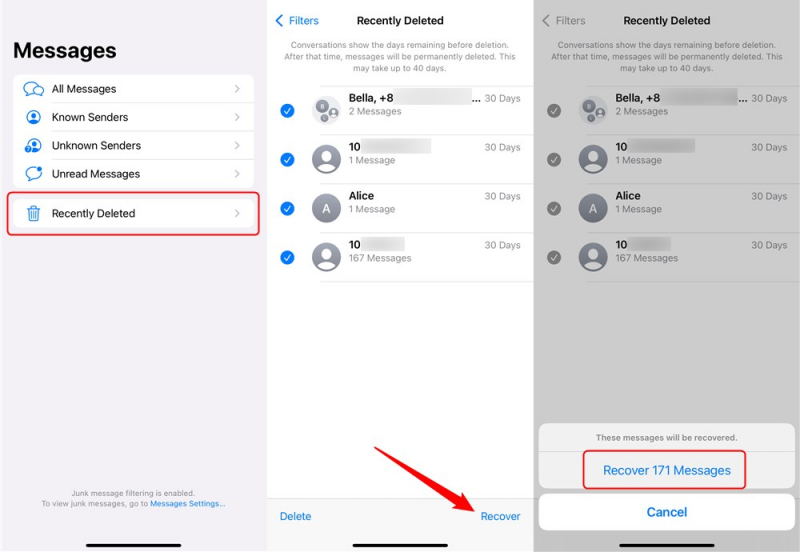
Det är viktigt att notera att meddelanden finns kvar i avsnittet "Nyligen borttagna" i 30 dagar. Efter denna period raderas de permanent och kan inte återställas med den här metoden. Därför är det viktigt att agera snabbt om du vill återställa raderade meddelanden.
Genom att följa dessa steg kan du dra nytta av iOS 16-uppdateringen för att enkelt komma åt och återställa dina nyligen raderade meddelanden på din iPhone. Men om du inte kan hitta önskade meddelanden eller om 30-dagarsperioden har förflutit, tappa inte hoppet ännu.
Del #2: Andra metoder för att återställa raderade meddelanden på iPhone
Metod #1: Använda iCloud Backup
Om du har aktiverat iCloud Backup på din iPhone kan du kanske återställa raderade meddelanden genom att återställa enheten från en tidigare säkerhetskopia. Så här ser du nyligen raderade meddelanden på iPhone med hjälp av icloud:
- Se till att iCloud-säkerhetskopiering är aktiverat: Gå till "Inställningar" på din iPhone, tryck på ditt namn högst upp och välj sedan ”Icloud”. Se till att “ICloud Backup” alternativet är aktiverat.
- Sök efter tillgängliga säkerhetskopior: I "iCloud"-inställningarna, tryck på "iCloud Backup" och sedan på "Säkerhetskopiera nu" för att skapa en ny säkerhetskopia av din enhet. Om du har en befintlig säkerhetskopia, fortsätt till nästa steg.
- Radera och återställ din iPhone: Gå till "Inställningar", tryck på "Allmän", Välj "Återställa", och välj sedan "Radera allt innehåll och alla inställningar". Följ instruktionerna på skärmen för att radera din enhet. När den har raderats blir du ombedd att konfigurera din iPhone.
- Återställ från iCloud Backup: Under installationsprocessen kommer du till “Appar och data” skärm. Välj "Återställ från iCloud -säkerhetskopiering" och logga in på ditt iCloud-konto. Välj den mest relevanta säkerhetskopian som innehåller de raderade meddelandena och vänta på att återställningsprocessen ska slutföras.

Observera att när du återställer din iPhone från en iCloud-säkerhetskopia kommer all data på din enhet att ersättas med innehållet från säkerhetskopian, inklusive meddelanden. Därför är det viktigt att säkerhetskopiera din enhet innan du fortsätter och vara medveten om att all data som skapats eller ändrats sedan säkerhetskopieringen kommer att gå förlorad.
Metod #2: Använda iTunes Backup
Om du regelbundet har säkerhetskopierat din iPhone med iTunes på din dator, kan du eventuellt återställa raderade meddelanden genom att återställa din enhet från en iTunes-säkerhetskopia. Här är en kort översikt över processen:
- Anslut din iPhone till datorn: Använd en USB-kabel för att ansluta din iPhone till datorn som innehåller din iTunes-säkerhetskopia.
- Starta iTunes: Öppna iTunes på din dator. Om du uppmanas, ange ditt lösenord på iPhone och lita på datorn.
- Välj din enhet: I iTunes, leta upp och klicka på iPhone-ikonen som visas i det övre vänstra hörnet av fönstret. Detta tar dig till Sammanfattning sidan på din enhet.
- Välj en säkerhetskopia: Under "Säkerhetskopior" avsnitt, välj "Återställa säkerhetskopia". Du kommer att se en lista över tillgängliga säkerhetskopior organiserade efter datum och tid. Välj den mest relevanta säkerhetskopian som innehåller de raderade meddelanden du vill återställa.
- Återställ säkerhetskopian: Klicka på "Återställ" knappen och vänta på att processen ska slutföras. Din iPhone kommer att starta om och säkerhetskopian kommer att återställas till din enhet.

Observera att om du återställer din iPhone från en iTunes-säkerhetskopia kommer den aktuella informationen på din enhet att skrivas över med innehållet från säkerhetskopian, inklusive meddelanden. Därför är det viktigt att ha en ny säkerhetskopia tillgänglig och vara medveten om att all data som skapats eller ändrats sedan säkerhetskopieringen kommer att gå förlorad.
Metod #3: Använda Finder
Om du har en Mac som kör macOS Catalina eller senare kan du använda Finder för att återställa raderade meddelanden från din iPhone. Så här ser du nyligen raderade meddelanden på iPhone med iTunes:
- Anslut din iPhone till Mac: Använd en USB-kabel för att ansluta din iPhone till din Mac. Se till att din iPhone är upplåst och att du litar på datorn.
- Starta Finder: Öppna ett Finder-fönster på din Mac. Du kan göra detta genom att klicka på Finder-ikonen i dockan eller genom att välja "Finder" från Apple-menyn uppe till vänster.
- Välj din iPhone: I Finder-fönstret bör du se din iPhone listad under "Platser" avsnitt i sidofältet. Klicka på din iPhone för att välja den.
- Få åtkomst till nyligen raderade objekt: I huvudfönstret i Finder kommer du att se olika flikar, såsom Allmänt, Musik, Foton, etc. Klicka på "Allmän" och klicka sedan på "Återställ Iphone" att fortsätta.
- Förhandsgranska och återställ meddelanden: Du kan förhandsgranska och välja de meddelanden du vill återställa. När du har gjort dina val klickar du på "Ta igen sig" för att återställa raderade meddelanden till din iPhone.
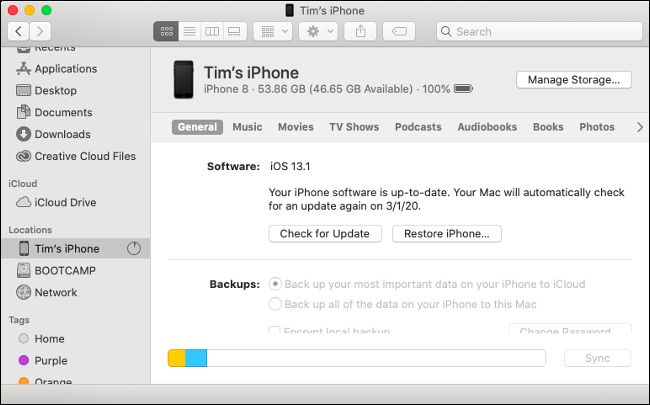
Att använda Finder på macOS Catalina eller senare är ett bekvämt sätt att återställ din iPhone utan att behöva en säkerhetskopia. Det är dock viktigt att notera att den här metoden är specifik för Mac-datorer som kör kompatibla macOS-versioner.
Metod #4: Använd din mobilnätverksleverantör
Om du har uttömt alla ovanstående metoder och fortfarande inte har kunnat återställa dina raderade meddelanden, kan det vara värt att kontakta din mobiloperatör. I vissa fall kan de kanske hjälpa dig att hämta dina raderade meddelanden. Så här kan du göra:
- Kontakta kundsupport: Kontakta din mobiloperatörs kundsupport. Du kan vanligtvis hitta deras kontaktuppgifter på deras hemsida eller på din månadsräkning.
- Förklara situationen: När du pratar med kundsupportrepresentanten, förklara att du av misstag har raderat viktiga meddelanden från din iPhone och fråga om de har något sätt att återställa dem. De kan ha specialiserade verktyg eller procedurer som kan hjälpa till att återställa raderade meddelanden.
- Ge nödvändig information: Kundsupportrepresentanten kan be om specifika detaljer, såsom ungefärligt datum och tid för de raderade meddelandena eller annan relevant information. Var beredd att förse dem med nödvändig information för att hjälpa till med återställningsprocessen.
- Följ instruktioner: Beroende på deras kapacitet kan leverantören av mobilnätstjänster guida dig genom en rad steg för att återställa de raderade meddelandena. Följ deras instruktioner noggrant och tillhandahåll all ytterligare information eller samarbete de kan behöva.
Det är viktigt att notera att framgången för den här metoden kan variera beroende på din mobiloperatör och deras specifika policyer och verktyg. Vissa leverantörer kan ha begränsade möjligheter att återställa raderade meddelanden, medan andra kanske inte har några medel att hjälpa till. Det är dock värt att kontakta dem och utforska det här alternativet, eftersom de kan ha värdefulla insikter eller alternativa lösningar som hjälper dig att återställa dina raderade meddelanden.
Del #3: Bästa metoden: Hur man ser nyligen raderade meddelanden på iPhone och återställer dem
Om du inte har kunnat återställa dina raderade meddelanden med de inbyggda metoderna eller om du letar efter en heltäckande och pålitlig lösning, FoneDog iOS Data Recovery är ett starkt rekommenderat mjukvaruverktyg från tredje part som är specialiserat på att återställa raderade data från iPhones.
IOS dataåterställning
Återställ foton, videor, kontakter, meddelanden, samtalsloggar, WhatsApp-data och mer.
Återställ data från iPhone, iTunes och iCloud.
Kompatibel med senaste iPhone och iOS.
Gratis nedladdning
Gratis nedladdning

Här är varför det framstår som den bästa metoden:
- Brett utbud av dataåterställning: FoneDog iOS Data Recovery är designat specifikt för iPhone-enheter och kan återställa olika typer av data, inklusive meddelanden, kontakter, foton, videor, samtalsloggar, anteckningar och mer. Det ger en heltäckande lösning för att hämta raderade meddelanden.
- Djupskanning och förhandsgranskning: Programvaran använder avancerade skanningsalgoritmer för att utföra en djupskanning av din iPhones interna lagring. Detta gör att den kan hitta och återställa raderade meddelanden även om de inte längre är synliga med andra metoder. Den erbjuder också en förhandsgranskningsfunktion, så att du selektivt kan återställa de meddelanden du behöver.
- Användarvänligt gränssnitt: FoneDog iOS Data Recovery har ett användarvänligt gränssnitt som gör det enkelt att navigera och använda, även för dem utan teknisk expertis. De steg-för-steg-instruktioner guidar dig genom återställningsprocessen, vilket säkerställer en sömlös upplevelse.
- Kompatibilitet och säkerhet: Programvaran är kompatibel med både Windows- och Mac-operativsystem, vilket ger användarna flexibilitet. Det säkerställer säkerheten och integriteten för dina data under återställningsprocessen och skyddar din personliga information.
Här är hur man ser nyligen raderade meddelanden på iPhone använder FoneDog iOS Data Recovery:
- Ladda ner och installera: Besök den officiella FoneDog-webbplatsen och ladda ner iOS Data Recovery-programvaran. Installera den på din dator enligt de medföljande instruktionerna.
- Starta programvaran och anslut iPhone: Starta FoneDog iOS Data Recovery på din dator. Anslut din iPhone till datorn med en USB-kabel. Se till att din iPhone är upplåst och betrodd av datorn.
- Välj "Återställ från iOS-enhet"-läge: I programmets huvudgränssnitt väljer du "Återställ från iOS-enhet" alternativ.
- Sök efter raderade meddelanden: När din iPhone är ansluten klickar du på "Starta skanning" för att starta skanningsprocessen. Programvaran kommer att analysera din enhet och söka efter raderade meddelanden.
- Förhandsgranska och återställ meddelanden: När skanningen är klar kommer du att se en lista med återställningsbara datatyper. Välj ”Meddelanden” kategori för att förhandsgranska de raderade meddelandena. Du kan bläddra igenom meddelandena och välja de du vill återställa.
- Återställ och spara meddelanden: När du har valt önskade meddelanden klickar du på "Ta igen sig" knapp. Välj en plats på din dator där du vill spara de återställda meddelandena.

FoneDog iOS Data Recovery ger en effektiv och effektiv metod för att återställa nyligen raderade meddelanden på din iPhone. Dess avancerade funktioner och användarvänlighet gör det till ett pålitligt val för dataåterställning.
Folk läser ocksåÅterställ raderade textmeddelanden på iPhone utan att jailbreakaHur man återställer raderade textmeddelanden på en iPhone 11/X/8/7
Slutsats
Sammanfattningsvis när det gäller att räkna ut hur man ser nyligen raderade meddelanden på iPhone, FoneDog iOS Data Recovery framstår som den bästa metoden, och erbjuder omfattande återställningsmöjligheter, djupskanning, förhandsgranskningsalternativ och användarvänlig funktionalitet.


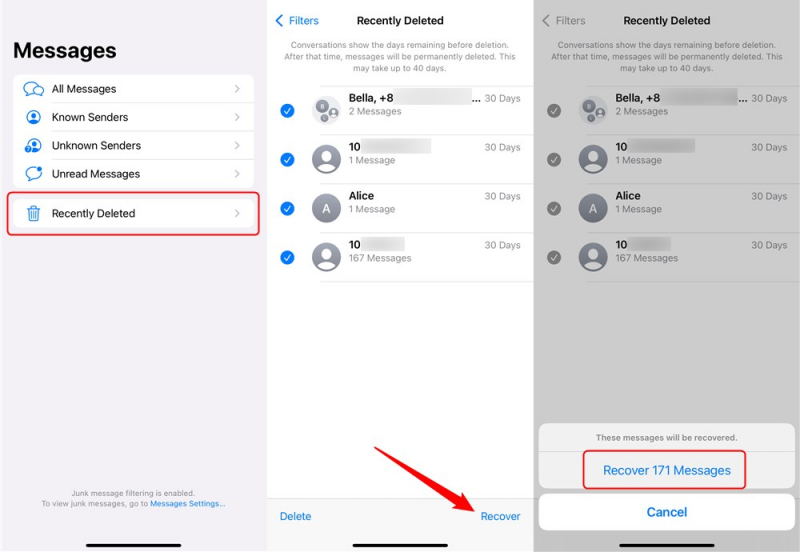


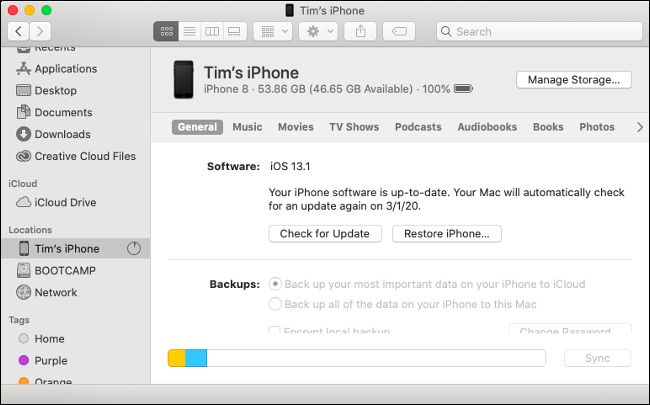


/
/