Av Nathan E. Malpass, Senast uppdaterad: October 7, 2023
Smartphones och datorer fungerar som dagens motsvarighet till fotoalbum, och lagrar otaliga omhuldade minnen som fångas i form av bilder. Men den snabba takten i våra liv leder ofta till oavsiktliga fotoraderingar, vilket orsakar ögonblick av panik och ånger. Har du någonsin undrat om det finns ett sätt att gå vidare hur man ser nyligen raderade foton och återställa dem?
Den goda nyheten är att det inte bara är ett avlägset hopp; det är fullt möjligt. I den här omfattande guiden kommer vi att leda dig genom processen för hur du visar försvunna foton på olika enheter och plattformar sedan dina galleribilder saknas på din iPhone av okända anledningar, se till att dina värdefulla minnen aldrig går förlorade igen.
Oavsett om du använder en iPhone, Android-enhet eller en dator, har vi enkla, effektiva metoder för att hämta dina foton. Så låt oss dyka in och återuppliva de raderade fotona!
Del #1: Hur man ser nyligen raderade foton på AndroidDel #2: Hur man ser nyligen raderade foton på iOSDel #3: Bästa verktyget för hur man ser nyligen raderade foton på iOS: FoneDog iOS Data Recovery
Del #1: Hur man ser nyligen raderade foton på Android
Metod #1: Använda det nyligen raderade albumet på Galleri
Android-smarttelefoner har en inbyggd funktion som gör att du enkelt kan komma åt och återställa nyligen raderade bilder. Processen kan variera något beroende på din enhets märke och modell, men de allmänna stegen förblir konsekventa. Följ dessa steg för att återställa dina raderade foton:
- Öppna Galleri-appen: Leta upp och tryck på Galleri-appikonen på din Android-enhet. Den här appen är där dina foton och videor lagras.
- Öppna albumen: Leta efter ett alternativ som heter i Galleri-appen "Album" eller något liknande. Det finns vanligtvis längst ner på skärmen.
- Hitta det nyligen raderade albumet: Bläddra igenom listan över album tills du hittar ett album som heter "Recently Deleted" eller "Trash". Namnet kan skilja sig något beroende på enhetens programvaruversion.
- Öppna det nyligen raderade albumet: Tryck på "Nyligen raderad" eller "Papperskorgen" album för att se dess innehåll. Det här albumet innehåller foton som har raderats inom en viss tidsram, vanligtvis 30 dagar.
- Välj och återställ foton: Bläddra igenom fotona i albumet "Recently Deleted". När du hittar de foton du vill hämta trycker du på dem för att välja dem. Du kan välja flera foton om det behövs.
- Återställ fotona: När du har valt fotona, leta efter ett alternativ som låter dig återställa dem. Det här alternativet kan representeras av en ikon som en pil eller en "Återställ" knapp. Tryck på den för att återställa de valda fotona.
- Bekräfta återställningen: En bekräftelseprompt visas vanligtvis och frågar om du vill återställa de valda fotona. Bekräfta ditt val så kommer fotona att återställas till sin ursprungliga plats i ditt galleri.
- Kontrollera ditt galleri: Gå tillbaka till ditt huvudgalleri och du bör hitta de nyligen återställda bilderna i deras respektive album eller mappar.
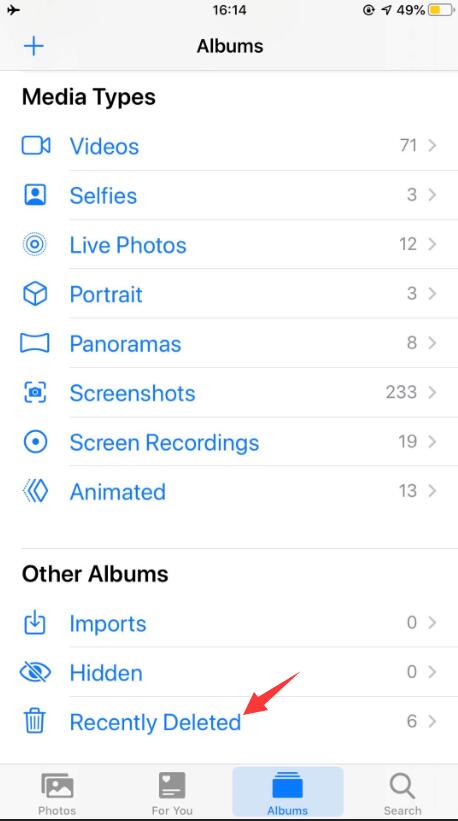
Kom ihåg att albumet "Recently Deleted" på Android vanligtvis lagrar bilder under en begränsad tid (vanligtvis 30 dagar), så det är viktigt att agera snabbt om du vill återställa raderade foton. Om du inte hittar dina önskade foton i det här albumet, oroa dig inte, eftersom det finns återställningsappar och metoder från tredje part som du kan utforska om dina foton inte längre finns i albumet Nyligen borttagna.
Metod #2: Använd papperskorgen på Google Drive
Google Drive är en populär molnlagringsplattform för Android-användare, och den erbjuder ett bekvämt sätt att återställa raderade foton, även om du har tagit bort dem från din enhet. Så här ser du nyligen raderade foton med papperskorgen på Google Drive:
- Öppna Google Drive: Leta upp och tryck på Google Drive app på din Android-enhet. Om du inte har det installerat kan du ladda ner det från Google Play Butik.
- Logga in: Om du inte redan är inloggad loggar du in med dina Google-kontouppgifter.
- Öppna papperskorgen: I Google Drive-appen trycker du på tre horisontella linjer (hamburgermeny) i det övre vänstra hörnet för att öppna sidofältet. Scrolla ner och hitta "Skräp" alternativ; tryck på den för att komma åt objekten du har tagit bort.
- Leta reda på borttagna foton: I mappen "Papperskorgen" ser du en lista med filer, inklusive foton och andra dokument som du har tagit bort från din Google Drive. Bläddra igenom listan för att hitta de foton du vill återställa.
- Välj foton: För att välja de foton du vill återställa, tryck på kryssrutan bredvid varje fil. Du kan välja flera foton samtidigt.
- Återställ foton: När du har valt fotona, leta efter ett alternativ för att återställa dem. Detta alternativ representeras vanligtvis av en ikon som en pil som pekar uppåt eller en "Återställ" knapp. Klicka på den.
- Bekräfta återställningen: Ett bekräftelsemeddelande visas vanligtvis som frågar om du vill återställa de valda fotona. Bekräfta ditt val och bilderna flyttas tillbaka till din Google Drive och är tillgängliga i din Galleri-app.
- Kontrollera ditt galleri: Öppna din Galleri-app för att se till att de nyligen återställda fotona finns tillbaka i sina respektive mappar.
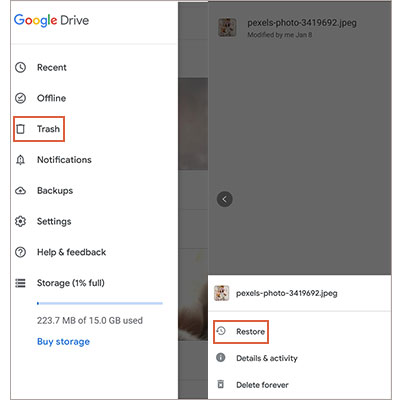
Det är viktigt att notera att Google Drive lagrar raderade filer, inklusive foton, under en begränsad tid i papperskorgen. Varaktigheten kan variera, men vanligtvis är det cirka 30 dagar. Efter denna period kan filerna tas bort permanent.
Så det är bäst att agera snabbt om du vill återställa raderade bilder från Google Drive. Om fotona inte finns i papperskorgen eller har tagits bort permanent kan du behöva utforska andra återställningsmetoder eller säkerhetskopior.
Del #2: Hur man ser nyligen raderade foton på iOS
Metod #1: Använda nyligen raderad mapp på fotoappen
Om du använder en iOS-enhet, till exempel en iPhone eller iPad, är det en enkel process att återställa nyligen raderade foton med mappen "Recently Deleted" i appen Foton. Följ dessa steg för att se nyligen raderade foton med hjälp av nyligen raderade mappen:
- Öppna appen Foton: Leta upp och tryck på Fotogalleri app på din iOS-enhets startskärm. Det är här alla dina foton och videor är organiserade.
- Navigera till Album: I den nedre menyn i appen Foton trycker du på "Album" Detta tar dig till albumvyn, där du kan hitta olika fotoalbum.
- Hitta "Recently Deleted": Rulla ned i albumvyn tills du ser ett album märkt "Nyligen raderad". Tryck på den för att öppna mappen.
- Visa borttagna foton: I mappen "Nyligen borttagna" ser du en lista över foton och videor som du nyligen har tagit bort. Dessa objekt bevaras under en period av 30 dagar innan de raderas permanent.
- Välj foton: För att välja de foton du vill återställa, tryck på varje foto. En blå bock visas på de valda fotona.
- Återställ foton: När du har valt de foton du vill hämta trycker du på knappen "Återställ" längst ner till höger på skärmen. Alternativt kan du trycka på "Återställ allt" om du vill återställa alla foton i mappen.
- Bekräfta återställning: En bekräftelsedialogruta kommer att visas som frågar om du vill återställa de valda fotona. Bekräfta ditt val och bilderna flyttas tillbaka till ditt huvudfotobibliotek.
- Kontrollera ditt fotobibliotek: Gå tillbaka till ditt huvudfotobibliotek genom att trycka på ”Bilder” längst ner till vänster. Du bör nu hitta de återställda bilderna i deras ursprungliga album eller i "Senaste" album.
Metod #2: Genom att gå till iCloud-appens nyligen raderade eller papperskorgen
Om du använder icloud för att lagra dina bilder och har raderat dem från din iOS-enhet kan du återställa dem med hjälp av mappen "Nyligen raderade" eller "Papperskorgen" i iCloud-appen. Så här gör du:
- Öppna iCloud-appen: På din iOS-enhets startskärm, lokalisera och tryck på iCloud app ikon. Om du inte har det på startskärmen kan du hitta det i ditt appbibliotek eller genom att använda enhetens sökfunktion.
- Logga in: Om du inte redan är inloggad på ditt iCloud-konto, logga in med ditt Apple-ID och lösenord.
- Åtkomst till nyligen raderade (eller papperskorgen): Inuti iCloud-appen hittar du olika alternativ för att hantera din iCloud-lagring. Leta efter "Nyligen raderad" eller "Papperskorgen". Tryck på den för att komma åt mappen.
- Visa borttagna foton: I mappen "Nyligen borttagna" eller "Papperskorgen" ser du en lista över foton och videor som du har tagit bort från din iOS-enhet. Dessa objekt bevaras vanligtvis i 30 dagar innan de raderas permanent.
- Välj foton: Tryck på de foton du vill återställa för att välja dem. Du kan välja flera bilder om det behövs.
- Återställ foton: När du har valt bilderna, leta efter ett alternativ för att återställa dem. Detta alternativ representeras vanligtvis av en ikon som en pil som pekar uppåt eller en "Ta igen sig" knapp. Klicka på den.
- Bekräfta återställning: En bekräftelseprompt visas som frågar om du vill återställa de valda fotona. Bekräfta ditt val så kommer fotona att återställas till ditt iCloud-fotobibliotek.
- Kontrollera ditt fotobibliotek: Gå tillbaka till appen Foton på din iOS-enhet och du bör hitta de nyligen återställda bilderna i deras respektive album eller i albumet "Senaste".
Observera att mappen "Recently Deleted" eller "Trash" i iCloud fungerar på samma sätt som iOS-mappen "Recently Deleted". Den behåller raderade foton i cirka 30 dagar innan de raderas permanent.
Metod #3: Genom att återställa din iTunes-säkerhetskopieringsfil
Tänk om iCloud-säkerhetskopia försvinner? Inga bekymmer, du har fortfarande iTunes, du kan återställa nyligen raderade bilder genom att återställa din enhet från en tidigare iTunes-säkerhetskopia som innehåller de foton du vill hämta. Så här ser du nyligen raderade foton med iTunes:
- Anslut din iOS-enhet till din dator: Använd en USB-kabel för att ansluta din iPhone eller iPad till en dator som har iTunes installerat. Starta iTunes om det inte öppnas automatiskt.
- Lita på den här datorn: Lås upp din iOS-enhet om du uppmanas till det och tryck på "Lita på den här datorn" för att upprätta en anslutning mellan din enhet och iTunes.
- Välj din enhet: I iTunes bör du se din iOS-enhetsikon nära det övre vänstra hörnet av fönstret. Klicka på den för att välja din enhet.
- Välj en säkerhetskopia: I enhetsöversiktspanelen ser du information om din enhet, inklusive ett avsnitt med titeln "Säkerhetskopiering". Klicka på under avsnittet "Säkerhetskopiera och återställ manuellt". "Återställa säkerhetskopia".
- Välj en säkerhetskopia: En lista över tillgängliga säkerhetskopior visas. Välj säkerhetskopian som du tror innehåller de raderade bilderna du vill återställa. Se till att säkerhetskopieringsdatumet föregår raderingen av fotona.
- Återställ säkerhetskopian: Klicka på "Återställ" knappen för att starta återställningsprocessen. iTunes kommer att radera enhetens innehåll och inställningar och ersätta dem sedan med innehållet från den valda säkerhetskopian.
- Vänta tills processen är klar: Återställningsprocessen kan ta lite tid, beroende på storleken på säkerhetskopian. Din enhet startar om automatiskt under denna process.
- Kontrollera ditt fotobibliotek: När återställningen är klar låser du upp enheten och öppnar appen Foton. Du bör hitta de nyligen återställda bilderna i deras respektive album eller i "Senaste" album.

Det är viktigt att vara medveten om att återställning av en säkerhetskopia från iTunes kommer att ersätta din enhets nuvarande data med data från den valda säkerhetskopian. Detta innebär att alla data eller ändringar som gjorts på din enhet sedan säkerhetskopieringsdatumet kommer att gå förlorade. Därför är det viktigt att överväga avvägningen mellan att återställa raderade foton och att potentiellt förlora nya data.
Dessutom kräver denna metod att du har en relevant iTunes-säkerhetskopia som innehåller de raderade bilderna. Om du inte har en lämplig säkerhetskopia eller föredrar att inte återställa hela enheten, kanske du vill utforska andra återställningsalternativ eller överväga att använda specialiserad programvara för fotoåterställning.
Del #3: Bästa verktyget för hur man ser nyligen raderade foton på iOS: FoneDog iOS Data Recovery
Om du letar efter ett pålitligt och heltäckande verktyg för att återställa nyligen raderade foton på din iOS-enhet, FoneDog iOS Data Recovery är ett utmärkt val som stöds av iPhone 15. Denna kraftfulla programvara är utformad för att hjälpa dig att hämta olika typer av data, inklusive foton, från din iPhone, iPad eller iPod Touch.
IOS dataåterställning
Återställ foton, videor, kontakter, meddelanden, samtalsloggar, WhatsApp-data och mer.
Återställ data från iPhone, iTunes och iCloud.
Kompatibel med senaste iPhone och iOS.
Gratis nedladdning
Gratis nedladdning

Här är varför FoneDog iOS Data Recovery sticker ut som ett av de bästa verktygen för detta ändamål:
- Mångsidig dataåterställning: FoneDog iOS Data Recovery kan återställa inte bara foton utan också ett brett utbud av andra datatyper, inklusive meddelanden, kontakter, videor och mer. Det är en enda lösning för alla dina dataåterställningsbehov.
- Användarvänligt gränssnitt: Programvaran har ett användarvänligt och intuitivt gränssnitt, vilket gör det tillgängligt för användare på alla erfarenhetsnivåer. Du behöver inte vara tekniskt kunnig för att använda det effektivt.
- Flera återställningslägen: FoneDog iOS Data Recovery erbjuder flera återställningslägen för att passa olika scenarier. Du kan återställa data direkt från din iOS-enhet, från iTunes-säkerhetskopior eller från iCloud-säkerhetskopior.
- Selektiv dataåterställning: Du kan selektivt välja vilka foton eller data som ska återställas, vilket ger dig full kontroll över återställningsprocessen. Den här funktionen är särskilt användbar om du bara vill hämta specifika foton.
- Tryggt och säkert: FoneDog iOS Data Recovery säkerställer att dina data återställs säkert och säkert. Dina ursprungliga data förblir intakta och programvaran utgör ingen risk för din enhet.
- Förhandsgranska innan återställning: Innan du återställer dina raderade bilder kan du förhandsgranska dem för att bekräfta deras innehåll och kvalitet, vilket hjälper dig att välja vilka som ska återställas.
- Stöd för alla iOS-enheter: FoneDog iOS Data Recovery är kompatibel med ett brett utbud av iOS-enheter, inklusive de senaste modellerna och iOS-versionerna.
- Utmärkt kundsupport: FoneDog-teamet erbjuder utmärkt kundsupport för att hjälpa dig med alla frågor eller problem du kan stöta på under återställningsprocessen.
Här är hur man ser nyligen raderade foton använder FoneDog iOS Data Recovery:
- Ladda ner och installera FoneDog iOS Data Recovery på din dator.
- Starta programvaran och anslut din iOS-enhet till din dator.
- Välj önskat återställningsläge (t.ex. Återställ från iOS-enhet).
- Skanna din enhet efter raderade foton.
- Förhandsgranska och välj de foton du vill återställa.
- Klicka på "Ta igen sig" för att hämta de valda fotona.

FoneDog iOS Data Recovery ger ett enkelt och pålitligt sätt att återställa nyligen raderade foton på din iOS-enhet. Oavsett om du av misstag raderat dem eller tappat bort dem på grund av andra skäl, kan det här verktyget hjälpa dig att få tillbaka dina värdefulla minnen.
Folk läser också3 praktiska iPhone WhatsApp-bilder försvann lösningar!Hur man sparar Kik Videos Meddelanden Bilder på iPhone


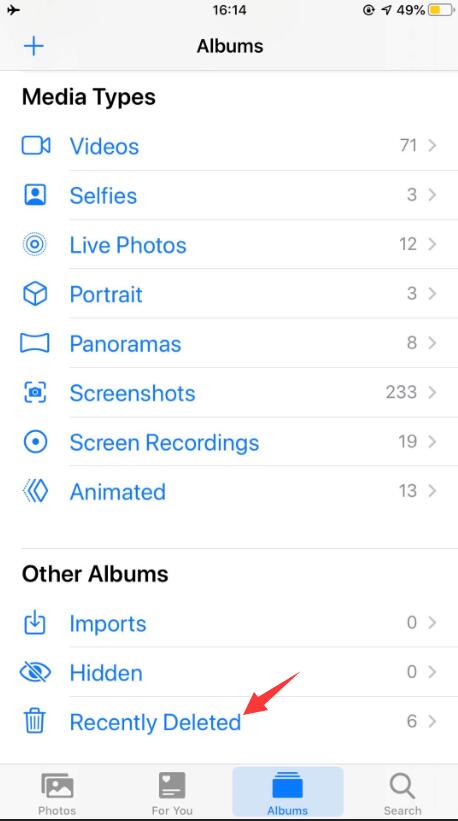
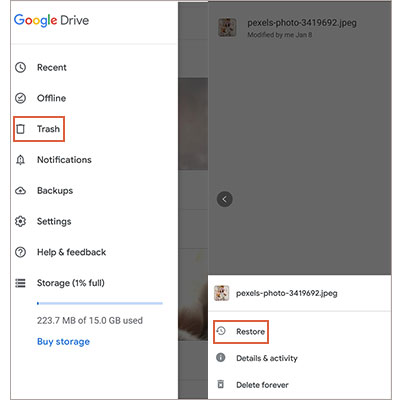



/
/