

Av Vernon Roderick, Senast uppdaterad: June 2, 2020
Den genomsnittliga iCloud-lagringen kan bara lagra en begränsad mängd bilder. Det är därför många användare nu hittar ett sätt att hantera sina foton mer effektivt. Ett av de mest effektiva sätten att göra det är att överföra sina bilder någon annanstans. Naturligtvis kan du behöva göra detta eftersom din iPhone-bilder saknas i kamerarullen.
Detta kan dock inte göras om de inte vet hur man väljer allt i iCloud Photos för det första. Tyvärr var den här funktionen inte tillgänglig i de tidigare versionerna av iCloud.
Denna artikel kommer att visa dig hur man väljer allt i iCloud Photos och vad du kan göra när du gör det. Kom ihåg att detta bara är en ny utveckling av iCloud-plattformen, så det skulle göra dig klokt att fokusera.
Efter år av kodningsprogram för iOS-enheter har vi skapat ett verktyg för varje iOS-användare för att enkelt återställa data.
Här är ett tips: Download FoneDog iOS Data Recovery för att enkelt välja alla i iCloud-bilder och återställa data från iCloud-säkerhetskopia. Om du vill prova några andra metoder har vi samlat några vanliga lösningar nedan.
IOS dataåterställning
Återställ foton, videor, kontakter, meddelanden, samtalsloggar, WhatsApp-data och mer.
Återställ data från iPhone, iTunes och iCloud.
Kompatibel med senaste iPhone och iOS.
Gratis nedladdning
Gratis nedladdning

Del 1: Så här väljer du allt i iCloud-fotonDel 2: Hur man avmarkerar i iCloud-fotonDel 3: Slutsats
Innan du kan göra något med dina foton måste du först välja dem. Nu har jag märkt att användare med massor av bilder klagar på varför de inte kan välja iCloud-bilderna på en gång. Detta beror på att det under de senaste åren aldrig har funnits en funktion som tillåter dem att göra det. Men nu har det blivit möjligt att lära sig hur man väljer allt i iCloud Photos.
Eftersom det finns två sätt att komma åt iCloud-plattformen kommer vi att diskutera stegen separat.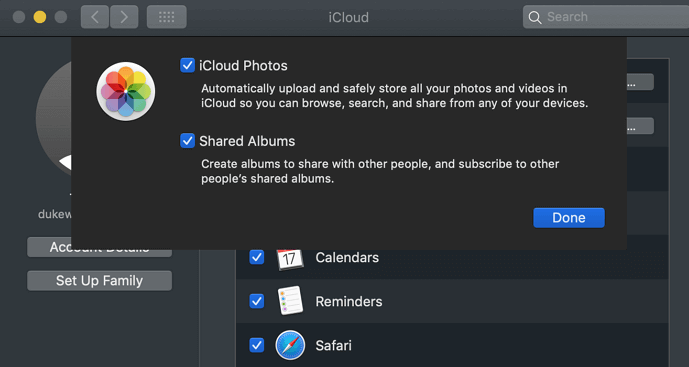
Den första plattformen skulle vara webbplatsen iCloud.com. Att lära sig att välja allt i iCloud-foton via den här plattformen skulle vara lämpligt om du bara har mindre än 1,000 XNUMX bilder. Detta beror på att funktionen Välj allt bara kan hantera det många foton genast. Med det sagt, här är stegen du behöver följa:
Notera: Om du inte vill trycka på dessa tangenter kan du helt enkelt bara trycka på Shift och välja det sista fotot efter att ha scrollat neråt till botten.
Du har nu lärt dig hur man väljer allt i iCloud Photos på webbplatsen iCloud.com. Om du står inför några problem, så kanske det beror på antalet foton överstiger 1,000 XNUMX. I så fall vill du leta efter ett annat alternativ.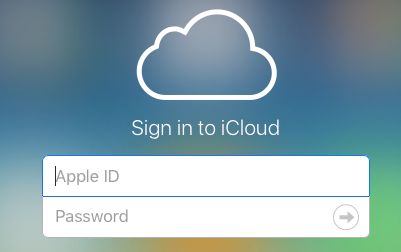
Den andra metoden och kanske det enda sättet att välja ut mer än tusen bilder på en gång skulle vara att använda iCloud för Windows app. Som namnet antyder är detta endast tillämpligt på Windows PC. Om du använder iCloud-appen på Mac, så finns det en stor chans att den här funktionen inte existerar. Före allt annat, så här kan du ställa in appen så att iCloud Photos skulle vara tillgänglig.
Detta kommer att starta synkroniseringen av bilderna från iCloud-plattformen till iCloud för Windows-appen. Nu bör en mapp skapas vid det här laget som kommer att vara höjdpunkten i detta avsnitt. Så här väljer du allt i iCloud Photos med den här plattformen:
Som jag har sagt kan du välja alla foton på en gång utan någon begränsning. Även om det finns tiotusentals bilder så borde allt vara med. Det enda problemet med iCloud för Windows-appen är att din dator ska vara kompatibel med den senaste versionen. Detta beror på att de senaste versionerna är de enda med denna funktion.
Några äldre versioner kommer inte att kunna hjälpa dig med hur du väljer allt i iCloud Photos.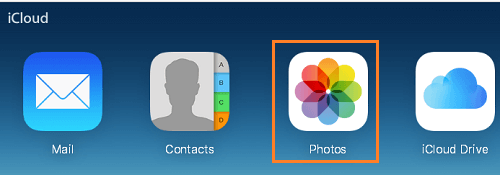
Som jag har nämnt tidigare kommer bara en handfull enheter att ha funktionen Välj allt på iCloud, främst för att vissa versioner inte är kompatibla. Det är därför du kommer att upptäcka att du inte har något annat val än att använda specialiserad programvara. Och för det rekommenderar jag FoneDog iOS Data Recovery.
Gratis nedladdningGratis nedladdning
FoneDog iOS Data Recovery är ett verktyg som används för att återställa raderade filer från iOS-enheter. Men mer än så kan den extrahera filer som foton på en gång. Nu är här hur man väljer allt i iCloud Photos använder det här verktyget:
Anslut din enhet till datorn. Se till att FoneDog iOS Toolkit redan är öppen innan du gör det. Klicka nu på den vänstra panelen Återställ från iCloud Backup-fil. Logga sedan in på ditt iCloud-konto genom att ange ditt Apple-ID och lösenord.

När du har loggat in på iCloud-kontot kommer du att kunna se en lista över säkerhetskopior. Välj bara den som du tror innehåller det foto du behöver. När det är gjort klickar du på knappen Ladda ner. Vänta några minuter eftersom det kan ta ett tag.

När du har laddat ner en lokal säkerhetskopia kommer systemet automatiskt att skanna den efter filer. Du kommer sedan att skickas till nästa sida med en lista över filer.
Till vänster finns filtypen. Där, välj bland Kamerarulle, Foto Library, eller Bilder App. Bilder kommer då att börja dyka upp på höger sida. Välj bara de du vill ladda ner. Klicka sedan på Recover, navigera till mappen där du vill spara dem och klicka på Recover igen

Du har nu filerna på din dator. Nu behöver du bara starta File Explorer, gå till mappen där bilderna sparades och tryck sedan Ctrl + A. Det är hur du väljer allt i iCloud Photos med det här verktyget. Det är mycket svårare och tar längre tid, men det är till stor hjälp eftersom du ändå inte har något val.
Gratis nedladdningGratis nedladdning
Fast man har jobbat hårt för att kunna lära sig hur man väljer allt i iCloud Photos, allt kommer inte att gå som planerat. Därför måste man ha en beredskapsplan om det går fel. Det bästa möjliga skulle vara hur du avmarkerar dina foton.
Detta är mycket användbart om du har arbetat hårt med att välja foton och sedan halkat upp och nu vill avmarkera några eller alla foton. Eftersom detta inte är känt av många, skulle det vara ganska fördelaktigt. Så här kan du göra det:
Notera: Du kan också trycka på Ctrl + A för att avmarkera alla foton på en gång utan att klicka på någon knapp på iCloud-plattformen.
Om funktionen Välj allt är på icloud lades till nyligen, så är Avmarkera allt ännu mer av en ny utveckling. Som sådan kanske du inte hittar den här funktionen även om du kunde välja alla foton på en gång. Nu om inte någon av dessa funktioner verkar vara tillgängliga för dig, kanske ett annat tillvägagångssätt för hur man väljer allt i iCloud Photos skulle vara mer lämpligt.
Ingen vill besöka sin iCloud-lagring och se många av sina foton ohanterade. När allt kommer omkring, utan att hantera dina bilder på rätt sätt, finns det en större chans att de kommer att gå vilse permanent.
Det blir dock inte lätt. Du måste först lära dig hur du väljer allt i iCloud Bilder, men det borde inte vara ett problem nu när du har sett den här artikeln. Hur som helst, se till att använda den här guiden på ett bra sätt för att hantera dina foton korrekt.
Lämna en kommentar
Kommentar
IOS dataåterställning
3 metoder för att återställa raderade data från iPhone eller iPad.
Gratis nedladdning Gratis nedladdningHeta artiklar
/
INTRESSANTTRÅKIG
/
ENKELSVÅR
Tack! Här är dina val:
Utmärkt
Betyg: 4.7 / 5 (baserat på 60 betyg)