

Av Vernon Roderick, Senast uppdaterad: June 4, 2020
Varje person har sin egen anledning att samla in bilder. Vissa kanske är professionella, medan andra gör det som en hobby. Oavsett vilket är det viktigt att veta hur du kan hantera dessa foton effektivt och effektivt.
Nu hände det så att en av de viktigaste färdigheterna nuförtiden är att överföra filer från din telefon till en dator. Detta gjorde det möjligt för användare att göra mycket mer åt sina foton som att redigera, ändra storlek och mer. Den här artikeln kommer att visa dig hur man överför bilder från iCloud till PC så att du också kan få fördelarna med att kunna komma åt dina foton via din dator.
Del 1: Förbereda bilderna på iCloudDel 2: Hur man överför bilder från iCloud till PC från iCloud-appenDel 3: Hur man överför bilder från iCloud till PC från iCloud.comDel 4: Hur man överför bilder från iCloud till PC med dataåterställningDel 5: Slutsats
Att överföra bilder från en enhet till en annan har aldrig varit lätt. För att göra det måste du gå igenom många steg. I vårt fall måste du göra förberedelserna först innan du lär dig hur man överför bilder från iCloud till PC. Låt oss först förstå vad iCloud är.
Till att börja med är iCloud en plats där filer kan lagras. Det tillåter användare att komma åt dessa filer på vilken enhet som helst, så länge de kan logga in på sitt Apple-konto. Det var ursprungligen exklusivt för iOS-enheter, men det har blivit utbrett och har nu en Windows PC-version. Som sådan är det nu möjligt att lära sig hur man överför bilder från iCloud till PC.
Det finns många delar av iCloud-plattformen, och en av dem råkar vara iCloud Photos. Som namnet antyder är iCloud Photo en del av iCloud-plattformen där foton är förvarade. Med andra ord, det är detta vi kommer att sikta på för att få tillgång till den här guiden. Låt oss nu börja med guiden.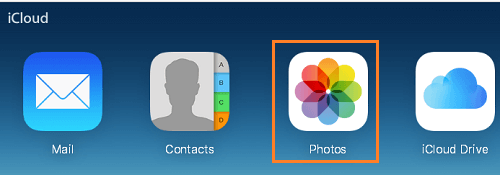
Det allra första du måste göra är att se till att din enhet är redo för proceduren. Till att börja med måste du göra följande:
När du har uppdaterat din enhet bör du kunna göra olika saker. Det inkluderar att lära sig hur man överför bilder från iCloud till PC. Här är stegen du måste följa härnäst:
När du har gjort dessa saker bör du lyckas lära dig hur du överför bilder från iCloud till PC. Innan vi går vidare är det viktigt att veta att det faktiskt finns två vägar som du kan ta. Låt oss börja med den första.
Som jag har sagt, det finns två vägar hur man överför bilder från iCloud till PC. Naturligtvis förblir stegen för att förbereda desamma. Det här avsnittet skulle handla om ett av de två sätten som involverar iCloud-appen.
Jag har nämnt att iCloud har blivit tillräckligt utbredd för att vara tillgänglig på Windows PC. Detta framgår av iCloud för Windows app som nyligen utvecklats. Så kort sagt, du måste installera iCloud-appen innan jag tillhandahåller stegen. Du kan enkelt ladda ner den genom att gå till den här länk.
När du har laddat ner appen följer du dessa steg så att du kan lära dig hur du överför bilder från iCloud till PC:
Nu är det bara så du kan komma åt dina foton. Den del där du kan ladda ner dem till din PC har en annan uppsättning steg. Här är dessa steg:
Genom att göra detta kommer de valda fotona att skickas till den plats som du har angett i inställningarna. Vanligtvis skickas det till Nedladdningar mapp inuti iCloud-bilder mapp. Med detta kan du enkelt lära dig hur du överför bilder från iCloud till PC sedan alla foton läggs till iCloud kommer också att skickas till Windows PC-appen.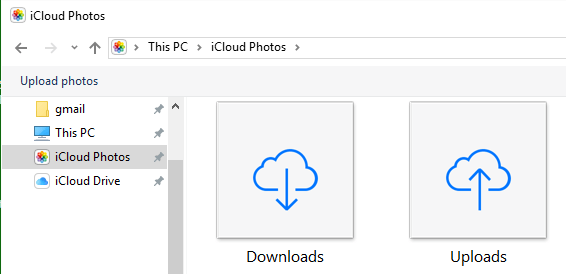
Den andra metoden innebär att gå till iCloud.com-webbplatsen som är ganska lik iCloud-appens gränssnitt. Skillnaden mellan iCloud.com-webbplatsen och iCloud-appen är att det inte finns några inställningar på webbplatsen. Det enda du kan göra är att komma åt, ladda upp och ladda ner filer. Kort sagt, det finns färre funktioner.
Här är hur man överför bilder från iCloud till PC genom denna webbplats:
Det är hur man överför bilder från iCloud till PC via iCloud.com webbplats. Som du kan se är det ganska enklare än när du använde iCloud för Windows-appen.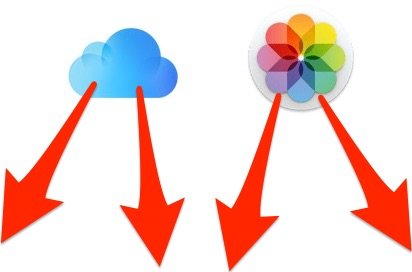
Som alltid är det enklaste sättet att utföra en specifik uppgift på din dator att förlita sig på specialiserad programvara. I ditt fall kanske du vill ta en titt på FoneDog iOS Data Recovery.
IOS dataåterställning
Återställ foton, videor, kontakter, meddelanden, samtalsloggar, WhatsApp-data och mer.
Återställ data från iPhone, iTunes och iCloud.
Kompatibel med senaste iPhone 11, iPhone 11 pro och senaste iOS 13.
Gratis nedladdning
Gratis nedladdning

FoneDog iOS Data Recovery är ett verktyg som är specialiserat på att återställa alla typer av filer från din iOS-enhet. Även om det är specialiserat på dataåterställning, har det faktiskt ett sätt att hjälpa dig vidare hur man överför bilder från iCloud till PC. Det stöder återställning av foton. Eftersom det kan återställa raderade filer, kan det mycket väl extrahera filer som finns i din iPhone.
Här är stegen för hur man överför bilder från iCloud till PC:
Anslut din iOS-enhet till datorn. Se till att FoneDog iOS Toolkit redan är öppen innan du gör det. Välj nu FoneDog iOS Data Recovery. På nästa sida klickar du på Återställ från iCloud Backup-fil från den vänstra panelen. Ange nu ditt Apple-ID och lösenord och logga in på plattformen.

Nästa gränssnitt visar dig en lista över iCloud-säkerhetskopieringsfiler. Välj lämplig iCloud-säkerhetskopieringsfil, helst den som innehåller dina foton. När du har valt säkerhetskopian klickar du på Download knappen längst till vänster.

Skanningen kommer att påbörjas så du måste vänta ett tag. När det är klart kan du förhandsgranska filerna som skannades. Klicka på till vänster på sidan Kamerarulle, Foto Library, eller Bilder App. När du har valt någon av dem, fortsätt genom att välja filerna på urvalspanelen. Klicka nu på Recover, navigera till mappen där du vill spara filerna och klicka på Recover igen.

Du har nu lärt dig hur du överför bilder från iCloud till PC med hjälp av specialiserad programvara. Som du kan se är det väldigt enkelt eftersom det ger ett rent gränssnitt där du kan arbeta effektivt. Den största nackdelen med detta är det faktum att du måste installera ett verktyg som du nästan inte känner till. Om du vill använda ett mer tillförlitligt verktyg, fortsätt till nästa avsnitt.
Gratis nedladdningGratis nedladdning
Det är inte särskilt lätt att överföra dina filer från en enhet till en annan. Det finns en korrekt procedur som du måste följa. Med sådana procedurer kommer du bara att snubbla över otaliga problem som kommer att vara skadliga för din enhet.
Det är därför om du vill lära dig en komplex uppgift som hur man överför bilder från iCloud till PC, måste du vara mycket försiktig när du följer stegen.
Lämna en kommentar
Kommentar
IOS dataåterställning
3 metoder för att återställa raderade data från iPhone eller iPad.
Gratis nedladdning Gratis nedladdningHeta artiklar
/
INTRESSANTTRÅKIG
/
ENKELSVÅR
Tack! Här är dina val:
Utmärkt
Betyg: 4.6 / 5 (baserat på 108 betyg)