

Av Gina Barrow, senast uppdaterad: November 12, 2021
Om ydu kan inte trycka på "lita"-knappen när den visas, i så fall, nej. Men, du klarar dig hur man litar på a dator på iPhone med a trasig skärm använda vissa appar som VoiceOver och Siri, om din iPhone har en hemknapp. Ta reda på det i den här artikeln.
Med tanke på att din iPhones skärm är krossad kan du behöva koppla den med din dator till återställa dina filer.
Du måste dock gå igenom säkerhetsdelen där din telefon ber om att "lita på" din dator. Om din hemknapp fortfarande fungerar, lär dig bara hur du använder Siri i nästa delar.
Del 1. Hur man litar på en dator på iPhone med trasig skärm med Siri och VoiceOverDel 2. Hur man säkerhetskopierar och återställer iPhone med en trasig skärmDel 3. Sammanfattning
Du kan bara hantera din iPhone eller styra den med en tidigare ansluten eller parad dator. Detta ger dig friheten att rädda vilka filer du än behöver.
Men om du ska ansluta iPhone till en dator för första gången, och skärmen är splittrad, kan du använda Siri för att slå på VoiceOver funktionen och lita på datorn som använder den här funktionen.
Kolla in dessa steg på hur man litar på a dator på iPhone med a trasig skärm:
För denna metod behöver vi följande:
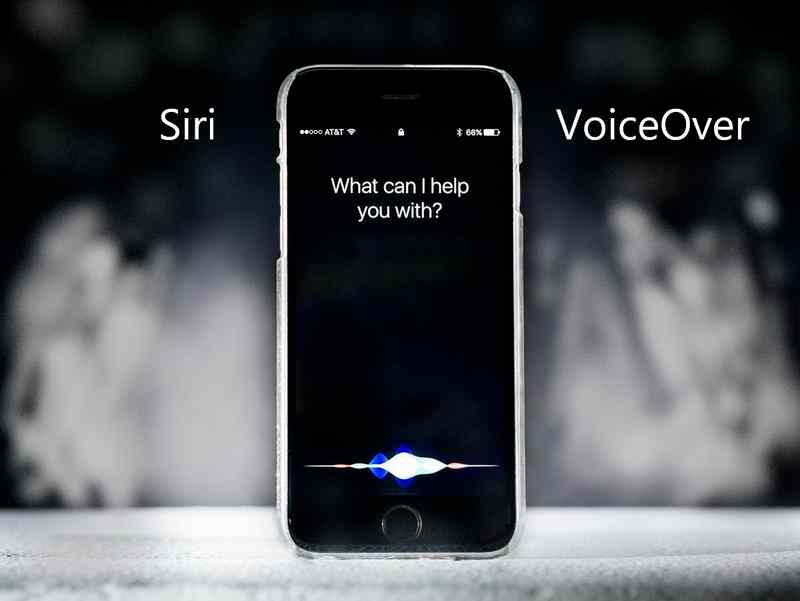
Här är stegen på hur man litar på en dator på iPhone med en trasig skärm med VoiceOver:
Denna metod är riktigt knepig eftersom att använda VoiceOver kräver behärskning. Men om detta är det enda alternativet kvar, anses du följa varje steg!
Du kan också skapa en icloud säkerhetskopiera med VoiceOver-funktionen om det behövs, men stegen är förvirrande, särskilt om du inte är bekant med den här appen. Säkerhetskopiera din iPhone utan iCloud är alltid ett alternativ också.
Den första metoden på hur man litar på en dator på en iPhone med en trasig skärm ändras vanligtvis beroende på enhetsmodell och iOS-version. Det kan göra dig galen, särskilt när du har en tidspress.
Det mest effektiva är att utföra dataåterställning på din iPhone med hjälp av FoneDog iOS Data Recovery programvara. Att använda en tredjepartsapp kan kringgå delen "lita på den här datorn" och gå över till säkerhetskopiering eller återställning av data.
Med FoneDog iOS Data Recovery får du tre lägen för att få tillbaka dina filer. Du kan välja att återställa direkt från din enhet, detta är perfekt för de som inte har en säkerhetskopia.
Eller Återställ från iTunes Säkerhetskopiering och Återställ från iCloud, om du har skapat säkerhetskopior av dessa alternativ tidigare.
IOS dataåterställning
Återställ foton, videor, kontakter, meddelanden, samtalsloggar, WhatsApp-data och mer.
Återställ data från iPhone, iTunes och iCloud.
Kompatibel med senaste iPhone och iOS.
Gratis nedladdning
Gratis nedladdning

Vad kan du återställa med FoneDog iOS Data Recovery?
Här är den kompletta guiden om hur du använder FoneDog iOS Data Recovery:

Om du vill använda iTunes backup-återställning kan du välja detta och extrahera backup-filen. När du har extraherat kan du gå igenom alla filer och markera dem för återställning och spara dem på din dator.
Processen liknar att använda iCloud backup. Den kommer att be dig att logga in på ditt iCloud-konto och ladda ner din säkerhetskopia. Säkerhetskopieringen kommer att skannas och extraheras och du kan selektivt välja de filer du behöver.
Det som är bra med att använda FoneDog iOS Data Recovery är alternativet att utföra selektiv återställning eftersom iTunes och iCloud inte har den här inställningen. Dessa två säkerhetskopior kommer bara att återställa allt på enheten, när vi faktiskt inte behöver allt från säkerhetskopian.
Det bästa är att du inte längre behöver oroa dig hur man litar på den här datorn på iPhone med en trasig skärm!
När något avgörande händer som att ha din iPhones skärm sprucken eller trasig är det enda gången vi kommer ihåg att ta säkerhetskopior. Att göra en regelbunden säkerhetskopiering är till hjälp på så många sätt.
Det kommer inte bara att spara din enhet utan allt från den, inklusive din personliga information och annan data.
Men med tanke på situationen ovan att du missade att ta en säkerhetskopia kan det sluta med att du letar efter fler vägar hur man litar på ditt datorn på d iPhone med a trasig skärm.
Gratis nedladdningGratis nedladdning
Att återställa filer kan vara en tråkig uppgift. Tack och lov, FoneDog iOS Data Recovery ger dig ett enkelt sätt att återställa data. Den återställer förlorade eller raderade filer direkt från din enhet, och kringgår säkerhetsavsnittet "förtroende".
FoneDog iOS Data Recovery hämtar också säkerhetskopior från din iTunes eller iCloud, beroende på vad som är mer genomförbart för dig. Allt som krävs är att få den här programvaran på din dator, och du behöver inte oroa dig längre om din telefon skulle råka ut för något.
Lämna en kommentar
0 Kommentar
IOS dataåterställning
3 metoder för att återställa raderade data från iPhone eller iPad.
Gratis nedladdning Gratis nedladdningHeta artiklar
/
INTRESSANTTRÅKIG
/
ENKELSVÅR
Tack! Här är dina val:
Utmärkt
Betyg: 4.7 / 5 (baserat på 82 betyg)