

Av Nathan E. Malpass, Senast uppdaterad: March 7, 2024
Att förlora värdefulla anteckningar på din iPhone kan vara en frustrerande upplevelse, särskilt när dessa anteckningar innehåller viktig information, påminnelser eller omhuldade minnen. Oavsett om du av misstag raderade dem eller om de försvann på ett mystiskt sätt, kan tanken på att förlora denna viktiga data få dig att rysa nerför ryggraden.
Den goda nyheten är att du kan implementera hur man ångrar borttagna anteckningar på iPhone och återställa dem relativt lätt. I den här artikeln går vi igenom flera metoder för att återställa dina raderade anteckningar och se till att du aldrig mer behöver ta farväl av viktig information. Vi har allt från iCloud-säkerhetskopior till återställningsverktyg från tredje part.
Del #1: Hur man ångrar borttagna anteckningar på iPhone och hämtar förlorad dataDel #2: Hur man ångrar borttagna anteckningar på iPhone och hämtar dem med FoneDog iOS Data RecoverySammanfattning
Att förlora anteckningar på din iPhone behöver inte vara ett permanent bakslag. I det här avsnittet kommer vi att utforska den första metoden för att hjälpa dig att återställa raderade anteckningar – med hjälp av mappen "Nyligen borttagna" i Notes-appen.
Steg #1: Öppna Notes-appen
Börja med att öppna Notes-appen på din iPhone. Denna app representeras av en ikon som liknar ett anteckningsblock.
Steg #2: Gå till den nyligen raderade mappen
I Notes-appen trycker du på "Tillbaka" pilen i det övre vänstra hörnet av skärmen. Detta tar dig tillbaka till huvudmappvyn för dina Notes.
Steg #3: Leta reda på mappen "Nyligen borttagen".
I huvudmappvyn kommer du att se en mapp med namnet "Nyligen raderad". Tryck på den här mappen för att komma åt den.
Steg #4: Återställ raderade anteckningar
Inuti mappen "Recently Deleted" hittar du alla anteckningar som du nyligen har tagit bort. För att återställa en specifik anteckning, tryck på den för att öppna den. Klicka sedan på "Ta igen sig" knappen som finns i det nedre högra hörnet av anteckningen.
Steg #5: Bekräfta återställning
Ett bekräftelsemeddelande kommer att visas som frågar om du vill återställa anteckningen. Bekräfta genom att trycka på "Återställ", så kommer anteckningen att återställas till din huvudmapp för Notes.
Steg #6: Kontrollera din huvudmapp för anteckningar
Slutligen, navigera tillbaka till din huvudmapp för att se till att den raderade anteckningen har återställts. Du bör nu hitta din förlorade sedel tillbaka där den hör hemma.
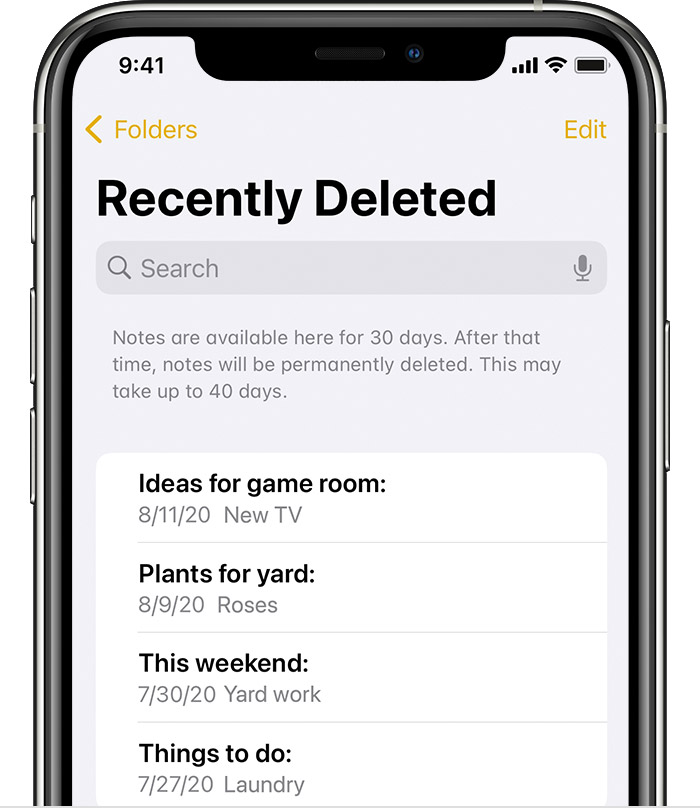
Att använda mappen "Recently Deleted" är ett av de enklaste och snabbaste sätten att återställa raderade anteckningar på din iPhone. Men om du har raderat anteckningar permanent eller inte kan hitta dem i den här mappen, oroa dig inte – vi har fler metoder att utforska i de kommande avsnitten. Fortsätt läsa för att upptäcka ytterligare sätt att hämta dina värdefulla anteckningar.
Om dina raderade anteckningar inte kan återställas från de raderade anteckningarna inte kan återställas från mappen "Nyligen borttagna", är en annan effektiv metod för att ångra borttagna anteckningar på din iPhone genom att återställa dem från en iCloud-säkerhetskopia. Så här ångrar du raderade anteckningar på iPhone med iCloud:
Steg #1: Kontrollera iCloud Backup
Innan du fortsätter, se till att du har en ny iCloud-säkerhetskopia som innehåller de anteckningar du vill återställa. För att göra detta, gå till "Inställningar" på din iPhone, tryck på ditt namn och välj sedan "iCloud". Därifrån klickar du på "Hantera lagring", Och sedan "Säkerhetskopiering". Välj din enhet för att se datumet för den senaste säkerhetskopieringen. Se till att den är tillräckligt ny för att innehålla de raderade anteckningarna.
Steg #2: Radera din iPhone (valfritt)
Om du inte kan återställa de raderade anteckningarna direkt kan du överväga att radera din iPhone till ett tillstånd där den kan återställas från en iCloud-säkerhetskopia. Tänk på att detta steg kommer att radera alla dina aktuella data, så se till att du har en ny säkerhetskopia innan du fortsätter. För att göra detta, gå till "Inställningar" > "Allmänt" > "Återställ" > "Radera allt innehåll och inställningar".
Steg #3: Återställ från iCloud Backup
När du har raderat din iPhone (om det behövs), följ installationsinstruktionerna på skärmen tills du kommer till "Appar och data" skärm. Välja "Återställ från iCloud Backup". och logga in på ditt iCloud-konto.

Steg #4: Välj Backup
Välj iCloud-säkerhetskopian som innehåller anteckningarna du vill återställa. Återställningsprocessen börjar och din enhet kommer att starta om.
Steg #5: Kontrollera dina anteckningar
När återställningen är klar öppnar du Notes-appen på din iPhone. Du bör hitta de raderade anteckningarna tillbaka i din huvudmapp för Anteckningar.
Att återställa från en iCloud-säkerhetskopia kan vara ett kraftfullt sätt att återställa förlorade anteckningar, men det är viktigt att se till att du har en ny säkerhetskopia att arbeta med. Om du gör det kan den här metoden hjälpa dig att inte bara hämta dina anteckningar utan även annan data som du kan ha förlorat. Om du inte har en iCloud-säkerhetskopia eller föredrar att inte använda den här metoden, finns det fler alternativ att utforska i de kommande avsnitten. Håll ögonen öppna för ytterligare sätt att återställa dina värdefulla anteckningar.
Det finns tid som du hittar din iCloud backup-data saknas, vad ska man göra då? Om du har skapat en säkerhetskopia av din iPhone med iTunes och dina raderade anteckningar inte är tillgängliga i mappen "Nyligen borttagna" kan du använda den här metoden för att återställa dem:
Steg #1: Anslut din iPhone till din dator
Börja med att ansluta din iPhone till din dator med en USB-kabel. Starta iTunes-programmet om det inte öppnas automatiskt.
Steg #2: Välj din enhet
In iTunes, klicka på enhetsikonen som representerar din iPhone. Den ska finnas nära det övre vänstra hörnet av iTunes-fönstret.
Steg #3: Välj en säkerhetskopia
Nu, i det vänstra sidofältet, kommer du att se "Säkerhetskopiering" sektion. Välj under "Säkerhetskopiera och återställ manuellt". "Återställa säkerhetskopia..."

Steg #4: Välj en säkerhetskopia
En lista över tillgängliga säkerhetskopior kommer att visas. Välj den mest relevanta säkerhetskopian som innehåller de anteckningar du vill återställa. Dessa säkerhetskopior bör vara daterade, så välj den som motsvarar tiden då anteckningarna fanns på din iPhone.
Steg #5: Återställ din iPhone
Klicka på "Återställa" knappen för att påbörja återställningsprocessen. iTunes kommer att radera din enhet och sedan återställa den från den valda säkerhetskopian.
Steg #6: Kontrollera dina anteckningar
När återställningen är klar, koppla ur din iPhone och slå på den. Öppna Notes-appen och du bör hitta dina raderade anteckningar tillbaka i din huvudmapp för Notes.
Att återställa från en iTunes-säkerhetskopia är en effektiv metod för att återställa raderade anteckningar, förutsatt att du har en relevant säkerhetskopia som innehåller de saknade anteckningarna. Det är ett gångbart alternativ, särskilt när du inte vill förlita dig enbart på iCloud för säkerhetskopiering och återställning. Om den här metoden inte fungerar för dig eller om du föredrar ett alternativ, fortsätt läsa för att utforska fler sätt att hämta dina värdefulla anteckningar på din iPhone.
Om du har en Mac och regelbundet synkroniserar din iPhone med den kan du använda Finder för att återställa raderade anteckningar. Så här gör du:
Steg #1: Anslut din iPhone till din Mac
Anslut din iPhone till din Mac med en USB-kabel. Din Mac bör känna igen enheten.
Steg #2: Öppna Finder
Öppna Finder på din Mac. Du kan göra detta genom att klicka på Finder-ikonen i Dock eller använda kortkommandot Kommando (⌘) + Mellanslag för att öppna Spotlight och sedan skriva "Finder" och trycka på Enter.
Steg #3: Välj din iPhone i Finder
I Finder-fönstret bör du se din iPhone listad under "Platser" avsnitt i sidofältet. Klicka på din iPhone för att välja den.
Steg #4: Välj säkerhetskopia
Du kommer att se information om din iPhone i Finder-fönstret. Under "Allmän" fliken, hittar du avsnittet "Säkerhetskopiering". Välj "Återställa säkerhetskopia..."
Steg #5: Välj säkerhetskopia med dina anteckningar
En lista över tillgängliga säkerhetskopior visas. Välj säkerhetskopian som innehåller anteckningarna du vill återställa. Se till att du väljer en säkerhetskopia som skapades innan anteckningarna togs bort.
Steg #6: Återställ din iPhone
Klicka på "Återställa" knapp. Finder kommer att radera din iPhone och sedan återställa den från den valda säkerhetskopian.

Steg #7: Kontrollera dina anteckningar
När återställningsprocessen är klar, koppla ur din iPhone och slå på den. Öppna Notes-appen och du bör hitta dina raderade anteckningar tillbaka i din huvudmapp för Notes.
Att använda Finder på din Mac är en alternativ metod för att återställa raderade anteckningar om du inte vill lita på iCloud eller iTunes. Det är särskilt användbart om du regelbundet ansluter din iPhone till din Mac och har nya säkerhetskopior tillgängliga. Om du inte har tillgång till en Mac eller föredrar ett annat tillvägagångssätt, fortsätt läsa för ytterligare återställningsmetoder att utforska.
När inbyggda metoder som "Recently Deleted", iCloud och iTunes-säkerhetskopior misslyckas med att återställa dina raderade anteckningar, iPhone 15-stödda tredjepartslösningar som FoneDog iOS Data Recovery komma till undsättning. Denna programvara erbjuder ett användarvänligt och effektivt sätt att hämta förlorade anteckningar och annan data från din iPhone.
IOS dataåterställning
Återställ foton, videor, kontakter, meddelanden, samtalsloggar, WhatsApp-data och mer.
Återställ data från iPhone, iTunes och iCloud.
Kompatibel med senaste iPhone och iOS.
Gratis nedladdning
Gratis nedladdning

Funktioner:
FoneDog iOS Data Recovery har en rad funktioner som gör det till ett värdefullt verktyg för att återställa raderade anteckningar och annan iOS-data:
Steg vidare hur man ångrar borttagna anteckningar på iPhone och exportera dessa anteckningar från iPhone till din PC använder FoneDog:
Följ dessa steg för att använda FoneDog iOS Data Recovery för att återställa dina raderade anteckningar:
Steg #1: Ladda ner och installera FoneDog iOS Data Recovery
Börja med att ladda ner och installera FoneDog iOS Data Recovery på din dator. Se till att din iPhone är ansluten till datorn.
Steg #2: Starta programvaran
Öppna FoneDog iOS Data Recovery och välj "Återställa från iOS-enhet" från de tillgängliga återställningsalternativen.
Steg #3: Skanna din enhet
Klicka "Starta skanning" för att tillåta FoneDog att skanna din iPhone efter raderad data, inklusive anteckningar.
Steg #4: Förhandsgranska och välj anteckningar
När skanningen är klar kan du förhandsgranska de återställningsbara anteckningarna. Välj de anteckningar du vill återställa.
Steg #5: Återställ raderade anteckningar
Klicka "Ta igen sig" för att initiera återhämtningsprocessen. FoneDog återställer de valda anteckningarna till din dator.
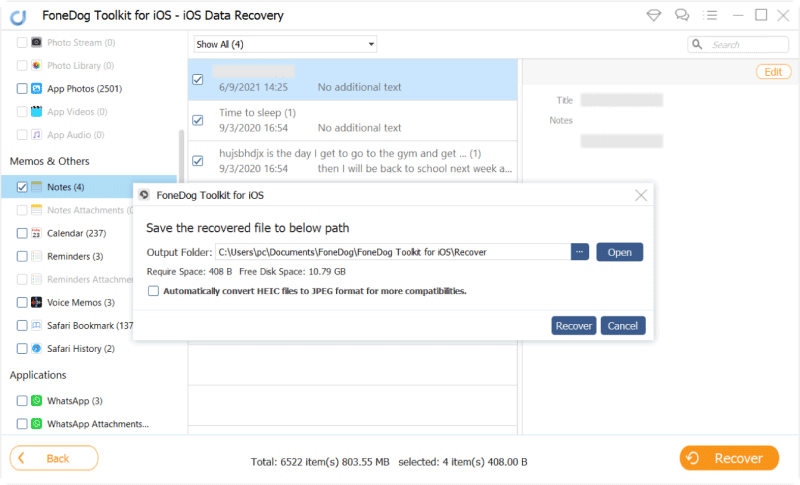
FoneDog iOS Data Recovery ger en pålitlig och bekväm lösning när standardmetoder inte lyckas återställa raderade anteckningar på din iPhone. Med sitt användarvänliga gränssnitt, selektiv återställning och kompatibilitet med olika iOS-enheter är det ett utmärkt val för dem som söker ett omfattande verktyg för dataåterställning. Oavsett om du har förlorat anteckningar på grund av oavsiktlig radering eller andra orsaker, kan FoneDog iOS Data Recovery hjälpa dig att återfå din värdefulla information med lätthet.
Folk läser också2024 Guide: Hur återställer man oavsiktligt raderade anteckningar på iPhone?Hur man åtgärdar ingen nyligen raderad anteckningsmapp på iPhone-problem?
Hur man ångrar borttagna anteckningar på iPhone? I den här omfattande guiden har vi utforskat olika metoder för att ångra raderade anteckningar på din iPhone och återställa dina värdefulla data. Från inbyggda alternativ som mappen "Recently Deleted", iCloud och iTunes-säkerhetskopior till tredjepartslösningar som FoneDog iOS Data Recovery, du har en rad valmöjligheter för att passa dina specifika behov.
Mappen "Recently Deleted" erbjuder ett snabbt och enkelt sätt att återställa nyligen raderade anteckningar, medan iCloud- och iTunes-säkerhetskopior ger tillförlitliga alternativ om du har skapat regelbundna säkerhetskopior av din enhet. I de fall där dessa inbyggda metoder misslyckas eller när du behöver mer selektiv kontroll över din dataåterställning, kommer tredjepartsprogramvara som FoneDog iOS Data Recovery till räddningen, som erbjuder avancerade funktioner och enkel användning.
Oavsett hur du har tappat bort dina anteckningar – oavsett om det beror på oavsiktlig radering, enhetsproblem eller andra oförutsedda omständigheter – så finns det en lösning som hjälper dig att hämta din kritiska information. Genom att följa lämplig metod som beskrivs i den här guiden kan du återställa dina raderade anteckningar och se till att de förblir tillgängliga på din iPhone.
Lämna en kommentar
Kommentar
IOS dataåterställning
3 metoder för att återställa raderade data från iPhone eller iPad.
Gratis nedladdning Gratis nedladdningHeta artiklar
/
INTRESSANTTRÅKIG
/
ENKELSVÅR
Tack! Här är dina val:
Utmärkt
Betyg: 4.5 / 5 (baserat på 95 betyg)