

Av Nathan E. Malpass, Senast uppdaterad: November 1, 2023
I dagens digitala tidsålder har våra iPhones blivit en förlängning av oss själva och lagrar viktig information, omhuldade minnen och viktig data. Men vad händer när det oundvikliga inträffar och din iPhones skärm inte svarar eller går sönder?
Panik kan komma när du undrar om all den värdefulla informationen är inlåst för alltid. Lyckligtvis finns det hopp, och den här artikeln syftar till att guida dig genom processen hur man låser upp trasig iPhone-skärm enheter.
Oavsett om din skärm är sprucken, helt svart eller inte svarar på beröring kommer vi att utforska olika metoder för att återfå åtkomst till din enhet och dess data. Från att använda pålitliga mjukvarulösningar till att söka professionell hjälp, vi täcker alla alternativ som är tillgängliga för dig.
Så om du befinner dig i en situation med en trasig iPhone-skärm, läs vidare för att upptäcka hur du kan återta ditt digitala liv på ett säkert och effektivt sätt.
Del #1: Hur man låser upp iPhone-enheter med trasig skärmDel #2: Hur man återställer förlorad data från en iPhone med en trasig skärm: FoneDog iOS Data RecoverySammanfattning
Att låsa upp en trasig iPhone-skärm kan vara en skrämmande uppgift, men var inte rädd – det finns kreativa lösningar som kan hjälpa dig att återfå åtkomst till din enhet och dess värdefulla innehåll. I det här avsnittet kommer vi att utforska en metod som är skräddarsydd för äldre iOS-versioner, som involverar användning av USB-tangentbord.
Steg #1: Samla dina verktyg
Innan du börjar behöver du några viktiga verktyg:
Steg #2: Anslut dina enheter
Steg #3: Lås upp din iPhone
Nu när allt är anslutet, följ dessa steg för att låsa upp din iPhone:
Den här metoden är särskilt användbar för äldre iOS-enheter som kanske inte har avancerade tillgänglighetsfunktioner som VoiceOver, som kan användas för liknande ändamål på nyare modeller. Det är dock viktigt att notera att den här metoden inte fungerar för alla trasiga skärmar, och framgången kan variera beroende på skadans omfattning.
I de följande avsnitten kommer vi att utforska ytterligare metoder för att låsa upp iPhones med trasig skärm, anpassad till olika iOS-versioner och scenarier. Oavsett om du har en krossad skärm eller en skärm som inte svarar, finns det troligen en lösning som kan hjälpa dig att återställa din data och återta kontrollen över din enhet.
När du har att göra med en trasig skärm på din iPhone kan iTunes vara en pålitlig metod för att låsa upp och återställa din enhet. Så här låser du upp iPhone med trasig skärm med iTunes:
Steg #1: Förbered din dator och iPhone
Se till att du har en dator med iTunes installerat. Om du inte har iTunes, ladda ner och installera det från Apples officiella webbplats. Anslut din iPhone till din dator med en USB-kabel.
Steg #2: Starta iTunes
Öppna iTunes på din dator. Om iTunes inte startar automatiskt kan du starta det manuellt.
Steg #3: Lita på den här datorn
Om det är första gången du ansluter din iPhone till den här datorn kan du behöva låsa upp din iPhone och trycka på "Lita på den här datorn" när du uppmanas. Men i vissa fall kan du tycka att det är omöjligt lita på den här datorn på din iPhone med en trasig skärm. Tja, om skärmen inte svarar helt kan du hoppa över det här steget.
Steg #4: Säkerhetskopiera din iPhone
I iTunes väljer du din enhet när den visas på skärmen. Klicka på "Sammanfattning" fliken på vänster sida. Under "Säkerhetskopiering" avsnittet, klicka "Säkerhetskopiera nu" för att skapa en säkerhetskopia av din iPhones data. Denna säkerhetskopia säkerställer att din data är säker även om din iPhone-skärm inte svarar.
Steg #5: Återställ din iPhone
Klicka på när säkerhetskopieringen är klar "Återställ Iphone". Följ instruktionerna på skärmen för att radera din enhet och återställa den till fabriksinställningarna. Detta tar bort ditt lösenord och låser upp din iPhone.
Steg #6: Återställ från säkerhetskopia
När återställningsprocessen är klar kommer iTunes att uppmana dig att ställa in din iPhone som en ny enhet eller återställa från en säkerhetskopia. Välj den senaste säkerhetskopian du skapade i steg #4 och fortsätt.
Steg #7: Ställ in ett nytt lösenord
När återställningen är klar kommer du att bli ombedd att ange ett nytt lösenord för din iPhone. Välj ett nytt lösenord som du enkelt kan komma ihåg.
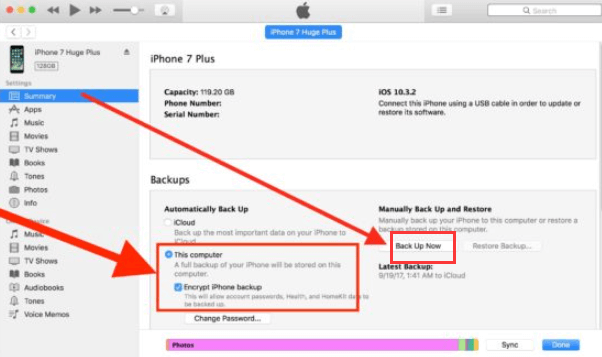
Din iPhone ska nu vara upplåst och tillgänglig med det nya lösenordet. Tänk på att den här metoden raderar din enhets data, men du kan återställa den från säkerhetskopian du skapade tidigare för att hämta dina filer, appar och inställningar. Att använda iTunes för att låsa upp din iPhone med en trasig skärm är effektivt, men det är viktigt att se till att du har en ny säkerhetskopia för att undvika att förlora data under processen.
Låser upp en trasig skärm iPhone med Siri är en annan möjlig metod, men det är viktigt att notera att dess effektivitet kan variera beroende på din iOS-version och inställningar. Så här låser du upp iPhone med trasig skärm med Siri:
Steg #1: Anropa Siri
Tryck och håll ned hemknappen (om din iPhone har en) eller sidoknappen (på nyare iPhone-modeller utan hemknapp). Om din skärm är splittrad men fortfarande delvis reagerar, försök att hitta det allmänna området där hem- eller sidoknappen skulle vara. Vänta tills Siri aktiveras. Du kan vanligtvis höra en ljudsignal eller känna en vibration när Siri är redo att lyssna.
Steg #2: Ge Siri ett kommando
Prata med Siri och ge den ett kommando som kan låsa upp din iPhone. Till exempel kan du säga, "Öppna [specifikt appnamn]," "Ring [kontaktens namn]" eller "Skicka ett meddelande till [kontaktens namn]." Om Siri framgångsrikt utför ditt kommando kan det kringgå låsskärmen, vilket ger dig tillgång till vissa funktioner och data.
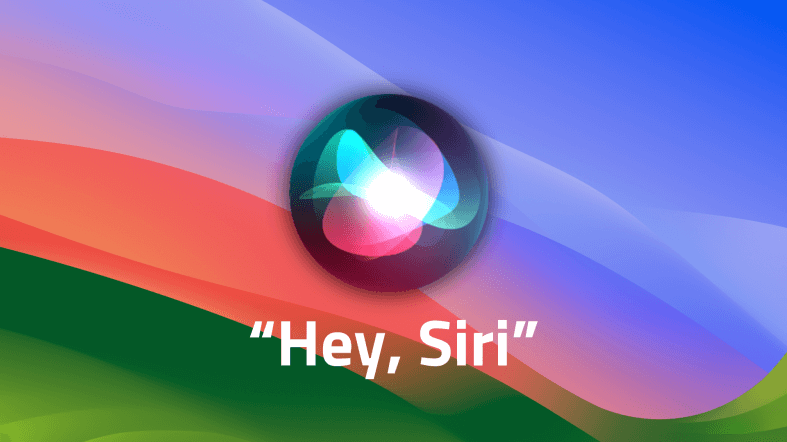
Steg #3: Åtkomstinställningar (om möjligt)
Om du kan komma åt inställningar via Siri, navigera till "Inställningar" och sedan "Touch ID & Passcode" eller "Face ID & Passcode" beroende på din iPhone-modell. Ange ditt lösenord för att låsa upp enheten helt.
Observera att Siris förmåga att låsa upp din iPhone med en trasig skärm beror på olika faktorer, inklusive din iPhones inställningar och begränsningar som åläggs av Apples säkerhetsfunktioner. I vissa fall kanske Siri inte ger åtkomst till din enhets känsliga data, men den kan fortfarande utföra begränsade uppgifter.
Om Siri inte lyckas låsa upp din iPhone, eller om du inte tidigare har använt Siri för enhetskontroll, kan du behöva utforska andra metoder som nämns i den här artikeln. Dessutom kan nyare iOS-versioner ha strängare säkerhetsåtgärder som begränsar Siris möjligheter att kringgå låsskärmen. Prioritera alltid datasäkerhet och integritet när du försöker låsa upp din enhet.
Nu när du har lärt dig hur du låser upp iPhone-enheter med trasig skärm, ger vi dig ett bonustips för att återställa din data. När du står inför en trasig skärm på din iPhone kan förlusten av data vara besvärande.
Lyckligtvis verktyg som FoneDog iOS Data Recovery erbjuda en iPhone 15-stödd lösning för att hämta dina värdefulla data även om din enhets skärm är skadad. Ett av återställningsalternativen som tillhandahålls av FoneDog iOS Data Recovery är "Återställ från iCloud Backup File."
IOS dataåterställning
Återställ foton, videor, kontakter, meddelanden, samtalsloggar, WhatsApp-data och mer.
Återställ data från iPhone, iTunes och iCloud.
Kompatibel med senaste iPhone och iOS.
Gratis nedladdning
Gratis nedladdning

Här är fördelarna med verktyget:
Här är hur man låser upp trasig iPhone-skärm använder den här funktionen:
Börja med att ladda ner och installera FoneDog iOS Data Recovery på din dator. Starta programvaran och välj "iOS Data Recovery" modul från huvudgränssnittet.
Välja "Återställa från iCloud säkerhetskopieringsfil" på vänster sidofält. Du kommer att uppmanas att logga in på ditt iCloud-konto med din Apple-ID och lösenord. FoneDog iOS Data Recovery säkerställer att din integritet skyddas under hela processen.

När du har loggat in kommer FoneDog att visa en lista över iCloud-säkerhetskopior som är kopplade till ditt konto. Välj säkerhetskopian som innehåller de data du vill återställa. Se till att du väljer den som skapades innan din iPhone-skärm skadades.
När du har valt önskad säkerhetskopia klickar du på "Ladda ner" knapp. FoneDog börjar ladda ner den valda iCloud-säkerhetskopian till din dator.

När du har laddat ner iCloud-säkerhetskopian kommer du att presenteras med en lista över datatyper som kontakter, meddelanden, foton och mer. Välj de datatyper du vill återställa och klicka sedan "Nästa" för att starta skanningsprocessen.
När skanningen är klar kommer FoneDog att visa återställningsbara data i ett användarvänligt gränssnitt. Du kan förhandsgranska och selektivt välja de objekt du vill återställa. Klick "Ta igen sig" för att spara den valda informationen på din dator.
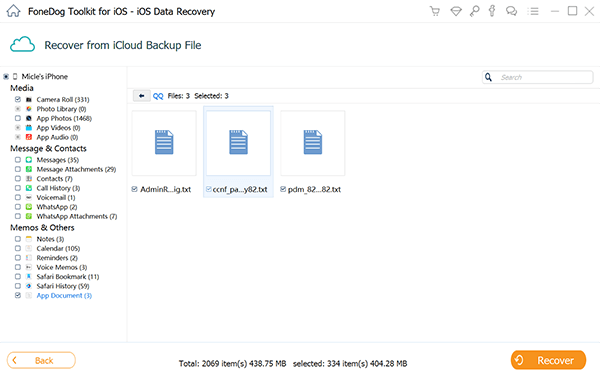
FoneDog iOS Data Recovery funktionen "Återställ från iCloud Backup File" förenklar processen att hämta dina data från en trasig iPhone. Det låter dig komma åt dina iCloud-säkerhetskopior, extrahera specifika datatyper och återställa dem till din dator.
Den här metoden är särskilt användbar när du regelbundet har säkerhetskopierat din iPhone till iCloud, vilket säkerställer att dina data förblir säkra och återställbara i händelse av oväntade incidenter som en trasig skärm.
Folk läser ocksåLÖST: Hur man hämtar textmeddelanden från en trasig iPhoneEnkla sätt att få bilder från en trasig telefon 2023
Att hantera en trasig skärm på din iPhone kan vara en stressig situation, men det finns flera metoder och verktyg tillgängliga för att hjälpa dig att återfå åtkomst till din enhet och återställa dina värdefulla data. I den här omfattande guiden har vi utforskat olika metoder för hur man låser upp trasig iPhone-skärm.
När du står inför en trasig iPhone-skärm är det viktigt att prioritera datasäkerhet och integritet. Se alltid till att du har senaste säkerhetskopior av din enhet, antingen på iCloud eller iTunes, för att skydda din information. Beroende på din specifika situation och preferenser kan du välja den metod som bäst passar dina behov för att låsa upp och återställa data från din trasiga iPhone-skärm.
Lämna en kommentar
Kommentar
IOS dataåterställning
3 metoder för att återställa raderade data från iPhone eller iPad.
Gratis nedladdning Gratis nedladdningHeta artiklar
/
INTRESSANTTRÅKIG
/
ENKELSVÅR
Tack! Här är dina val:
Utmärkt
Betyg: 4.7 / 5 (baserat på 67 betyg)