

Av Nathan E. Malpass, Senast uppdaterad: July 7, 2023
Har du någonsin hamnat i en situation där du desperat behövt hämta en samtalspost från din iPhone men insåg att det hände för en månad sedan? Medan iPhone ger en intuitiv användarupplevelse, kan det till en början verka utmanande att hitta specifik information från det förflutna.
Men med rätt kunskap och verktyg till ditt förfogande kan du enkelt implementera hur man visar samtalshistorik på iPhone från en månad sedan.
I den här artikeln kommer vi att utforska olika metoder för Hämta samtalshistorik för iPhone, så att du kan minnas, analysera eller lösa eventuella problem relaterade till dina tidigare konversationer. Så låt oss dyka in i iPhone-samtalshistorikens värld och låsa upp det förflutnas hemligheter!
Del #1: iPhone samtalsloggar: Hur länge och hur många lagrar iPhone samtalshistorik?Del #2: Så här visar du senaste samtalsloggar på iPhoneDel #3: Hur man visar samtalshistorik på iPhone från en månad sedanDel #4: Det bästa sättet att se samtalshistorik på iPhone från en månad sedanSlutsats
Innan vi pratar om hur man visar samtalshistorik på iPhone från en månad sedan, låt oss prata om hur dess samtalslogghistorik fungerar. När det gäller att hålla reda på din samtalshistorik har iPhones inbyggd funktionalitet som registrerar viktig information om dina samtal.
Att förstå begränsningarna och lagringstiden för iPhone-samtalsloggar är avgörande för att komma åt och se samtalshistoriken från en månad sedan.
Som standard kan iPhones lagra ett betydande antal samtalsloggar. Det exakta antalet kan variera beroende på iPhone-modell och tillgängligt lagringsutrymme. Det är dock vanligt att iPhones behåller flera tusen samtalsposter i internminnet.
Hur länge iPhone-samtalsloggar lagras varierar beroende på vissa faktorer. I allmänhet behåller iPhones samtalshistorikdata under en viss period, vilket gör att användare kan hänvisa tillbaka till sina senaste samtal. Det är dock viktigt att notera att samtalsloggar inte lagras på obestämd tid. Istället ersätts äldre poster gradvis allt eftersom nya samtal görs, vilket säkerställer en effektiv användning av enhetslagring.
För dem som har iCloud aktiverat på sina iPhones är det värt att notera att synkronisering av samtalshistorik kan ske mellan enheter. Det betyder att om din iPhone är ansluten till iCloud kan samtalsloggar också vara tillgängliga på andra synkroniserade enheter, som iPads eller Mac-datorer.
Nu när vi har en förståelse för grunderna för iPhone-samtalsloggar och deras lagringsbegränsningar, låt oss utforska metoderna för att se samtalshistoriken från en månad sedan och avslöja stegen för att hämta denna värdefulla information.
Gratis nedladdningGratis nedladdning
Du kanske också vill lära dig att se dina senaste loggar om du vill veta hur du visar samtalshistorik på iPhone från en månad sedan. För att se dina senaste samtalsloggar på en iPhone, inklusive samtal från en månad sedan, kan du använda enhetens telefonapp och andra praktiska metoder. Här är flera tillvägagångssätt du kan följa:
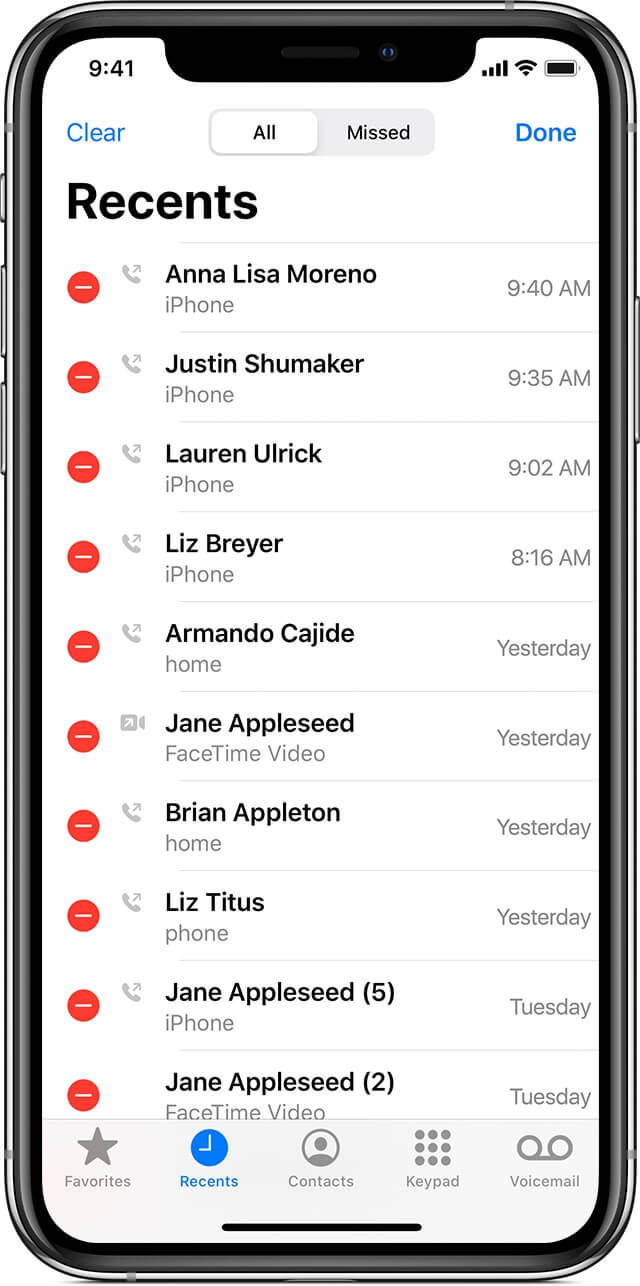
Genom att använda dessa metoder kan du enkelt komma åt och se dina senaste samtalsloggar på din iPhone, inklusive samtal som inträffade för en månad sedan. Oavsett om du vill hämta viktig information, analysera mönster eller lösa eventuella problem kan det vara en värdefull resurs att utforska din samtalshistorik.
Ett annat sätt att se samtalshistorik på iPhone från en månad sedan är genom att kontakta din mobiloperatör. Så här kan du gå tillväga:
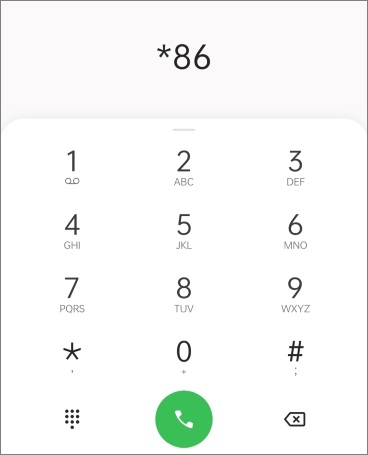
Genom att kontakta din mobiloperatör kan du utforska möjligheten att hämta din samtalshistorik för en månad sedan. Tänk på att tillgängligheten och tillgängligheten för denna information kan variera beroende på din leverantörs policy och praxis för datalagring.
Det är viktigt att notera att den här metoden kan innebära vissa begränsningar eller restriktioner, såsom potentiella avgifter, sekretessöverväganden eller tillgängligheten av samtalshistorik utöver en viss tidsram. Därför är det lämpligt att fråga om alla relevanta detaljer och förstå villkoren innan du fortsätter.
Om du tidigare har säkerhetskopierat din iPhone med iTunes eller Finder på din dator kan användare potentiellt komma åt din samtalshistorik från en månad sedan genom säkerhetskopian. Så här visar du samtalshistorik på iPhone från en månad sedan med iTunes eller Finder:
![]()
Genom att använda iTunes eller Finder för att återställa en tidigare säkerhetskopia kan du komma åt din samtalshistorik från en viss tidsram, inklusive samtal som gjordes för en månad sedan. Det är dock viktigt att notera att återställningsprocessen kommer att ersätta alla aktuella data på din iPhone med data från den valda säkerhetskopian. Se till att säkerhetskopiera din nuvarande data innan du fortsätter med återställningen.
Om du har aktiverat iCloud-säkerhetskopior på din iPhone kan du hämta och visa din samtalshistorik från en månad sedan genom att återställa en iCloud-säkerhetskopia. Så här visar du samtalshistorik på iPhone från en månad sedan med iCloud-säkerhetskopior:

Genom att återställa en iCloud-säkerhetskopia kan du hämta och se din samtalshistorik från en månad sedan på din iPhone. Det är viktigt att notera att återställning från en specifik säkerhetskopia kommer att ersätta alla aktuella data på din iPhone med data från den valda säkerhetskopian. Se därför till att säkerhetskopiera din nuvarande data innan du fortsätter med återställningen.
En av de mest effektiva och pålitliga metoderna på hur man visar samtalshistorik på iPhone från en månad sedan är genom att använda programvara från tredje part som kallas FoneDog iOS Data Recovery.
FoneDog iOS Data Recovery är ett professionellt verktyg designat för att återställa olika typer av data, inklusive samtalsloggar, från iPhones. (Produktkommentarer tillgängliga nedan, se hur andra säger!)
IOS dataåterställning
Återställ foton, videor, kontakter, meddelanden, samtalsloggar, WhatsApp-data och mer.
Återställ data från iPhone, iTunes och iCloud.
Kompatibel med senaste iPhone och iOS.
Gratis nedladdning
Gratis nedladdning

Här är de korta stegen för att använda detta toppklassverktyg för iPhone-dataåterställning för att återställa samtalsloggar:
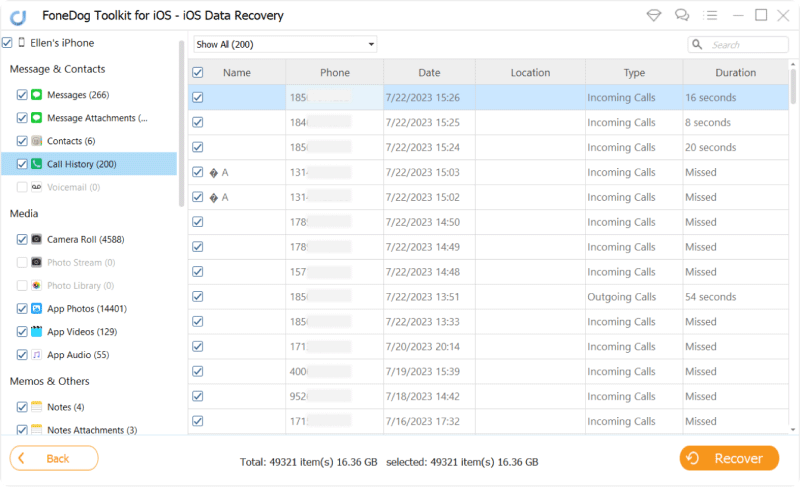
Folk läser ocksåÄr det möjligt att få en iPhone-samtalslogghistorik att öka?Hur man återställer raderad iPhone-samtalshistorik från iCloud selektivt [2023 Uppdaterad]
Att använda FoneDog iOS Data Recovery ger en omfattande och pålitlig lösning för hur man visar samtalshistorik på iPhone från en månad sedan. Programvarans intuitiva gränssnitt och kraftfulla skanningsfunktioner säkerställer att du enkelt kan hämta och komma åt samtalsloggarna du behöver.
Lämna en kommentar
Kommentar

XSimons2023-10-27 09:43:52
FoneDog iOS Data Recovery är det perfekta sättet att se samtalshistorik på iPhone från ett tag sedan. Det är lätt att använda, säkert och säkert. Rekommenderas starkt för alla som behöver tillgång till data snabbt.
IOS dataåterställning
3 metoder för att återställa raderade data från iPhone eller iPad.
Gratis nedladdning Gratis nedladdningHeta artiklar
/
INTRESSANTTRÅKIG
/
ENKELSVÅR
Tack! Här är dina val:
Utmärkt
Betyg: 4.7 / 5 (baserat på 69 betyg)