Av Nathan E. Malpass, Senast uppdaterad: November 15, 2023
iPhone, med sitt användarvänliga gränssnitt och sömlösa meddelandesystem, har en mängd meddelanden som kapslar in ögonblick från vårt förflutna. Dessa meddelanden är inte bara texter; de är fragment av konversationer med nära och kära, ögonblicksbilder av viktiga beslut och arkiv över vår tillväxt och evolution. Men när konversationer ackumuleras kan det tyckas vara en skrämmande uppgift att hitta dessa omhuldade gamla meddelanden.
Din iPhone gör det anmärkningsvärt enkelt att gräva fram dessa digitala meddelandetidskapslar. I den här artikeln guidar vi dig genom processen hur man visar gamla meddelanden på iPhone, vilket säkerställer att du kan resa tillbaka i tiden när du vill. Från att navigera i Messages-appen till att förstå krångligheterna med meddelandearkivering, vi ger dig en omfattande steg-för-steg-guide för att återta ditt förflutna genom gamla meddelanden.
Låt oss ge oss ut på denna resa av nostalgi och upptäckter och lära oss hur du låser upp skattkammaren av minnen som finns lagrade i din iPhone.
Del #1: Hur man visar gamla meddelanden på iPhone: HämtningsmetodernaDel #2: Hur man visar gamla meddelanden på iPhone: Återställ meddelanden med FoneDog iOS Data RecoverySlutsats
Del #1: Hur man visar gamla meddelanden på iPhone: Hämtningsmetoderna
Metod #1: Använda iTunes-säkerhetskopior
I den digitala labyrinten av våra iPhones finns gamla meddelanden ofta som dolda pärlor och väntar på att bli återupptäckta. Om du är en som flitigt säkerhetskopierar din enhet med iTunes, har du tur. iTunes, Apples beprövade datorprogramvara, erbjuder en väg för att passera tiden och komma åt dina gamla meddelanden. Följ dessa steg för att låsa upp konversationsvalvet:
- Anslut din iPhone till din dator: Starta den senaste versionen av iTunes på din dator och anslut din iPhone med en USB-kabel. Om du uppmanas, ge nödvändiga behörigheter på din enhet.
- Hitta och välj din enhet: När din enhet är ansluten, navigera till enhetsikonen som visas i det övre vänstra hörnet av iTunes. Klicka på den för att komma åt enhetens sammanfattningssida.
- Välj säkerhetskopia: På sammanfattningssidan hittar du ett avsnitt märkt "Säkerhetskopior". Här ser du alternativet att "Återställa säkerhetskopia". Klicka på det.
- Välj Relevant Backup: iTunes kommer att presentera en lista över tillgängliga säkerhetskopior sorterade efter datum. Välj säkerhetskopian som föregår de meddelanden du vill hämta. Tänk på att återställning av en säkerhetskopia kommer att ersätta din nuvarande data med den valda säkerhetskopians data.
- Återställ och hämta: När du har valt säkerhetskopian, tryck på "Återställ" knapp. iTunes kommer att initiera återställningsprocessen. Efter slutförandet kommer din iPhone att starta om och presentera den äldre versionen av din enhet, inklusive meddelanden från den valda säkerhetskopian.
- Utforska dina gamla meddelanden: Gå nu till Messages-appen och njut av nostalgi när du utforskar förr i tidens trådar. Dina gamla meddelanden, bilder och till och med appspecifikt innehåll kommer att finnas där för dig.

Metod #2: Använda iCloud-säkerhetskopior
I sfären av modern teknik, där bekvämlighet och tillgänglighet råder, framstår iCloud som en kraftfull allierad i din strävan att se gamla meddelanden på din iPhone. iCloud, Apples molnlagrings- och synkroniseringstjänst, håller inte bara din data säker utan erbjuder också ett strömlinjeformat sätt att hämta dina tidigare konversationer. Följ dessa steg om hur du visar gamla meddelanden på iPhone med iCloud-säkerhetskopior:
- Se till att iCloud-säkerhetskopiering är aktiverad: Innan du börjar med den här hämtningsmetoden, se till att iCloud-säkerhetskopiering är aktiverat på din iPhone. För att kontrollera, gå till "Inställningar", tryck på ditt Apple-ID högst upp, välj ”Icloud”, Och sedan “ICloud Backup”. Se till att funktionen är påslagen och starta en manuell säkerhetskopiering om det behövs.
- Radera och återställ din enhet: För att komma åt äldre meddelanden måste du radera din enhet och återställa den med en iCloud-säkerhetskopia. Gå till "Inställningar", knacka på "Allmän"och sedan "Återställa", och slutligen "Radera allt innehåll och alla inställningar". Bekräfta ditt beslut och låt enheten återställas.
- Återställ från iCloud Backup: När din enhet har startat om, följ installationsinstruktionerna tills du når “Appar och data” skärm. Välj här "Återställ från iCloud -säkerhetskopiering".
- Logga in på iCloud: Logga in på ditt iCloud-konto med ditt Apple-ID och lösenord. Du kommer att presenteras med en lista över tillgängliga iCloud-säkerhetskopior.
- Välj den relevanta säkerhetskopian: Välj iCloud-säkerhetskopian som innehåller de gamla meddelanden du vill hämta. Överväg att välja en säkerhetskopia som ligger före tidsramen för de meddelanden du letar efter.
- Återställ och återupplev: Din enhet börjar återställa från den valda iCloud-säkerhetskopian. Denna process kan ta lite tid, beroende på storleken på säkerhetskopian och din internethastighet. När återställningen är klar kommer din enhet att starta om och du hittar dina gamla meddelanden som återuppstår i Messages-appen.

Metod #3: Använda säkerhetskopior från meddelandeappar (WhatsApp, Telegram, etc)
Tänk om din iCloud-säkerhetskopior går förlorade? Var inte rädd, WhatsApp, Telegram och mer, meddelandeappar erbjuder ofta sina egna säkerhetskopieringsalternativ, vilket gör att du kan bevara och se gamla meddelanden även om de inte är lagrade i iPhones ekosystem. Så här kan du hämta gamla meddelanden från populära meddelandeappar:
Använda WhatsApp:
- Säkerhetskopiera dina WhatsApp-data: WhatsApp har en inbyggd säkerhetskopieringsfunktion som sparar dina meddelanden, bilder och andra media till iCloud. Öppna WhatsApp, gå till "Inställningar", knacka på "Chattar"Och väljer sedan "Chatbackup". Se till att dina chattar säkerhetskopieras till iCloud.
- Installera om WhatsApp: Om du av misstag har raderat en chatt eller vill komma åt gamla meddelanden kan du avinstallera WhatsApp och sedan installera om det från App Store. Under installationsprocessen blir du ombedd att återställa din chatthistorik från iCloud-säkerhetskopian.
- Hämta och återanslut: Efter att ha återställt säkerhetskopian kommer dina gamla WhatsApp-meddelanden att vara tillgängliga i appen. Bläddra igenom chattarna för att återbesöka konversationer från det förflutna.
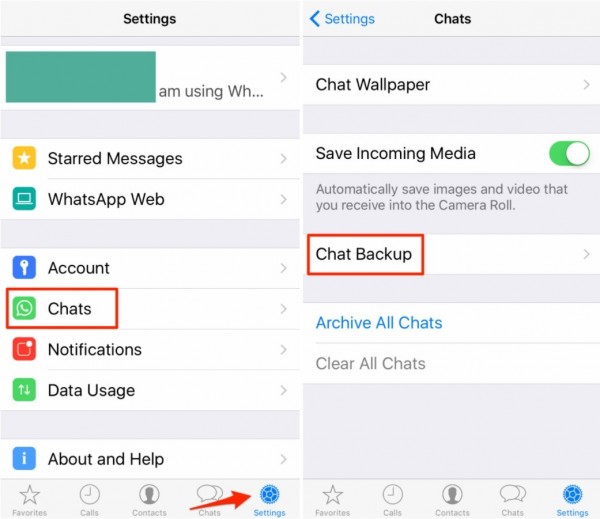
Använda Telegram:
- Aktivera Telegrams Cloud Chat Backup: Telegram erbjuder också ett alternativ för molnsäkerhetskopiering. Öppna appen, gå till "Inställningar", knacka på "Chatt inställningar"Och väljer sedan "Chatbackup". Aktivera "Ladda ned media automatiskt" alternativet och välj frekvens för säkerhetskopiering.
- Få tillgång till gamla meddelanden på vilken enhet som helst: Skönheten med Telegram ligger i dess synkronisering över flera enheter. När du loggar in på Telegram på en ny enhet eller installerar om appen kommer din chatthistorik att vara tillgänglig, inklusive gamla meddelanden och media.
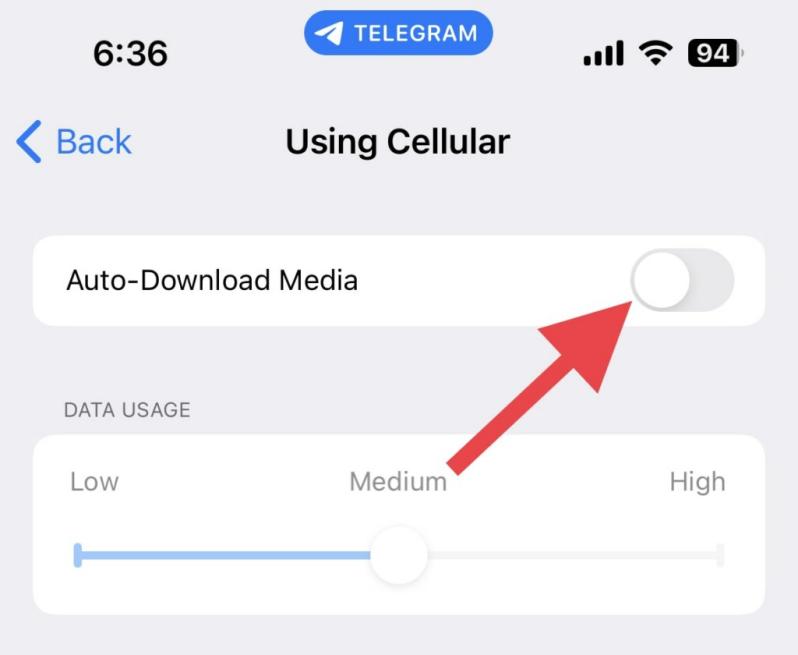
Dessa meddelandeappar tillhandahåller ofta omfattande säkerhetskopierings- och återställningsfunktioner, så att du sömlöst kan se gamla meddelanden även om de inte är en del av din iPhones standardmeddelandearkiv.
Metod #4: Använda Finder Backup på Mac
I Apples ekosystem kan din Mac fungera som ett nav för anslutningar och datahantering för din iPhone. Med Finder app kan du skapa och hantera säkerhetskopior som bevarar din iPhones data, inklusive gamla meddelanden. Så här visar du gamla meddelanden på iPhone med Finder:
- Anslut din iPhone till din Mac: Använd en USB-kabel för att ansluta din iPhone till din Mac. Se till att du har den senaste versionen av macOS installerad på din dator.
- Öppna Finder: Öppna Finder-appen på din Mac. Du kan göra detta genom att klicka på Finder-ikonen i Dock eller genom att använda Spotlight-sökningen.
- Välj din iPhone: I Finder sidofältet bör du se din iPhone listad under "Platser" sektion. Klicka på din iPhone för att välja den.
- Skapa en säkerhetskopia: I huvudfönstret i Finder ser du en översikt över din iPhone. Leta upp och klicka på bland alternativen "Säkerhetskopiera nu" knapp. Detta kommer att skapa en säkerhetskopia av din iPhone på din Mac.
- Visa gamla meddelanden: När säkerhetskopieringen är klar kommer dina gamla meddelanden att lagras i denna säkerhetskopia. För att komma åt dem kan du behöva använda tredjepartsverktyg för att extrahera specifik data från säkerhetskopian, eftersom Finder inte ger direkt åtkomst till meddelandeinnehåll.
- Använda verktyg från tredje part: Det finns olika program från tredje part tillgängliga som kan hjälpa dig att extrahera och visa specifika data, inklusive meddelanden, från iPhone-säkerhetskopior som skapats med Finder. Dessa verktyg erbjuder ofta användarvänliga gränssnitt och låter dig selektivt hämta meddelanden utan att påverka din nuvarande iPhone-data.
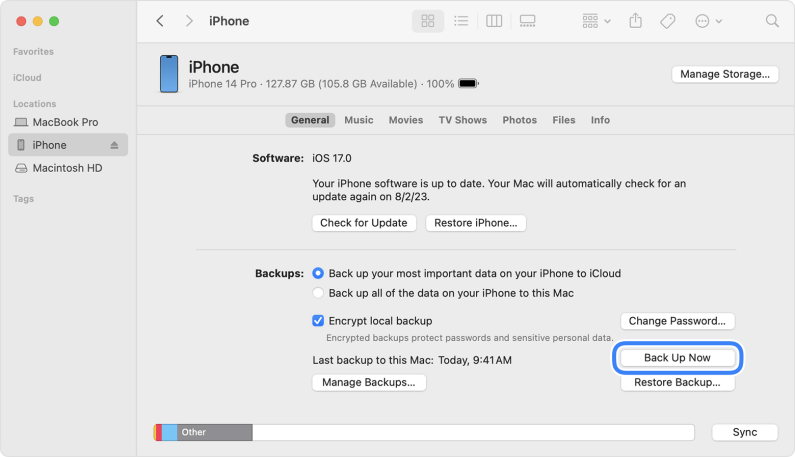
Del #2: Hur man visar gamla meddelanden på iPhone: Återställ meddelanden med FoneDog iOS Data Recovery
FoneDog iOS Data Recovery är en programvara utformad för att återställa olika typer av data från iPhones, iPads och iPod Touch-enheter. Dess intuitiva gränssnitt och robusta funktioner gör det till en ovärderlig tillgång för dem som vill hämta gamla meddelanden som kan ha gått förlorade, raderade eller arkiverade.
IOS dataåterställning
Återställ foton, videor, kontakter, meddelanden, samtalsloggar, WhatsApp-data och mer.
Återställ data från iPhone, iTunes och iCloud.
Kompatibel med senaste iPhone och iOS.
Gratis nedladdning
Gratis nedladdning

Oavsett om du är en sentimental själ som längtar efter att återbesöka tidigare konversationer eller en individ som söker viktig information från arkiverade trådar, kan FoneDog iOS Data Recovery, ett iPhone 15-stödt verktyg, vara svaret för hur man visar gamla meddelanden på iPhone:
- Ladda ner och installera FoneDog iOS Data Recovery: Börja med att ladda ner och installera FoneDog iOS Data Recovery-programvaran på din dator. Se till att välja rätt version (Windows eller Mac) baserat på ditt system.
- Starta programvaran och anslut din iPhone: Starta programvaran FoneDog iOS Data Recovery och anslut din iPhone till datorn med en USB-kabel. Programvaran kommer att upptäcka din enhet.
- Välj återställningsläge: Välj i programvarans gränssnitt "Återställ från iOS-enhet" alternativ. Detta läge låter dig skanna din iPhone direkt efter återställningsbar data.
- Skanna din iPhone: Klicka på "Starta skanning" för att starta skanningsprocessen. Programvaran kommer att analysera din enhet och hämta olika typer av data, inklusive meddelanden.
- Förhandsgranska och välj gamla meddelanden: När skanningen är klar kommer du att presenteras med en lista med återställningsbara datakategorier. Navigera till ”Meddelanden” och förhandsgranska meddelanden som har hittats.
- Återställ gamla meddelanden: Välj de specifika meddelanden du vill återställa och klicka på "Ta igen sig" knapp. FoneDog iOS Data Recovery kommer att uppmana dig att välja en plats på din dator för att spara de återställda meddelandena.

Genom att använda detta bästa iPhone textåterställningsprogramvara, ett verktyg som stöds av iPhone 15, utnyttjar du ett specialiserat verktyg som erbjuder en djupare kontroll över din dataåterställningsprocess. Denna programvara kan vara särskilt användbar när meddelanden har raderats eller förlorats på grund av olika omständigheter.
När du fortsätter med FoneDog iOS Data Recovery, hämtar du inte bara meddelanden; du väver samman trådarna i ditt digitala narrativ, återvinner ögonblick som annars skulle ha glidit in i minnets djup.
Även om FoneDog iOS Data Recovery är en kraftfull lösning, är det viktigt att använda den på ett ansvarsfullt och etiskt sätt. Se dessutom alltid till att du använder pålitlig och ansedd programvara för att undvika eventuella säkerhetsrisker. Med det här verktyget i din arsenal är de tidigare samtalen som definierar din resa inte längre begränsade till fördjupningarna på din iPhone – de är redo att återupptäckas, firas och omhuldas igen.
Folk läser ocksåHur man snabbt hämtar raderade textmeddelanden på iPhone 15?Hur man ser borttagna meddelanden på WhatsApp [ANDROID + iOS]
Slutsats
Att låsa upp valvet med gamla meddelanden på din iPhone är en resa genom tid, nostalgi och omhuldade minnen. Från att använda iCloud- och iTunes-säkerhetskopior till att utforska meddelandeappar från tredje part och specialiserad programvara som FoneDog iOS Data Recovery, du har lärt dig olika vägar för att återansluta till ditt digitala förflutna. Varje metod erbjuder sina egna fördelar och passar olika scenarier och preferenser.
Oavsett om du letar efter en sentimental promenad längs minnesvägen eller söker efter viktig information begravd i trådar, är det det digitala landskapet på din iPhone som är nyckeln. Genom att behärska dessa metoder på hur man visar gamla meddelanden på iPhone, du tittar inte bara på gamla meddelanden; du återuppväcker känslorna och ögonblicken som har vävt tapeten av ditt livs berättelse.
Så ge dig ut på detta digitala äventyr och låt dina gamla meddelanden bli portalerna till de omhuldade upplevelserna som formar vem du är idag.




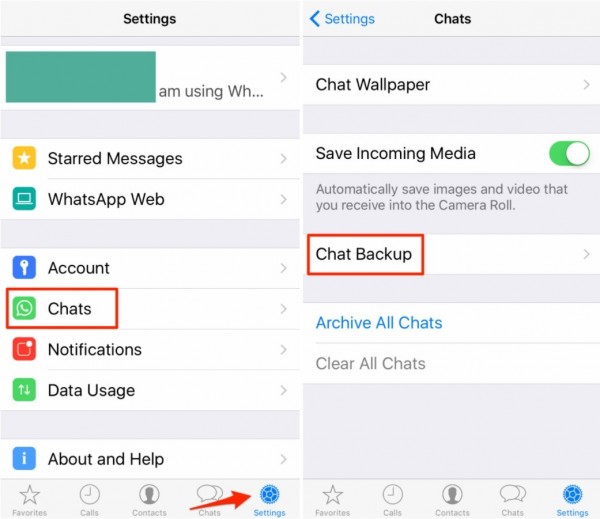
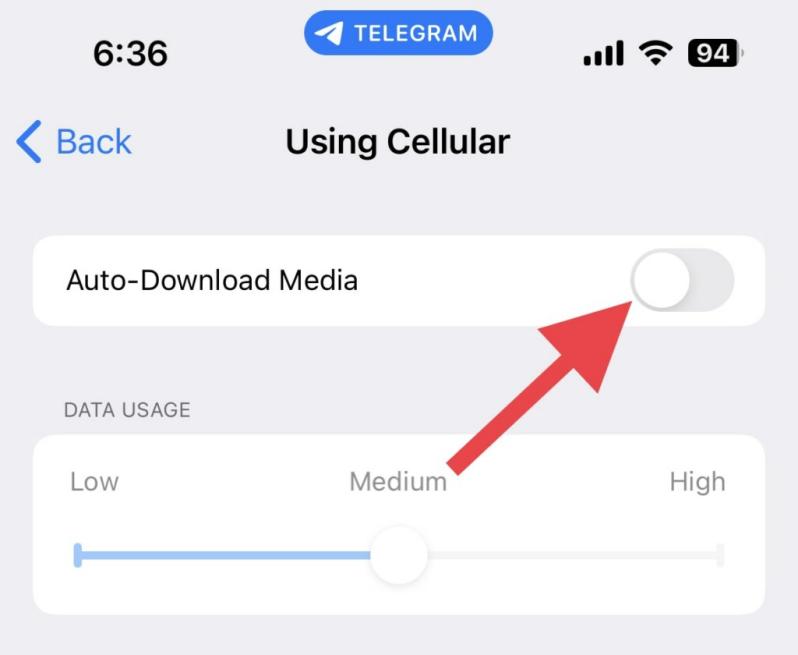
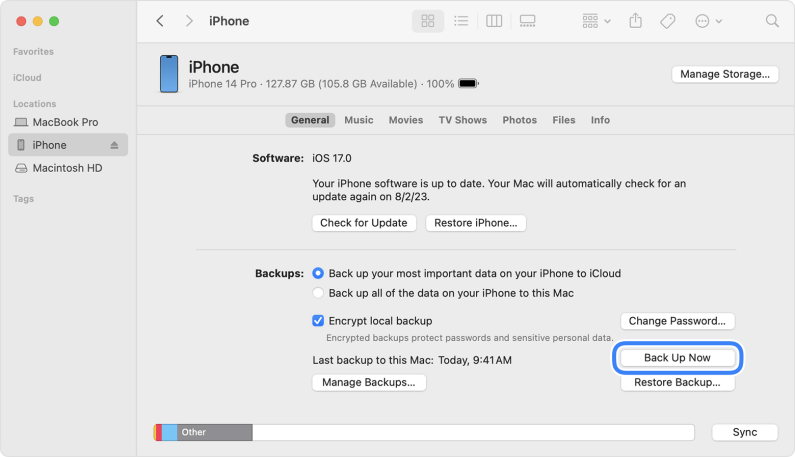


/
/