

Av Nathan E. Malpass, Senast uppdaterad: August 9, 2023
I dagens sammanlänkade värld innehåller våra textmeddelanden viktig information och har ett betydande sentimentalt värde. Om du är en iPhone-användare som föredrar att komma åt och hantera dina textmeddelanden på din PC, kommer du att vara glad att veta att det är möjligt att implementera hur man visar textmeddelanden på iCloud från PC enheter.
Oavsett om du vill hämta en viktig konversation eller bara vill ha en säkerhetskopia av dina meddelanden, kommer den här artikeln att ge dig en omfattande steg-för-steg-guide om hur du kommer åt och visar dina textmeddelanden på iCloud, allt från din dators bekvämlighet.
Så låt oss dyka in och utforska processen som ger dig möjlighet att sömlöst navigera genom dina meddelanden, direkt från skrivbordet.
Del #1: Säkerhetskopierar iCloud-tjänsten dina iMessages/textmeddelanden?Del #2: Hur visar man textmeddelanden på iCloud från PC/Mac?Del #3: Vanliga frågor: Hur man visar textmeddelanden på iCloud från PC/MacSlutsats
Innan vi går in i processen för hur man visar textmeddelanden på iCloud från PC, låt oss först ta upp en viktig fråga: Säkerhetskopierar iCloud-tjänsten dina iMessages/textmeddelanden?
Svaret är ja! iCloud är utformad för att automatiskt säkerhetskopiera dina iMessages och textmeddelanden, vilket säkerställer att du har en säker kopia av dina konversationer om du behöver återställa saknade iPhone-data från vattenskador, förlust av enhet eller helt enkelt för databevarande ändamål.
Genom att aktivera meddelandefunktionen i iCloud kan du enkelt synkronisera och komma åt dina meddelanden på flera enheter, inklusive din iPhone, iPad, Mac och till och med din PC.
Nu när vi har fastställt vikten av iCloud-säkerhetskopior för dina meddelanden, låt oss gå vidare till stegen som krävs för att aktivera meddelandefunktionen i iCloud på både iOS- och Mac-enheter.
Aktivera meddelanden i iCloud på iOS:
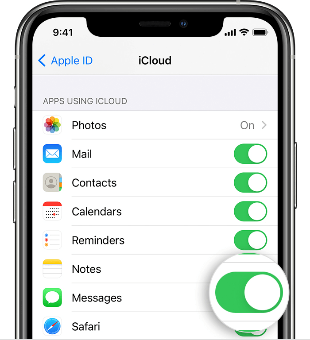
Om du äger en Mac-dator är det en enkel process att komma åt och visa dina textmeddelanden på iCloud. Följ stegen nedan:
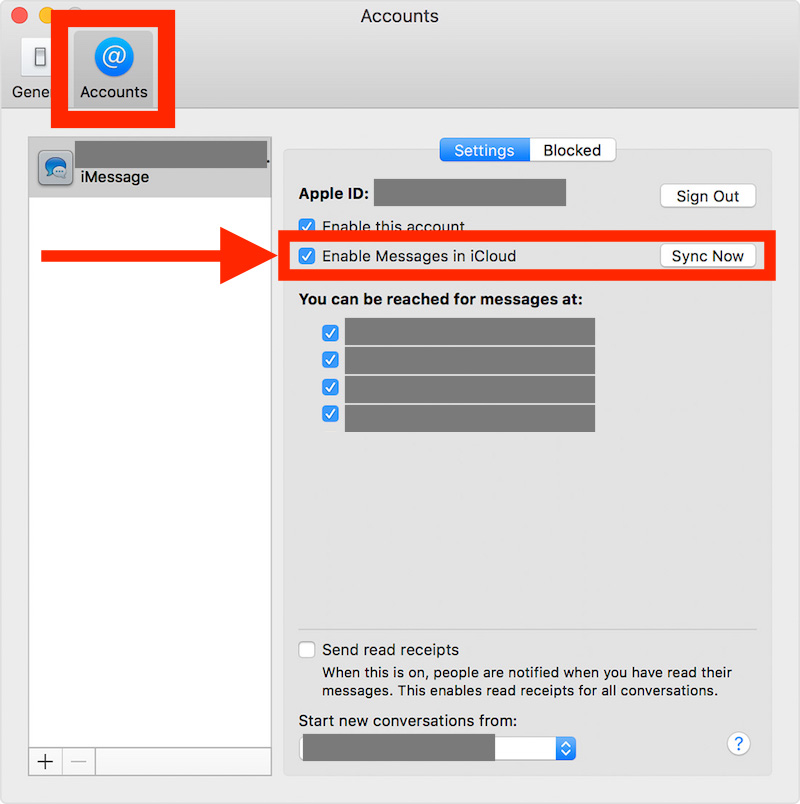
Med dina meddelanden nu synkroniserade och tillgängliga på din Mac har du starkt stöd för säkerhetskopiering. Återställa raderade iPhone-textmeddelanden på Mac är ett nyligen tillgängligt alternativ nu för dina saknade meddelanden.
Du kan också klicka på en specifik konversation för att se hela meddelandehistoriken, inklusive bilagor, foton och länkar som delas i konversationen.
Genom att använda din Mac-dator har du ett bekvämt och effektivt sätt att komma åt och interagera med dina textmeddelanden lagrade på iCloud.
Denna metod möjliggör sömlös synkronisering mellan din iPhone, iPad och Mac, vilket säkerställer att du har en konsekvent meddelandeupplevelse över alla dina Apple-enheter.
I nästa del av den här artikeln kommer vi att utforska en alternativ metod för att visa textmeddelanden på iCloud, speciellt för PC-användare.
Om du inte har tillgång till en Mac-dator men ändå vill se dina textmeddelanden på iCloud från din Windows-dator, kan du använda programvara från tredje part som FoneDog iOS Data Recovery. Detta verktyg låter dig komma åt och extrahera data från din iCloud-säkerhetskopia, inklusive dina textmeddelanden.
IOS dataåterställning
Återställ foton, videor, kontakter, meddelanden, samtalsloggar, WhatsApp-data och mer.
Återställ data från iPhone, iTunes och iCloud.
Kompatibel med senaste iPhone och iOS.
Gratis nedladdning
Gratis nedladdning

Här är hur man visar textmeddelanden på iCloud från PC använder FoneDog iOS Data Recovery:
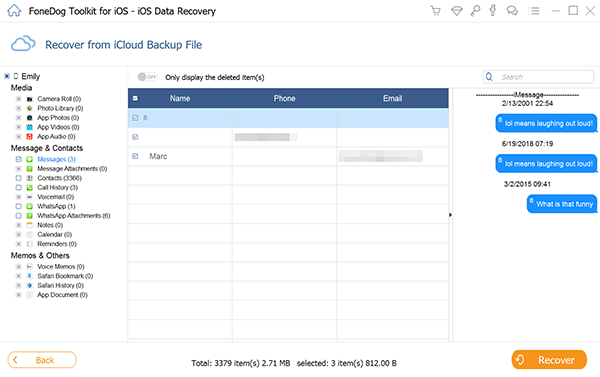
Att använda FoneDog iOS Data Recovery ger Windows PC-användare en pålitlig lösning för att komma åt och se sina textmeddelanden från iCloud-säkerhetskopior. Det låter dig hämta specifika meddelanden och bilagor, vilket säkerställer att du bekvämt kan hantera dina konversationer direkt från din dator.
S1: Ja, om du har en Mac-dator kan du ignorera "Hur man visar textmeddelanden på iCloud från PC", bara direkt komma åt och visa dina textmeddelanden på iCloud genom att använda appen Meddelanden. Aktivera helt enkelt funktionen Meddelanden i iCloud på din Mac, så synkroniseras dina meddelanden mellan dina enheter, så att du kan se dem sömlöst.
S2: Även om det inte finns en inbyggd iCloud-app för Windows, kan du fortfarande komma åt dina textmeddelanden på iCloud från en Windows-dator med en webbläsare. Öppna en webbläsare på din PC, besök iCloud-webbplatsen (www.icloud.com), logga in med ditt Apple-ID och klicka på ikonen "Meddelanden". Detta gör att du kan visa och hantera dina textmeddelanden online.
S3: Ja, om du tidigare har säkerhetskopierat din iPhone eller iPad till iCloud kan du se raderade textmeddelanden från din iCloud-säkerhetskopia. Genom att återställa säkerhetskopian till din enhet eller använda programvara för dataåterställning från tredje part kan du hämta och visa de raderade meddelandena.
S4: Som standard är iCloud inställt på att automatiskt säkerhetskopiera dina textmeddelanden tillsammans med annan enhetsdata. Det är dock viktigt att se till att alternativet "Meddelanden" är aktiverat i dina iCloud-inställningar för att säkerställa korrekt säkerhetskopiering.
S5: Ja, iCloud låter dig komma åt och se dina textmeddelanden från flera enheter samtidigt. Oavsett om du använder en Mac, iPhone, iPad eller Windows PC, så länge du är inloggad med samma Apple-ID och har aktiverat funktionen Meddelanden i iCloud, synkroniseras dina meddelanden över alla enheter.
Kom ihåg att regelbundet säkerhetskopiera dina enheter till iCloud för att säkerställa att dina textmeddelanden är uppdaterade och tillgängliga på alla dina enheter.
Folk läser ocksåLÖST: Så här visar du samtalshistorik på iPhone från en månad sedan2024 Guide: Vilka är sätten att visa iMessage-historik?
Sammanfattningsvis, oavsett om du använder en Mac eller en Windows-dator, finns det olika metoder på hur man visar textmeddelanden på iCloud från PC. Genom att följa lämpliga steg och använda de medföljande verktygen kan du enkelt hantera och hämta dina meddelanden från din dator, vilket förbättrar din meddelandeupplevelse.
Lämna en kommentar
Kommentar
IOS dataåterställning
3 metoder för att återställa raderade data från iPhone eller iPad.
Gratis nedladdning Gratis nedladdningHeta artiklar
/
INTRESSANTTRÅKIG
/
ENKELSVÅR
Tack! Här är dina val:
Utmärkt
Betyg: 4.7 / 5 (baserat på 68 betyg)