

Av Adela D. Louie, Senast uppdaterad: July 20, 2018
"Varför kan jag inte hitta iCloud backup på min iPhone? jag behöver hitta mina gamla bilder på iCloud. Visas inte min iCloud-säkerhetskopia på min iPhone? Hur kan jag fixa det?"
Tja, när det gäller din fråga om att iCloud-säkerhetskopia inte dyker upp, måste du ta reda på orsaken och felsöka förresten en efter en. Så den här artikeln är till för dig fixa att iCloud-säkerhetskopia inte visas på iPhone. Fortsätt med!
iCloud är en av Apple&rsquos tjänster till alla dess användare för att de ska kunna säkerhetskopiera all sin data från sina iOS-enheter som iPhone, iPad, iPod Touch. Det ger 5 GB gratis lagringsutrymme för alla sina användare för att de ska kunna säkerhetskopiera sina data.
Det är väldigt enkelt att säkerhetskopiera dina data från din iOS-enhet med din iCloud. I princip, allt du behöver göra är att gå till dina inställningar och sedan trycka på,
Efter att ha kodat programmet i flera år har vi nu framgångsrikt skapat ett verktyg som kan spara data för iOS-användare.
Kolla detta tips: Ladda ner FoneDog iOS Data Recovery för att se din iCloud-säkerhetskopia. Dessutom kan du använda den för att hämta raderade data från iCloud, iTunes och själva iOS-enheten.
Om du vill försöka fixa iCloud-säkerhetskopian som inte visar problemet själv, har vi några bra tankar nedan.
Gratis nedladdningGratis nedladdning
IOS dataåterställning
Återställ foton, videor, kontakter, meddelanden, samtalsloggar, WhatsApp-data och mer.
Återställ data från iPhone, iTunes och iCloud.
Kompatibel med senaste iPhone och iOS.
Gratis nedladdning
Gratis nedladdning

Del 1: Anledningar till varför din iCloud-säkerhetskopia inte visas på iPhoneDel 2: Så här fixar du iCloud-säkerhetskopia som inte visasDel 3: Alternativt sätt att se din iCloud-säkerhetskopieringsfilVideoguide: Hur man återställer data från iCloud Backup FileDel 4: Slutsats
Det finns dock tillfällen när din iCloud-säkerhetskopia inte visas. Och med den här situationen, det kan vara riktigt förödande för alla användare som har återställt sin iOS-enhet från sin iCloud bara för att få reda på att deras säkerhetskopia helt enkelt inte kommer att dyka upp, särskilt när du vill hämta bilder efter en fabriksåterställning på din iPhone eller iPad.
Den här typen av situation inträffar faktiskt av någon anledning och det är vad vi ska ta itu med här. Vi kommer att visa dig några anledningar till att din iCloud-säkerhetskopia inte visas och några sätt på hur du kan fixa den här typen av problem.
Allt du behöver göra är att följa komplett guide nedan och se till att du har exakta uppgifter om din iOS-enhet.
Innan du kan lösa några problem finns det några förutsättningar du måste känna till. Vet du hur många säkerhetskopior iCloud behåller till dig? Ett. Det är därför vissa gamla iCloud-säkerhetskopior inte dyker upp. Om din iCloud-säkerhetskopia inte visas, så här är några fler av anledningarna till varför detta inträffar.
Detta är också en orsak till varför din iCloud-säkerhetskopia inte dyker upp. Det finns tillfällen då servern genomgår underhåll vilket resulterar i att du inte kan ansluta till din server. Vad vi brukar föreslå är att kontrollera Apples systemstatus och se om det finns några serverproblem på gång.
Tänk alltid på att för att du ska kunna se din iCloud-säkerhetskopia måste du ha en aktiv och stabil internetanslutning. Om du inte kunde se din iCloud-säkerhetskopia kan huvudorsaken till detta vara att din nätverksanslutning är instabil alls.
Vad vi föreslår är att du försöker gå till en plats där det finns en stabil och stark nätverksanslutning och sedan efter det gå vidare och försöka se din iCloud-säkerhetskopia.
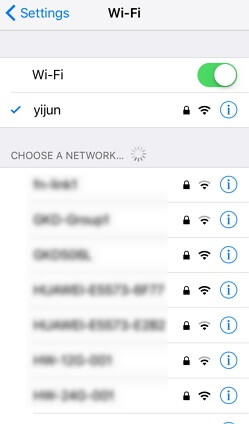
Som vi alla vet ger Apple dig bara ett gratis 5 GB lagringsutrymme för din iCloud så att du kan säkerhetskopiera dina data från din iOS-enhet. På grund av detta finns det fall där du inte kunde slutföra din säkerhetskopiering eftersom du fick slut på lagringsutrymme.
Vad du bör behöva göra är att ta bort de tidigare iCloud-säkerhetskopierna som du inte längre behöver för att du ska kunna säkerhetskopiera dina data med din iCloud framgångsrikt. På så sätt kommer du att kunna frigöra en del av ditt lagringsutrymme som låter dig göra en ny säkerhetskopia med din iCloud.
Men ser du? Det är riktigt irriterande. Med bara 5 GB ledigt utrymme för att lagra dina filer kanske det inte räcker för dig. I det här fallet rekommenderar vi starkt att du väljer det säkerhetskopiera din iPhone utan iCloud.
En inkompatibel eller en korrupt iCloud-säkerhetskopia
Och naturligtvis är en anledning att din iCloud-säkerhetskopia kan vara skadad, det är därför din iCloud-säkerhetskopia inte dyker upp.
Nu när du har känt till några anledningar till varför din iCloud-säkerhetskopia inte dyker upp, här är några lösningar som eventuellt löser problemet:
Att återställa din iOS-enhet anses vara ett av de mest effektiva sätten för dig att fixa din iCloud-säkerhetskopia som inte dyker upp. Här är vad du behöver göra för att starta om din iOS-enhet.
För iPhone 7 och senare – Fortsätt och tryck och håll ned strömknappen och volymen ner samtidigt för att du ska starta om din iOS-enhet.
För iPhone 7 och tidigare – Tryck och håll ned hemknappen och strömbrytaren samtidigt för att starta om din iOS-enhet.
När din iPhone har startat om kan du gå vidare och kontrollera om din iCloud-säkerhetskopia kommer att dyka upp. Om inte, kan du göra de andra lösningarna nedan.
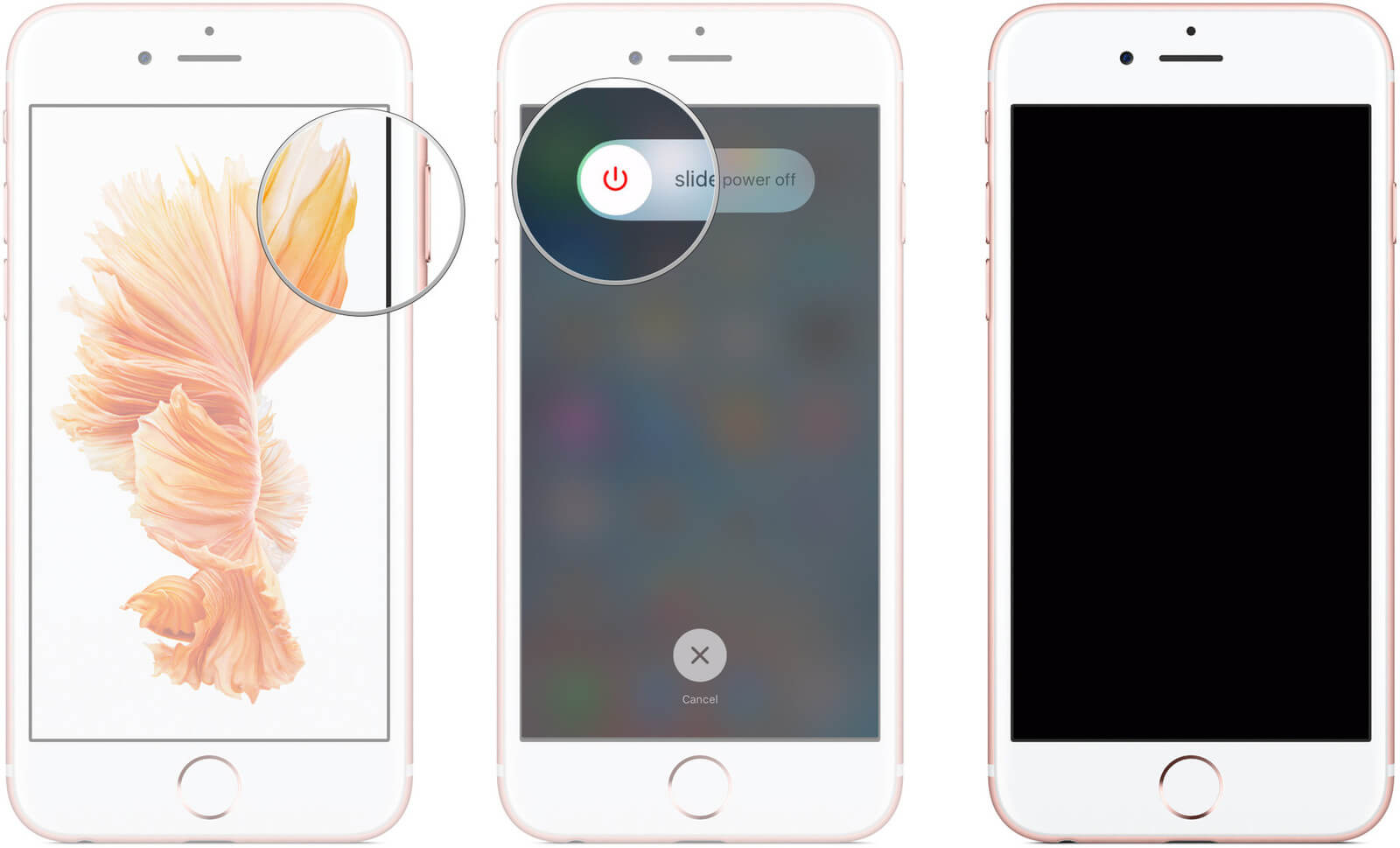
Det finns tillfällen att den här metoden fungerar så det skadar inte att prova den här metoden. Allt du behöver göra är att logga ut från ditt iCloud-konto och sedan logga in igen. Efter det kan du gå vidare och kontrollera om din iCloud-säkerhetskopia nu dyker upp.
Det finns tillfällen som det är något fel med dina nätverksinställningar. Detta kan leda till att din iCloud-säkerhetskopia inte visas. Detta är anledningen till att du behöver återställa din nätverksinställning på din iOS-enhet.
Så här kan du göra det.
Du behöver inte oroa dig för dina data i den här lösningen. Du kommer inte att förlora någon av dina data lagrade på din iOS-enhet. Den här lösningen tar bara bort din nätverksinställning på din iOS-enhet.
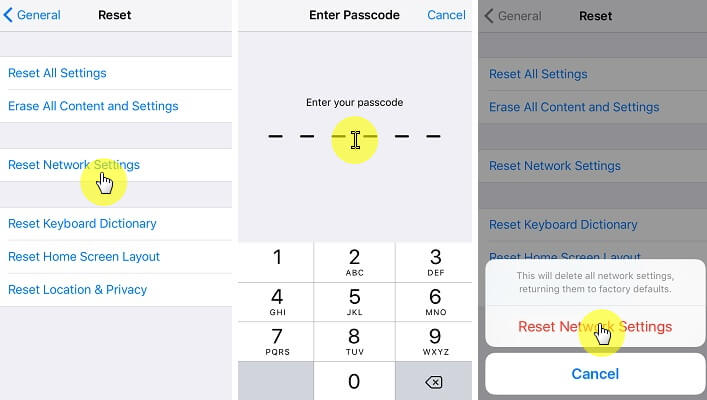
En anledning till att du inte kunde se din senaste iCloud-säkerhetskopieringsfil är att det inte finns tillräckligt med lagringsutrymme längre. Det är därför du skulle behöva ta bort en del av din iCloud-säkerhetskopieringsfil som inte används.
Här är en guide om hur du tar bort och iCloud Backup.
En bra lösning för att du ska kunna fixa att din iCloud-säkerhetskopia inte fungerar är genom att uppdatera din iOS-enhet. Detta är också ett sätt att fixa eventuella buggproblem som du har på din iOS-enhet. När du har uppdaterat din iOS-enhet bör du kunna se din iCloud-säkerhetskopia.
Vi vet hur frustrerande det kan vara nej att kunna se din iCloud-säkerhetskopia, särskilt om du behöver den för att återställa din iOS-enhet. På grund av detta har vi gjort ett fantastiskt alternativt sätt för dig att se din iCloud-säkerhetskopieringsfil och detta är genom att använda FoneDog Toolkit iOS Data Recovery.
Funktioner från FoneDog Toolkit iOS Data Recovery
FoneDog Toolkit iOS Data Recovery-program låter dig se din iCloud-säkerhetskopia utan krångel alls. Bortsett från detta kan det här programmet också göra fler saker. FoneDog Toolkit iOS Data Recovery-programmet låter dig återställa raderade data från din iOS-enhet. Det kan återställa alla borttagna data från din iTunes, iCloud och din iOS-enhet själv.
FoneDog Toolkit iOS Data Recovery-programmet är kompatibelt med alla iOS-enheter inklusive iPhone 15. Att använda FoneDog Toolkit – iOS Data Recovery är 100 % säkert och säkert eftersom det inte kommer att skriva över någon data från din iOS-enhet.
Här är en 30-dagars gratis nedladdningsversion för du försöker återställa data för iCloud-säkerhetskopiering, varför inte ladda ner och åtgärda problemet direkt!
IOS dataåterställning
Återställ foton, videor, kontakter, meddelanden, samtalsloggar, WhatsApp-data och mer.
Återställ data från iPhone, iTunes och iCloud.
Kompatibel med senaste iPhone och iOS.
Gratis nedladdning
Gratis nedladdning

Hur man använder FoneDog Toolkit - iOS Data Recovery för att se iCloud-säkerhetskopia
Först måste du ladda ner FoneDog Toolkit från vår officiella webbplats på www.fonedog.com och sedan ha det installerat på din Mac och Windows-dator.
När du framgångsrikt har installerat FoneDog Toolkit på din PC, gå bara vidare och välj alternativet "Återställ från iCloud Backup File" som visas på skärmens vänstra panel.

Efter att ha valt alternativet kommer FoneDog Toolkit – iOS Data Recovery att be dig logga in på ditt iCloud-konto. Allt du behöver göra är att ange ditt Apple-ID och lösenord i arkivet och tryck sedan på Enter.
Notera: Oroa dig inte för att ange din information eftersom FoneDog Toolkit – iOS Data Recovery kommer att skydda din integritet. Om du har aktiverat tvåstegsverifieringen eller tvåfaktorsautentiseringen på din iOS-enhet måste du inaktivera detta för att du ska kunna få tillgång till din iCloud-säkerhetskopieringsfil

När du väl har loggat in på din iCloud kommer programmet att visa dig en lista över din iCloud backup-fil. Härifrån kan du välja önskad säkerhetskopia som du vill återställa och du kan basera den från tidpunkten och datumet då säkerhetskopieringen gjordes.
Klicka på knappen "Ladda ner" så att din iCloud-säkerhetskopia visas. När du har laddat ner din iCloud backup-fil kan du gå vidare och klicka på Nästa-knappen.

När du har laddat ner säkerhetskopian från din iCloud, kommer alla objekt från den valda säkerhetskopian att visas på din skärm. Du kan välja all data du vill ha från din iCloud backup-fil. Här har du redan tillgång till att se din iCloud-säkerhetskopia så försök att kontrollera all data som finns där.
Alla objekt som är markerade i rött är de raderade data som du kan återställa och objekten som är markerade i svart är befintliga data från din iCloud backup-fil. Förhandsgranska varje objekt för att bekräfta de saker du vill återställa från din iCloud-säkerhetskopia till din dator.
När du har bekräftat alla objekt som du vill återställa, raderade eller inte, kan du bara gå vidare och klicka på Återställ-knappen.
Kom ihåg att du inte längre behöver ansluta din iOS-enhet till din dator när du använder din iCloud-säkerhetskopieringsfil.

OBS: Bortsett från din iCloud-säkerhetskopieringsfil, kan FoneDog Toolkit iOS Data Recovery också låta dig se din iTunes-säkerhetskopieringsfil och dina raderade data direkt från din iOS-enhet även utan en säkerhetskopia.
Folk läser också:
Hur man laddar ner meddelanden från iPhone
Hur man återställer julminnen: videor och foton
Tja, om du stöter på problemet med iCloud som inte synkroniserar ett problem, kan du klicka på videon nedan och titta på, den här videoguiden ger dig en detaljerad videohandledning för att åtgärda det här problemet och återställa data från iCloud-säkerhetskopieringsfiler.
Som du kan se är Fonedog Toolkit – iOS Data Recovery-programmet ett bra verktyg som du kan använda om du har problem med din iCloud-säkerhetskopia som inte dyker upp. Med Fonedog Toolkit – iOS Data Recovery-programmet kommer du även att kunna se din iTunes-säkerhetskopieringsfil. Men vänta, det finns mer!
FoneDog Toolkit – iOS Data Recovery-programmet låter dig också återställa raderade data från din iOS-enhet. Det kan återställa dina raderade eller förlorade textmeddelanden, kontakter, samtalshistorik, WhatsApp, foton, videor, anteckningar, anteckningar, röstbrevlåda och mer.
FoneDog Toolkit iOS Data Recovery-programmet är också kompatibelt med alla iOS-enheter som iPad, iPod Touch och iPhone-enheten. Detta program uppdateras också ständigt av vårt team för att du ska uppleva det bättre resultatet. Använda FoneDog Toolkit iOS Data Recovery programmet är mycket säkert och effektivt.
Det kommer inte att skriva över någon data på din iOS-enhet. Allt ditt personliga ska också förvaras säkert. FoneDog Toolkit – iOS Data Recovery-programmet ger den högsta framgångsfrekvensen för att återställa alla raderade objekt från din iOS-enhet. Du kan återställa raderade objekt på tre sätt. En är genom iCloud backup som vi har visat dig tidigare.
Ett annat sätt är genom din iTunes Backup-fil om du kunde säkerhetskopiera dina data via iTunes. Och slutligen, direkt från din iOS-enhet utan en säkerhetskopia. Underbart eller hur? Skaffa FoneDog Toolkit iOS Data Recovery och upplev det bästa av det bästa när det gäller att återställa förlorad eller raderad data från din iOS-enhet.
Lämna en kommentar
Kommentar
IOS dataåterställning
3 metoder för att återställa raderade data från iPhone eller iPad.
Gratis nedladdning Gratis nedladdningHeta artiklar
/
INTRESSANTTRÅKIG
/
ENKELSVÅR
Tack! Här är dina val:
Utmärkt
Betyg: 4.5 / 5 (baserat på 88 betyg)