

Av Nathan E. Malpass, Senast uppdaterad: March 31, 2018
"Kan jag fixa att iCloud Notes inte synkroniseras? Jag synkroniserar både min iPhone och iPad med iCloud eftersom jag gillar tanken på att ha mina filer säkra och tillgängliga. Jag kollade precis mina filer på iCloud när jag märkte att inga av mina poster i Notes finns där. Hur synkroniserar jag mina iPhone-anteckningar till iCloud?
Jag skriver många listor och memo, och det är viktigt att jag har dem på iCloud också. Vad ska jag göra när iCloud-anteckningar inte synkroniseras?"
Efter flera år av kodningsprogram för iOS-enheter har vi utvecklat ett bra verktyg som passar alla iOS-användare.
Här är ett tips till dig: Ladda ner FoneDog iOS Data Recovery för att enkelt återställa dina data om du misslyckades med att synkronisera dem med iCloud och förlorade dem av misstag.
Huvudfunktioner:
Gratis nedladdningGratis nedladdning
Om du bara vill åtgärda problemet med att inte synkronisera med iCloud, nedan är några bra idéer och lösningar som vi samlat in åt dig.
Del 1. Varför synkronisera anteckningar med iCloudDel 2. Kontrollera dina inställningar för att fixa iCloud-anteckningar som inte synkroniseras [4 metoder]Del 3. Andra enkla korrigeringar till iCloud-anteckningar som inte synkroniseras [3 korrigeringar]Del 4. Rekommendation [Slutliga korrigeringar]
Människor frågar också:
Hur återställer man raderade anteckningar på iPhone?
Hur återställer man raderade Facebook Messenger-meddelanden?
Apple-användare njuter av bekvämligheten med att synkronisera sin enhet med iCloud och hålla sina filer tillgängliga hela tiden. Att dela data med nära och kära blir också mycket lättare.
Om synkronisering har aktiverats blir filer tillgängliga på alla iOS-enheter som du äger. Föreställ dig att inte behöva överföra filer från en enhet till en annan och hålla dem uppdaterade. Snacka om en stor tids- och ansträngningsbesparing.
iCloud tenderar dock att vara oförutsägbar. Har du problem med synkronisera dina anteckningar med iCloud? Om ja, du är inte ensam. Du är bara en av de många Apple-användare som rapporterar det nämnda problemet.
Som tur är kan du ta saken i egna händer. Vi kommer att tillhandahålla en lista med felsökningstips som alla kan göra – inga proffs behövs. Dessa lösningar kommer att fungera på din iPhone, iPad och iPod Touch, även de som körs på iOS 17.
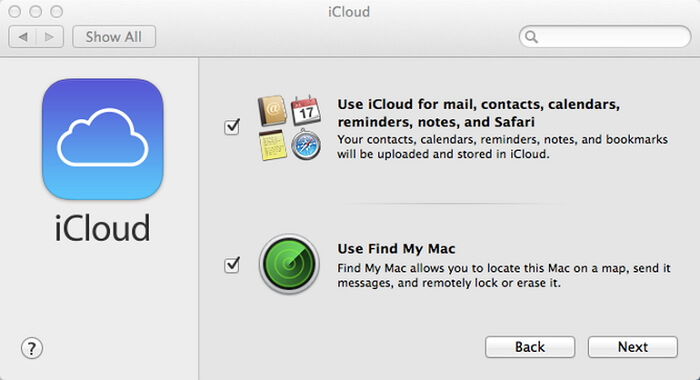
Oftast än inte är orsaken till problemet ganska enkel. Det betyder att lösningen också är lätt att göra.
Följande metoder involverar att kontrollera och justera enhetens inställningar för att fixa iCloud-anteckningar som inte synkroniseras. Varje metod tar bara några minuter att göra:
Dina anteckningar synkroniseras inte med iCloud om de lagras lokalt. För att verifiera detta, gå till Inställningar > Anmärkningar > Standardkonto. Se vilket alternativ som är valt. Det finns två val: På min iPhone och iCloud. Om "På min iPhone" är markerad kommer din enhet bara att lagra dina anteckningar i sitt interna minne. Se till att välja icloud för att ladda upp dina anteckningar till molnet när nya poster eller ändringar har gjorts.
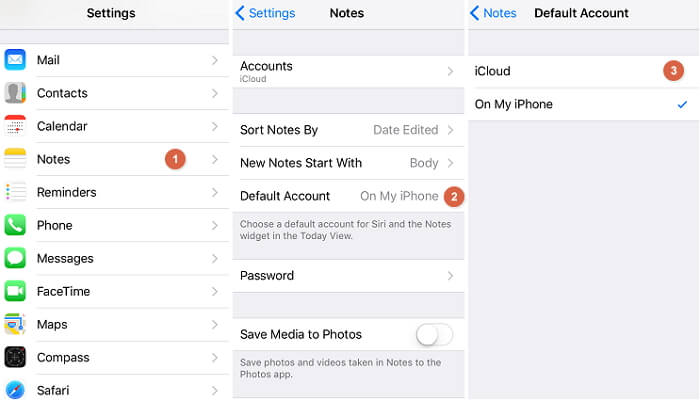
iCloud kan bara synkronisera Notes om du har aktiverat den funktionen. För att göra det, öppna Inställningar > icloud. Leta efter Anmärkningar. Kontrollera om växeln bredvid den är påslagen. Om inte, tryck på reglaget för att aktivera synkronisering. Växeln blir grön. Synkronisering startar automatiskt om din enhet är ansluten till internet.
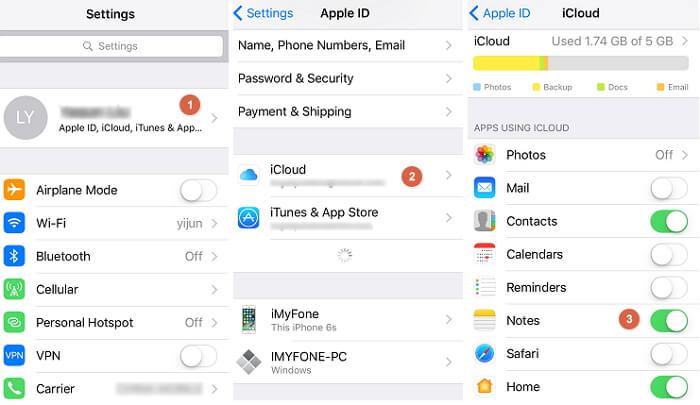
Om du äger flera iOS-enheter kan du få problem med iCloud-synkronisering på grund av olika iOS-versioner. Detta är en av de främsta orsakerna till att anteckningar inte synkroniseras med iCloud. Att inte ha samma iOS-versioner leder till inkonsekvenser i Notes-appens funktioner. Det är därför det är viktigt att hålla alla dina iOS-enheter uppdaterade.
Apple skickar ut meddelanden när en uppdatering är tillgänglig. Men ifall du missade det kan du kolla upp det själv.
Helt enkelt gå till Inställningar, leta efter och tryck Allmänt Välj sedan Programuppdatering. Alla tillgängliga uppdateringar visas på skärmen. För att fortsätta med uppdateringen, tryck installera nu.
För Mac måste du starta Mac App Store för att söka efter uppdateringar.
Kontrollera först och främst om du är inloggad på iCloud på alla dina enheter. På din enhet, gå till Inställningar och välj icloud. På Mac, starta Systeminställningar Och välj icloud. Om du upptäcker att du inte är inloggad anger du bara dina iCloud-kontouppgifter och loggar in.
Om du är inloggad, försök att kontrollera iCloud-kontot där du är inloggad. Du kan ha ett iCloud-konto på din iPhone och sedan ett annat på din iPad hela tiden.
Om du är inloggad på olika konton synkroniseras inte din Notes-app mellan dina enheter. Se till att du loggar in alla dina enheter på ett iCloud-konto.
Om du inte såg något fel med enhetens inställningar och du fortfarande inte kan se dina anteckningar på iCloud, oroa dig inte. Vi har ytterligare två lösningar som vi hoppas äntligen löser problemet.
Att starta om dina enheter kan bara göra susen. Du kan ifrågasätta effektiviteten av denna metod på grund av dess enkelhet. I vissa fall gör det verkligen underverk!
För att göra detta, håll in ström- och hemknappen samtidigt. Vänta tills bildens kraft visas innan du släpper taget. Svep skjutreglaget åt höger för att starta om enheten.
Testa att logga ut från iCloud på alla dina enheter och logga sedan in igen. Du måste helt enkelt gå till Inställningar > icloud och knacka på Logga ut knapp. För Mac, öppna Systeminställningar > icloud > Logga ut istället.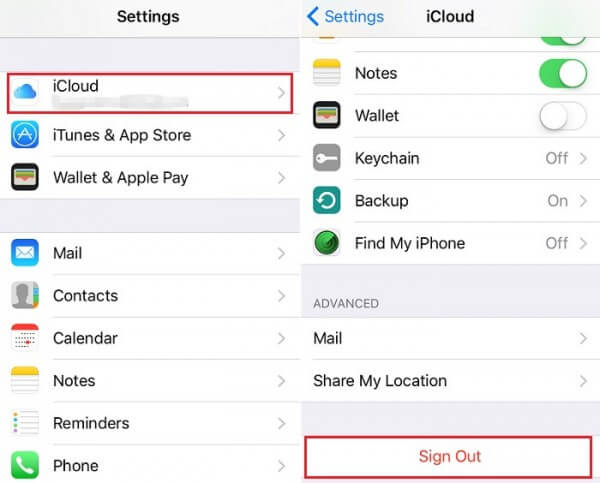
Om ingen av metoderna fungerade för dig måste det finnas ett fel i iClouds tjänster. Du kan bekräfta det genom att gå till Apples webbsida för systemstatus. Du kommer att se vilka tjänster som för närvarande fungerar och inte fungerar.
Om sidan indikerade att iCloud har en hicka, är allt du behöver göra att vänta på att Apple ska åtgärda problemet. Å andra sidan, om sidan antyder att iCloud körs, som vanligt, är det bäst att du kontaktar Apples support.
Om du ofta använder din Notes-app kommer du att tycka att det är frustrerande om dina anteckningar plötsligt inte synkroniseras med iCloud. Som vi sa tidigare, kan iCloud bli petig. Det lönar sig att ha en reservplan. Du kan säkerhetskopiera dina data till iCloud.
Om du av misstag raderar en av dina anteckningar eller tappar bort dem på grund av ett enhetsfel, kan du hämta dem med programvara för dataåterställning.
Ladda ner en pålitlig like FoneDog iOS Data Recovery. Det kan faktiskt återställa så mycket mer än data i din Notes-app. Det kan också återställa dina meddelanden, kontakter, foton, videor, Safari-historik och bokmärken och WhatsApp-meddelanden.
IOS dataåterställning
Återställ foton, videor, kontakter, meddelanden, samtalsloggar, WhatsApp-data och mer.
Återställ data från iPhone, iTunes och iCloud.
Kompatibel med senaste iPhone och iOS.
Gratis nedladdning
Gratis nedladdning

Nu behöver du inte oroa dig för att iCloud misslyckas med att synkronisera dina data. Låter bra? Utforska vår webbplats för att lära dig mer om det.

Om du förlorar data kan du ladda ner FoneDog-verktygslådan gratis för att återställa dina data. Du kan också säkerhetskopiera dina iPhone-data och selektivt återställa säkerhetskopierade data med FoneDog.
Lämna en kommentar
Kommentar
IOS dataåterställning
3 metoder för att återställa raderade data från iPhone eller iPad.
Gratis nedladdning Gratis nedladdningHeta artiklar
/
INTRESSANTTRÅKIG
/
ENKELSVÅR
Tack! Här är dina val:
Utmärkt
Betyg: 4.5 / 5 (baserat på 60 betyg)