

Av Nathan E. Malpass, Senast uppdaterad: July 27, 2018
”Jag vill kunna dela bilder från vår företagsutflykt med mina kollegor. Jag hörde att iCloud har en funktion som låter dig göra det. Jag har precis börjat använda iCloud, så jag är inte så bekant med det än. Kan du hjälpa mig?"
iCloud fotodelning är en fantastisk funktion i iCloud som gör precis vad namnet antyder – dela bilder. Du kan också dela videor. Du får bara dela dem med de personer du vill ska se dem. De kan vara din familj, släktingar, en liten vänkrets eller till och med en stor grupp vänner.
Del 1. Vad är iCloud Photo Sharing?Del 2. Vilka villkor bör du uppfyllaDel 3. Hur man använder iCloud Photo SharingDel 4. Hur man återställer bilder med iCloudVideoguide: Hur man återställer foton från iCloud Backup FileDel 5. Slutsats
Det kallas iCloud Photo Sharing, vilket gör det mycket lättare att ta bilder och dela dem med familj och vänner. Det spelar egentligen ingen roll så länge du vet hur du bjuder in dem och ger dem åtkomst.
Till skillnad från bildvärd och webbplatser för sociala medier, ger iCloud Photo Sharing dig den integritet du vill ha för dina bilder och videor. Delningen är också tvåvägs. Det betyder att du och dina prenumeranter kan lägga till ditt eget innehåll. Och precis som på webbplatser kan du lämna kommentarer på bilderna och videorna.
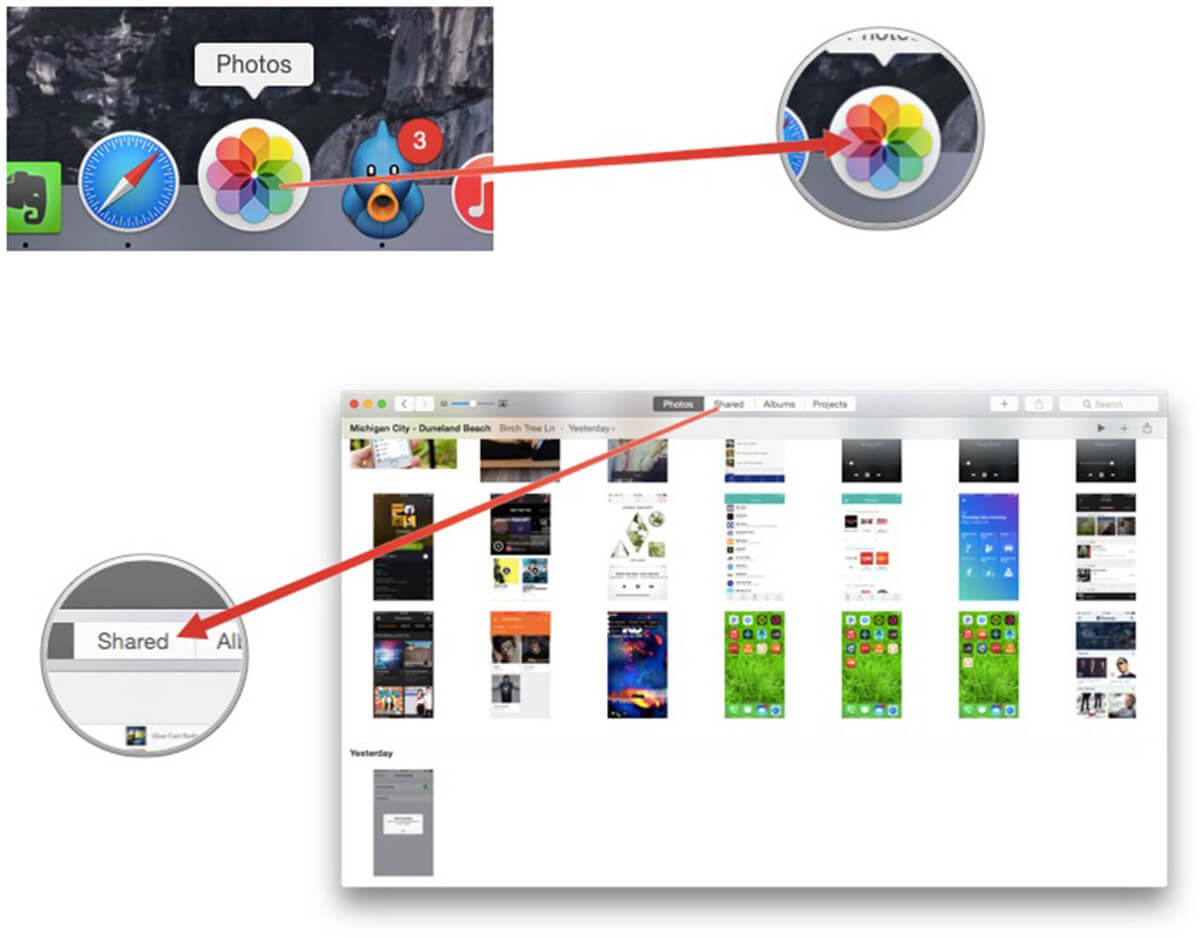
För att iCloud Photo Sharing ska fungera på din iDevice, se till att du uppfyller följande krav. Om du inte har gjort det, gör de nödvändiga stegen för att göra din enhet iCloud Photo Sharing-klar.
Som en bonus kommer vi också att lära dig hur du hämtar raderade foton och videor med iCloud. Låter bra? Låt oss börja!
Steg 1. Aktivera iCloud-fotodelning.
Det första du måste göra är att aktivera funktionen. Följ stegen nedan beroende på vilken enhet du använder.
iPhone, iPad och iPod Touch: Öppna Inställningar på din enhet > [Enhetsnamn]. Tryck på iCloud > Foton > Skjut reglaget för att aktivera iCloud-fotodelning.
Mac: Öppna Systeminställningar > iCloud > Klicka på Alternativ bredvid Foton > iCloud-fotodelning.
Windows-dator: Starta iCloud för Windows > Foton > Aktivera iCloud-fotodelning > Använd.
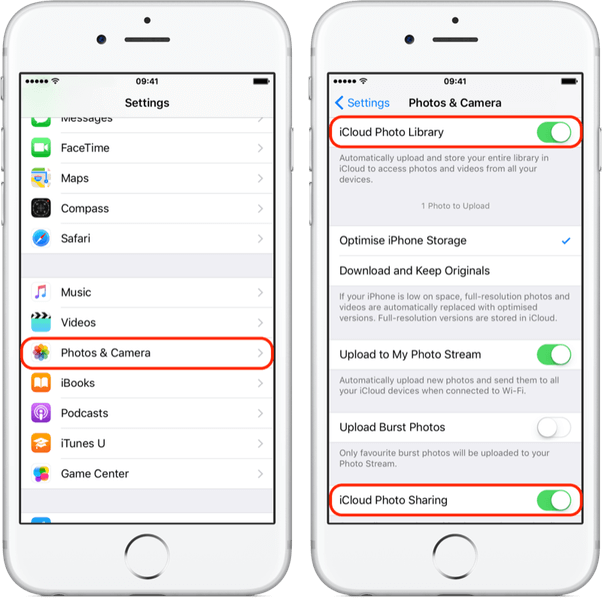
Steg 2. Skapa ett delat album och bjud in personer.
iCloud fotodelning låter dig lägga till så många som 100 personer för att vara en del av ditt delade album.
Här är hur.
För att redigera inställningarna för ditt album, öppna helt enkelt albumet och gå till fliken Personer. Du kan bjuda in fler personer och låta dem lägga upp sitt eget innehåll. Du kan också välja att dela dina foton och videor till allmänheten genom att aktivera Offentlig webbplats. Alla som har länken till ditt delade album kan se det. Med den här funktionen kan du till och med använda albumet som din portfölj!
Steg 3. Lägg till foton och videor i ditt album.
Nu är det dags att lägga till innehåll i din delat album.
Ett album kan innehålla upp till 5,000 XNUMX foton och videor. Nu är det mycket! Det bästa är att de inte kommer att äta upp utrymme från din tillgängliga iCloud-lagring. Så låt oss prata om hur man återställer borttaget foto från iCloud i nästa del!
Om du av misstag skulle radera ett viktigt foto eller video på din iPhone eller iPad kan du få tillbaka det med iCloud Photo Sharing. Du kan spara inlägg från det delade albumet till din Foto-app.
Du kan också välja att använda ett dataåterställningsprogram som FoneDog iPhone Data Recovery. Detta är nästa bästa steg om det du letar efter inte finns i ett delat album eller på iCloud.
I alla fall, om du tror att du har fotot eller videon på iCloud, kan du fortfarande använda FoneDog för att komma åt den. Så varför inte ladda ner 30-dagars gratisversionen för att prova själv!
Gratis nedladdning Gratis nedladdning
Den här metoden fungerar bara om fotot eller videon finns i din iCloud. Om det inte är det, hoppa till alternativ 2.
Steg 1. Logga in på ditt iCloud-konto.
Öppna programvaran och anslut din iDevice till datorn. Från huvudmenyn väljer du Återställ från iCloud Backup File. Ange ditt Apple-ID och lösenord.
När du har loggat in kommer du att se tillgängliga säkerhetskopior. Välj en och tryck på Ladda ner. Ett popup-fönster visas. Se till att du markerar Kamerarulle, Fotoström, Fotobibliotek, Appfoton och Appvideor. Klicka på Nästa för att fortsätta.

Du kommer nu att se de hittade filerna. Leta efter fotot eller videon du behöver och kryssa i rutan bredvid. När du är klar trycker du på Ta igen sig.

Folk läser också:
Hur man återställer raderade kontakter från iCloud Backup
Ladda ner foton selektivt från iCloud
Öppna FoneDog iOS Data Recovery. Anslut din iDevice till datorn med din Apple-kabel. Välj Återställ från iOS-enhet från de presenterade alternativen och klicka Starta Scan.

Skanningsprocessen kan ta några minuter att slutföra. När det är klart, visa de hittade filerna och markera de som du behöver. Klicka på Recover när du har valt filerna för återställning.
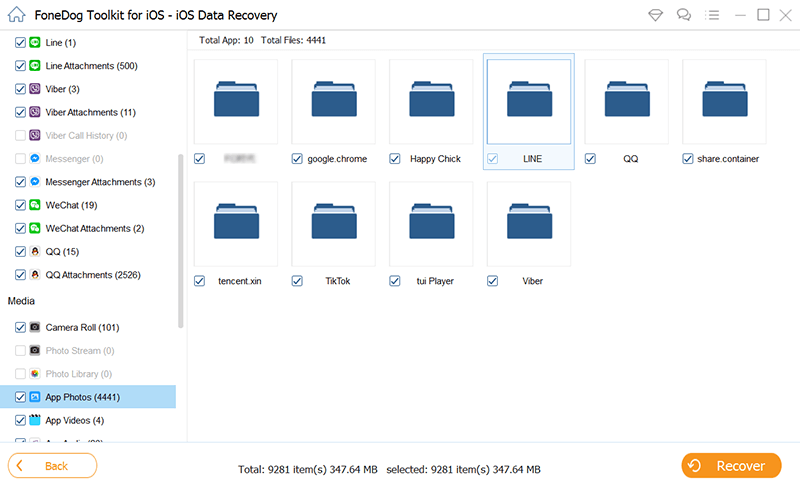
Vet du inte hur man hämtar foton, videor och andra filer från iCloud? Du har kommit till rätt plats, detta är ett användbart verktyg FoneDog iOS Data Recovery kan hjälpa dig att göra det, klicka på spelaren för att se hur det fungerar för dig.
Nu ser du hur FoneDog iOS Data Recovery Software fungerar. Det är väldigt enkelt, effektivt och samtidigt ger det dig 100 % framgång med att återställa alla dina raderade data från din iPhone-enhet. Du behöver inte leta långt bara för att hitta den bästa återställningsmjukvaran eftersom FoneDog iOS Data Recovery Software säkert kommer att passa dina behov.
Lämna en kommentar
Kommentar
IOS dataåterställning
3 metoder för att återställa raderade data från iPhone eller iPad.
Gratis nedladdning Gratis nedladdningHeta artiklar
/
INTRESSANTTRÅKIG
/
ENKELSVÅR
Tack! Här är dina val:
Utmärkt
Betyg: 4.6 / 5 (baserat på 59 betyg)