

Av Nathan E. Malpass, Senast uppdaterad: January 29, 2024
Smartphones är förråd av omhuldade minnen i form av foton och videor. Med tillkomsten av iCloud, Apples molnlagringstjänst, har det blivit bekvämare än någonsin att hantera dessa digitala minnen. En vanlig fråga som ofta uppstår bland iPhone-användare är: "Om jag tar bort bilder från iPhone, tas det bort från iCloud?"
Den här frågan fördjupar sig i nyanserna i iCloud Photo Library och hur det synkroniseras med din iPhones lokala lagring. I den här artikeln kommer vi att utforska krångligheterna i iClouds fotohanteringssystem, diskutera konsekvenserna av att ta bort foton från din iPhone och ge dig tips om hur du effektivt hanterar dina visuella minnen samtidigt som du håller dem säkra i molnet.
Del #1: Om jag tar bort foton från iPhone, tas det bort från iCloud?Del #2: Hur man tar bort foton på iPhone utan att ta bort dem från iCloudDel #3: Det bästa sättet att återställa raderade foton på iPhone: FoneDog iOS Data Recovery
När det gäller att hantera dina foton och videor på din iPhone och iCloud är det viktigt att förstå förhållandet mellan de två. Det korta svaret på frågan är: det beror på. Om jag tar bort foton från iPhone tas de bort från iCloud? Låt oss fördjupa oss i detaljerna för att ge ett heltäckande svar på denna vanliga fråga.
iCloud Photo Library: Nyckelkomponenten
För att förstå hur foton interagerar mellan din iPhone och iCloud är det viktigt att förstå rollen som iCloud Photo Library. iCloud Photo Library är Apples molnbaserade tjänst som lagrar alla dina foton och videor säkert i molnet, vilket gör dem tillgängliga på alla dina Apple-enheter, inklusive din iPhone, iPad, Mac och till och med webben.
Synkronisering vs. lagring: skillnaden
Din iPhone är utrustad med lokal lagring, vilket innebär att den har en begränsad mängd utrymme för att lagra foton, appar och annan data. När du tar foton eller filmer med din iPhone lagras de initialt på din enhet. Men om du har iCloud Photo Library aktiverat laddas även en kopia av varje foto och video upp till ditt iCloud-konto.
Ta bort från iPhone: Vad händer?
När du tar bort ett foto eller en video från din iPhone, tar den i första hand bort det från din enhets lokala lagring. Den här åtgärden tar i de flesta fall inte automatiskt bort innehållet från iCloud.
iClouds roll: Bevarande
iCloud är utformad för att fungera som ett verktyg för säkerhetskopiering och synkronisering. När du tar bort ett foto från din iPhone förblir versionen som är lagrad i iCloud intakt. Detta innebär att du kan komma åt det raderade fotot från vilken annan enhet som helst som är ansluten till samma iCloud-konto, inklusive andra iOS-enheter, Mac-datorer eller till och med iCloud.com.
Optimerad förvaring: Ett specialfodral
Om du använder "Optimera iPhone-lagring" funktionen kan din iPhone automatiskt ta bort vissa lokala kopior av foton och endast behålla lågupplösta miniatyrer. Fullupplösningsversionen av bilden finns kvar i iCloud. När du visar eller redigerar ett foto hämtar din iPhone det från iCloud efter behov.
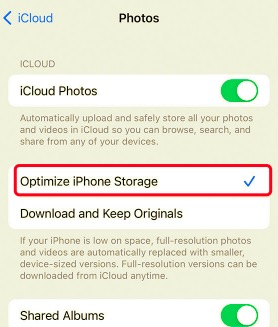
Permanent radering: Det explicita steget
För att helt ta bort ett foto eller en video från både din iPhone och iCloud måste du ta ytterligare ett steg. När du har tagit bort den från din iPhone kan du gå till "Nyligen raderad" mappen i Foton-appen (på din iPhone), och därifrån väljer du att ta bort den permanent. Den här åtgärden tar också bort den från iCloud.
Att ta bort foton från din iPhone tar vanligtvis inte bort dem från iCloud. iCloud Photo Library är utformat för att bevara dina visuella minnen och göra dem tillgängliga på alla dina Apple-enheter.
Det är dock viktigt att vara medveten om skillnaden mellan lokal lagring på din iPhone och ditt iCloud-konto. Om du vill frigöra utrymme på din iPhone och ta bort foton från iCloud, måste du utföra det ytterligare steget att permanent radera dem från mappen "Nyligen borttagna".
Så nästa gång du funderar: "Om jag tar bort foton från min iPhone, tas den bort från iCloud?" kom ihåg att dina iCloud-lagrade foton är skyddade i molnet och väntar på att du ska komma åt dem när du behöver, även om du har tagit bort dem från din iPhones lokala lagring.
Det här är ett annat avsnitt i artikeln om "Om jag tar bort foton från iPhone, tas det bort från iCloud?" Om du vill frigöra utrymme på din iPhone utan att ta bort bilder från iCloud men inte vill förlita dig enbart på iCloud för säkerhetskopiering, för ibland iCloud-säkerhetskopia kan saknas. Du kan använda en annan molnlagringstjänst. Så här kan du göra det:
Genom att följa den här metoden kan du behålla en säkerhetskopia av dina foton i en alternativ molnlagringstjänst samtidigt som du frigör utrymme på din iPhone. Detta gör att du kan hålla dina bilder tillgängliga från molnet samtidigt som du undviker den automatiska synkroniseringen som är kopplad till iCloud Photo Library.
Om du vill ta bort foton från din iPhone utan att ta bort dem från iCloud kan du överväga att använda en annan icloud konto specifikt för din fotolagring. Så här gör du:
Den här metoden innebär att du skapar ett separat iCloud-konto för foton, vilket kan vara användbart för att separera din fotolagring från andra iCloud-data som säkerhetskopior av appar, kontakter och meddelanden. Tänk på att det kan vara komplicerat att hantera flera iCloud-konton, och det är viktigt att förstå konsekvenserna.
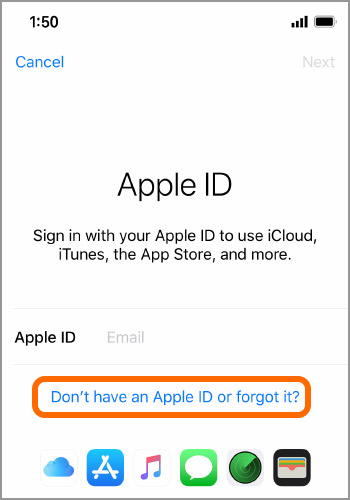
Att använda ett annat iCloud-konto för foton är ett alternativ, men det är viktigt att väga för- och nackdelar och bestämma om det överensstämmer med dina specifika behov för fotohantering och iCloud-lagring.
Nu när du har lärt dig svaret på frågan Om jag tar bort bilder från iPhone, tas det bort från iCloud, låt oss fördjupa oss i ett bonustips? Att förlora värdefulla bilder på din iPhone kan vara en hjärtskärande upplevelse, men det finns hopp! FoneDog iOS Data Recovery är ett kraftfullt verktyg som kan hjälpa dig att återställa raderade bilder och mer från din iPhone. I det här avsnittet kommer vi att utforska varför FoneDog iOS Data Recovery anses vara en av de bästa lösningarna för iPhone 15-stödd fotoåterställning.
IOS dataåterställning
Återställ foton, videor, kontakter, meddelanden, samtalsloggar, WhatsApp-data och mer.
Återställ data från iPhone, iTunes och iCloud.
Kompatibel med senaste iPhone och iOS.
Gratis nedladdning
Gratis nedladdning

Här är stegen för att använda detta gratis nedladdningsverktyg för fotoåterställning för iOS:

FoneDog iOS Data Recovery ger ett pålitligt och effektivt sätt att hämta raderade foton på din iPhone. Kom ihåg att agera snabbt om du av misstag raderar foton, eftersom det ökar sannolikheten för framgångsrik återställning. Oavsett om du har tappat bort foton på grund av oavsiktlig radering, enhetsskada eller programvaruproblem, kan FoneDog iOS Data Recovery vara din betrodda partner för att få tillbaka dessa värdefulla minnen.
Folk läser ocksåULTIMATIV GUIDE: Hur man återställer raderade foton från FacebookLöst! Bilder skickade via iCloud Laddas inte ned
Lämna en kommentar
Kommentar
IOS dataåterställning
3 metoder för att återställa raderade data från iPhone eller iPad.
Gratis nedladdning Gratis nedladdningHeta artiklar
/
INTRESSANTTRÅKIG
/
ENKELSVÅR
Tack! Här är dina val:
Utmärkt
Betyg: 4.6 / 5 (baserat på 83 betyg)