

Av Nathan E. Malpass, Senast uppdaterad: July 13, 2023
I denna tid av digitala medier är våra liv fyllda av otaliga videor som fångar viktiga ögonblick, omhuldade minnen och oförglömliga upplevelser. Oavsett om det är en familjesammankomst, ett milstolpsfirande eller ett hisnande reseäventyr, har dessa videor ett enormt sentimentalt värde.
Men i ett ögonblick kan ett enkelt felklick resultera i att dessa värdefulla inspelningar går förlorade. Så den angelägna frågan uppstår: Om du av misstag raderar en video kan du få tillbaka den?
Lyckligtvis är svaret i de flesta fall ja. I den här artikeln kommer vi att fördjupa oss i världen av dataåterställning och utforska olika tekniker som kan hjälpa dig att återställa oavsiktligt raderade videor. Från att använda inbyggda funktioner på din enhet till att förlita sig på specialiserade programvara för återställning av telefondata, guidar vi dig genom stegen som krävs för att öka dina chanser att lyckas återställa dina förlorade videor.
Så, om du är redo att ge dig ut på en resa för att rädda dina omhuldade minnen, låt oss dyka in och lära dig hur du återställer de oavsiktligt raderade videorna.
Del #1: De bästa sätten att återställa raderade videor på iPhoneDel #2: De bästa sätten att återställa videor på Android-enheterSlutsats
Om du av misstag raderar en video kan du få tillbaka den på en iPhone? Lyckligtvis är svaret ja. Den första metoden vi kommer att introducera är här. Att förlora en värdefull video kan vara oroande, men om du regelbundet säkerhetskopierar din iPhone med iTunes, finns det en god chans att du kan återställa dina raderade videor. Så här gör du:

Att använda iTunes backup är en effektiv metod för att hämta oavsiktligt raderade videor på din iPhone. Kom dock ihåg att den här processen kommer att ersätta all data på din enhet med data från säkerhetskopian. Därför är det viktigt att se till att du har en ny säkerhetskopia som innehåller de videor du vill återställa.
Om du regelbundet har säkerhetskopierat din iPhone till iCloud kan du använda denna molnbaserade tjänst för att återställa dina oavsiktligt raderade videor. Så här gör du:
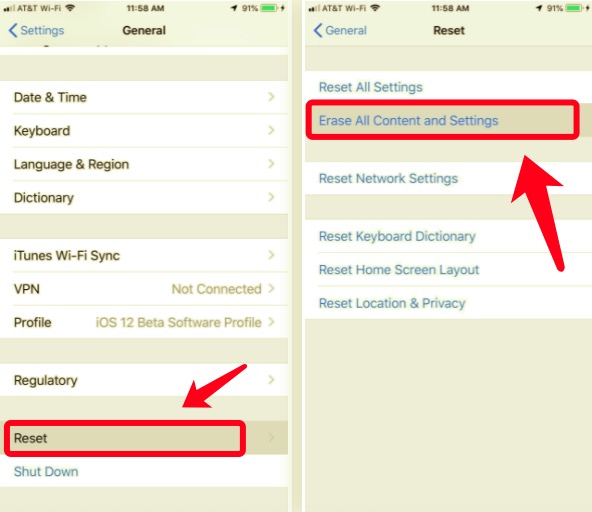
Att använda iCloud-säkerhetskopia ger ett bekvämt sätt att återställa raderade videor utan att behöva en dator. Se dock till att du har en ny iCloud-säkerhetskopia som inkluderar de videor du vill hämta.
Se dessutom till att du har en stabil internetanslutning för att underlätta återställningsprocessen. Även om det finns sätt att återställa iPhone från iCloud-säkerhetskopia utan internetanslutning, trots allt, med en internetanslutning för att göra jobbet skulle vara bekvämare.
Om du av misstag raderade en video på din iPhone, finns det en chans att den fortfarande kan återställas från albumet "Recently Deleted". Så här kontrollerar och återställer du videor från det här albumet:
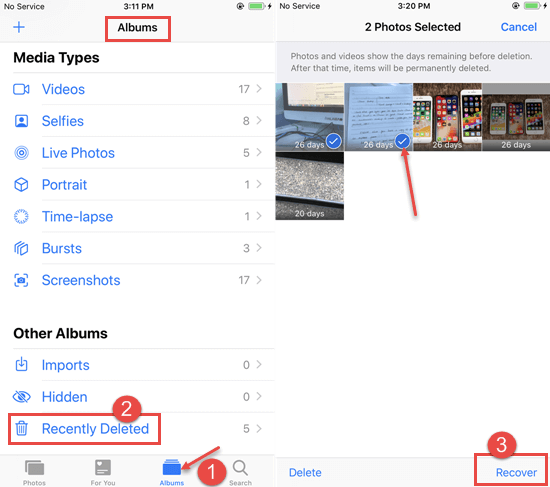
Det är viktigt att notera att videor och foton i albumet "Recently Deleted" raderas automatiskt efter 30 dagar. Så om du raderade videon för mer än 30 dagar sedan eller om du har tömt albumet manuellt, kanske den här metoden inte är effektiv.
Om du av misstag raderar en video kan du få tillbaka den? Om du letar efter en heltäckande och pålitlig lösning för att återställa raderade videor på din iPhone, FoneDog iOS Data Recovery är en starkt rekommenderad programvara från tredje part.
IOS dataåterställning
Återställ foton, videor, kontakter, meddelanden, samtalsloggar, WhatsApp-data och mer.
Återställ data från iPhone, iTunes och iCloud.
Kompatibel med senaste iPhone och iOS.
Gratis nedladdning
Gratis nedladdning

Så här kan du använda detta videoåterställningsverktyg för iPhone:

FoneDog iOS Data Recovery erbjuder ett användarvänligt gränssnitt och kraftfulla skanningsfunktioner som hjälper dig att effektivt återställa raderade videor. Den kan hämta olika filtyper, inklusive videor, direkt från din iPhone. Kom ihåg att sluta använda din iPhone för att förhindra att ny data skriver över de raderade videorna, eftersom det kan minska chanserna för framgångsrik återställning.
Om du av misstag raderar en video kan du få tillbaka den på Android-enheter? I likhet med iPhones erbjuder Android-enheter också ett "Recently Deleted"-album där borttagna videor och bilder tillfälligt lagras. Så här kan du kontrollera och återställa videor från albumet "Recently Deleted" på en Android-enhet:

Observera att tillgängligheten för albumet "Recently Deleted" eller "Trash"-mappen kan variera beroende på enhetens tillverkare och Android-versionen. Om du inte hittar ett dedikerat album eller mapp kan du prova att använda en filhanterarapp för att utforska avsnittet "Papperskorgen" eller "Papperskorgen" och leta efter de raderade videorna.
Om du har aktiverat säkerhetskopiering av Google Foto på din Android-enhet kan du använda denna molnbaserade tjänst för att återställa raderade videor. Så här gör du:

Säkerhetskopiering av Google Foto ger ett bekvämt sätt att återställa raderade videor på Android-enheter. Tänk dock på att videor och bilder i mappen "Papperskorgen" eller "Bin" raderas automatiskt efter en viss period, vanligtvis 60 dagar. Så det är viktigt att agera snabbt för att öka dina chanser till framgångsrik återhämtning.
Folk läser också2023 Guide: Låt oss fixa videor som försvunnit från iPhone!Fullständig guide: Återställ raderade WhatsApp-videor från iPhone 2023
I den här guiden svarade vi på frågan, Om du av misstag raderar en video kan du få tillbaka den? Vi pratade om hur man återställer videor på iPhones och Android-enheter. Vi rekommenderade också ett verktyg som heter FoneDog iOS Data Recovery för att hjälpa dig att återställa förlorade eller raderade videor på iOS-enheter. Ta verktyget idag för en fantastisk datahämtningsupplevelse!
Lämna en kommentar
Kommentar
IOS dataåterställning
3 metoder för att återställa raderade data från iPhone eller iPad.
Gratis nedladdning Gratis nedladdningHeta artiklar
/
INTRESSANTTRÅKIG
/
ENKELSVÅR
Tack! Här är dina val:
Utmärkt
Betyg: 4.6 / 5 (baserat på 66 betyg)