

Av Nathan E. Malpass, Senast uppdaterad: July 25, 2018
"Hjälp! iPaden som jag använder dagligen för jobbet fastnade vid Apple-logotypen när jag slog på. Oavsett hur många gånger jag startar om min iPad kommer den inte att fortsätta till huvudskärmen. Varför är det så? Vad ska jag göra för att fixa detta?”
Oroa dig inte här, det finns 3 användbara sätt att fixa iPad som fastnat vid Apples logotyp, bara fortsätt läsa!
När en iPad fryser och fastnar vid Apples logotyp, du kan inte använda det alls. Du kan inte öppna någon app eller använda någon av iPadens funktioner. Men oroa dig inte, detta betyder inte att din enhet nu är föråldrad och att du måste slänga den.
Del 1. Varför fastnar din iPad vid Apples logotyp?Del 2. Topp 3 sätt att fixa iPad som fastnat vid Apple-logotypen utan dataförlustDel 3. Hur man återställer data när dina filer torkas bort under fixa iPad-problemVideoguide: Hur återställer man raderade data från iPad?Del 4. Slutsats
Detta betyder bara att din iPad har inaktiverats eller att något gick fel med en tidigare uppdatering. Lyckligtvis kan detta problem lätt lösas. I det här inlägget avrundar vi tre av våra rekommenderade DIY-felsökningstips. Om ingen fungerade för dig bör du kontakta Apple Support istället. De borde vara mer än kapabla att hjälpa dig.
En enkel omstart av din iPad kan omedelbart lösa problemet. Omstart hänvisar till processen att tvinga din enhet att stängas av. För att göra detta medan du sitter fast vid Apple-logotypen, tryck på Sleep/Wake-knappen och håll den nedtryckt i cirka 20 sekunder.
Den här knappen finns överst på iPad. Vänta några sekunder när iPad stängs av. Tryck på Sleep/Wake-knappen och vänta tills iPad slås på igen. Om detta inte fungerade för dig, kolla in vårt nästa tips.
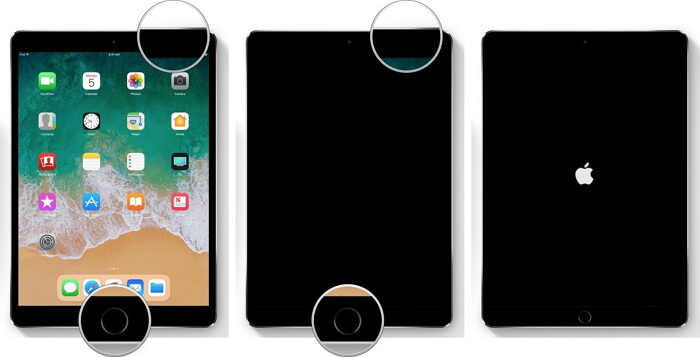
När din iPad fastnar vid Apple-logotypen finns det ett underliggande systemproblem på din enhet. En systemåterställningsprogramvara som FoneDog iOS System Recovery kan hjälpa till att komma till roten till problemet. Så här använder du den.
Öppna programvaran och anslut din iPad till datorn.
Vänta tills programvaran upptäcker den anslutna iPaden. Tryck på Start när det gör det.
Programvaran kommer att be din tillåtelse att ladda ner det matchande firmware-paketet för din iPad. Klicka på för att fortsätta Reparera.
Vänta tills nedladdningen är klar. Efter att firmware-paketet har laddats ner kommer programvaran automatiskt att reparera systemproblemen i din iPad. iPad kommer att starta om av sig själv. Koppla bara från din surfplatta när din iPad har slagits på igen från omstarten.

Detta steg bör fungera som din sista utväg när din iPad har fastnat vid Apple-logotypen. Varför? Detta beror på att det kommer att radera alla data och inställningar på din enhet. Du måste börja om från början om du gör det här steget. Men det som är bra här är att denna metod är mycket effektiv. Detta innebär användning av iTunes för att kringgå normal drift av din iPad.
Före allt annat, se till att du har den senaste versionen av iTunes installerad på din dator. Så här kontrollerar du. För Windows, starta iTunes > Hjälp > Sök efter uppdateringar. För Mac, öppna App Store > Uppdateringar. Om iTunes finns med i listan klickar du på Uppdateringar.
Din iPad bör visas i det övre vänstra hörnet av fönstret. Klicka på den och välj återställa.
Vänta tills processen är klar. Din iPad kommer att starta om automatiskt när den är klar. Du måste sedan ställa in din iPad som om det är en ny enhet.
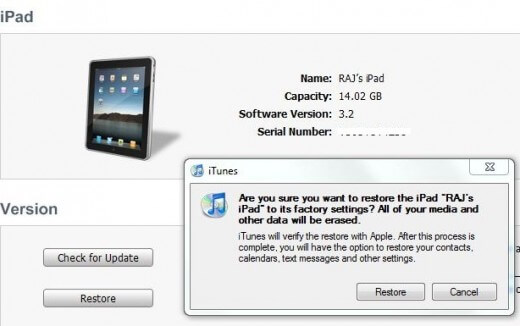
Notera: Om iTunes är öppet på din dator, stäng den. Anslut din iPad till datorn med en Apple-kabel. Vänta tills iTunes öppnas av sig själv. Om den inte gör det, starta den.
Nu är problemet här att när du har återställt din iPad kommer du att hitta alla dina filer utplånade. Oroa dig inte för att du kan använda ett dataåterställningsprogram som Fonedog iOS Data Recovery. Genom att använda den här programvaran kan du få tillbaka de data som du förlorade från en återställning.
Det finns tre tillgängliga återställningslägen. Om du inte har säkerhetskopior på iCloud och iTunes kan du återställa direkt från din iPad. Om du gör det kan du välja att återställa med endera tjänsten. De återställda filerna kommer att laddas ner till din dator. Allt du behöver göra är att överföra dem till din iPad – problemet löst!
Du kan ladda ner programvaran här. Innan du börjar, se till att automatisk synkronisering är inaktiverad på iTunes.
Gratis nedladdning Gratis nedladdning
Starta FoneDog iOS Data Recovery och koppla in din iPad till din PC.
Från huvudmenyn väljer du Återställ från iOS-enhet. Tryck på Starta skanning.
Programvaran börjar skanna din iPad. Du kommer att kunna se de hittade filerna på skärmen. Du kan se dem en efter en.
Markera de filer som du vill återställa och klicka sedan på Recover knapp.

Med din iPad ansluten till datorn, öppna programvaran och klicka på Återställ från iCloud Backup File.
Du kommer att bli ombedd att logga in på ditt iCloud-konto. Ange dina referenser.
När du har loggat in kommer de tillgängliga säkerhetskopiorna på ditt iCloud-konto att visas. Välj en och tryck på Ladda ner.
Du kommer att se en lista över filtyper som du kan återställa. Markera de tillämpliga objekten och klicka på Nästa.
Vänta tills programvaran laddar ner dina filer från iCloud. Förhandsgranska dina filer genom att klicka på dem. Markera de objekt som du vill återställa. Träffa Recover.

Öppna FoneDog iOS Data Recovery och klicka på Återställ från iTunes Backup File från de presenterade alternativen. Programvaran kommer att upptäcka alla iTunes-backupfiler som sparats på din dator.
Välj en från listan och klicka på Starta skanning.
Programvaran extraherar filerna i säkerhetskopian. Välj de som du vill hämta och tryck på Återställ för att ladda ner dina filer.

Relaterade inlägg on Hur man får tillbaka förlorad data eller saknade media, detta är en komplett handledning som visar dig hur du kan återställa förlorad/raderad data eller media från iPhone. Varför inte klicka vidare och läsa mer. En annan användbar guide finns också här, Hur gör man iCloud Messages Restoration? följ den här artikeln, du kan återställa SMS från iCloud-kontot.
Hur kunde du komma förbi Apple-logotypen på din iPad? Låt oss veta i kommentarsfältet nedan. Om du upplever ett problem med någon av dina iDevices kan du utforska vår webbplats, FoneDog toolkit för mer användbara guider. Vem vet, lösningen på problemet kanske ligger precis framför dig!
Lämna en kommentar
Kommentar
IOS dataåterställning
3 metoder för att återställa raderade data från iPhone eller iPad.
Gratis nedladdning Gratis nedladdningHeta artiklar
/
INTRESSANTTRÅKIG
/
ENKELSVÅR
Tack! Här är dina val:
Utmärkt
Betyg: 4.4 / 5 (baserat på 83 betyg)