

Av Vernon Roderick, Senast uppdaterad: April 1, 2020
Det har varit många fall när iPhone raderar hela tiden mina meddelanden. Tyvärr är detta scenario mycket vanligt och många användare lider av samma problem. Det kännetecknas av att iPhone-meddelanden automatiskt försvinner från inkorgen på din iPhone.
Detta är mycket eftersom de meddelanden du en gång hade skulle raderas i det ögonblick du går ut från inkorgen. Å andra sidan, på grund av att problemet är vanligt, finns det massor av lösningar på få tillbaka viktiga meddelanden från iPhone upptäckt av användare och proffs. Men innan vi går in på det i detalj, låt oss först diskutera orsakerna till varför du lider av detta problem.
Varför iPhone fortsätter att ta bort mina meddelanden?1. Återställ automatiskt när iPhone fortsätter att ta bort mina meddelanden2. För att återställa meddelanden som försvunnit på iPhone3. För att återställa saknade meddelanden från iTunes-säkerhetskopiorFörhindra iPhone från att radera dina meddelandenSlutsats
När du får reda på att du börjar förlora meddelanden som du en gång hade, kan din första reaktion vara ångest på grund av att du riskerar att förlora meddelanden som kan ha viktig information. Det kan komma från dina vänner, chef, familj eller någon annan för den delen.
Det är dock viktigt att du lär dig hur du är lugn i det här scenariot och ser tillbaka på vad du gjorde tidigare så att du kanske vet varför iPhone fortsätter att radera dina meddelanden. För att ge dig en bättre uppfattning, här är de mest troliga anledningarna till att du upplever det här problemet:
Nu när du känner till orsakerna till vårt nuvarande problem bör du nu ha en idé om hur du åtgärdar problemet. Med det sagt, låt oss gå till vår allra första lösning på detta problem.
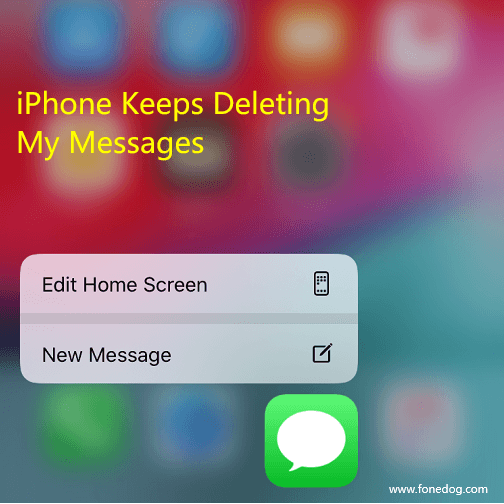
Vårt första alternativ innehåller användning av programvara från tredje part för att åtgärda vårt nuvarande problem. Fördelen med detta är att du kan lösa problemet på enklast möjliga sätt. Detta involverar FoneDog iOS Data Recovery.
Det är en programvara utformad för att återställa data från en iOS som står inför ett problem. Detta inkluderar iPhone raderar hela tiden meddelanden. Det bästa med den här lösningen är att den är tillgänglig för både Windows- och Mac-användare, så länge du har en dator att ansluta din iPhone till. Hur som helst, så här kan du använda FoneDog iOS Data Recovery-programvaran:
IOS dataåterställning
Återställ foton, videor, kontakter, meddelanden, samtalsloggar, WhatsApp-data och mer.
Återställ data från iPhone, iTunes och iCloud.
Kompatibel med senaste iPhone 11, iPhone 11 pro och senaste iOS 13.
Gratis nedladdning
Gratis nedladdning

På din webbläsare, gå till den officiella webbplatsen för FoneDog-produkten som bör finnas i denna länk. När du är där, ladda ner programvaran och installera den på din dator. Slutligen öppnar du programvaran på din dator. Anslut sedan din iPhone-enhet till datorn. Programvaran ska automatiskt känna igen enheten och ge dig tre alternativ. Härifrån bör du välja Återställ från iOS-enheten.

När du väl har valt Återställ från iOS-enheten metod kommer du att se en Starta Scan knappen på höger sida av gränssnittet. Klicka på den här knappen för att fortsätta med skanningen. Det kan ta ett tag beroende på antalet filer som skannas.

Efter skanningsprocessen får du en lista över filer i nästa gränssnitt. Det här är filerna som kan återställas från din iOS-enhet. Allt du behöver göra är att välja objektet genom att klicka på det och sedan klicka på Recover när du är klar med valen. Du kommer då att bli ombedd att välja vart du vill spara de återställda filerna.

Med detta kommer du att kunna åtgärda problemet när iPhone raderar hela tiden mina meddelanden. Lyckligtvis är programvaran tillgänglig för de flesta användare, så länge du har en internetanslutning för att installera programvaran. Om du nu inte vill installera programvara eller om du inte har en dator, kanske nästa lösning är den mest lämpade för dig.
Gratis nedladdningGratis nedladdning
När din meddelanden verkar försvinna utan anledning, då kanske processen är automatisk. Detta är vanligtvis fallet när funktionen för automatisk radering är aktiverad på din enhet.
Även om vi redan har diskuterat hur man inaktiverar den funktionen, finns det fortfarande saker du måste veta så att du helt kan inaktivera den ovannämnda funktionen. Här är en titt på stegen du måste följa:
Du kan helt enkelt starta om din enhet genom att trycka på och hålla ned strömbrytaren länge. Vi föreslår dock att du använder en annan metod. På din enhet går du till Inställningar. Där, fortsätt till Allmänt sektionen tryck sedan på Stäng.
När omstartsprocessen är klar, gå till din Control Center genom att svepa uppåt eller nedåt, beroende på modell. Slå sedan på flygplansläge. Vänta några sekunder innan du stänger av den. Gå sedan till Inställningar sedan till Notiser. Där, tryck på Håll meddelanden ställ sedan in den till på nästa skärm Evigt.
Som standard finns det flera meddelandeappar på en iPhone-enhet. Tyvärr kan du upptäcka att de ibland kan fungera felaktigt, främst på grund av att de står i konflikt med varandra. Så vi måste stänga av dem först. Du kan göra detta genom att gå till Inställningar sedan till Notiser om igen. Stäng sedan av reglagen för iMessage och MMS-meddelanden. Vänta ett tag och slå sedan på dem igen.
Ditt nästa problem är versionen av din firmware och programvara. Så ditt nästa steg är att uppdatera dem efter behov. Du kan göra detta genom att gå till Inställningar > Allmänt, går sedan till Programuppdatering. Detta kommer att uppmana systemet att automatiskt söka efter uppdateringar och ladda ner och installera dessa uppdateringar om möjligt.
Med dessa fyra steg kan du säkerställa att funktionen som en gång orsakade problemet med iPhone fortsätter att ta bort mina meddelanden kommer att inaktiveras. I risken för att problemet fortfarande kvarstår, kanske det inte orsakas av funktionen. I ett sådant fall har vi en sista lösning för dig.
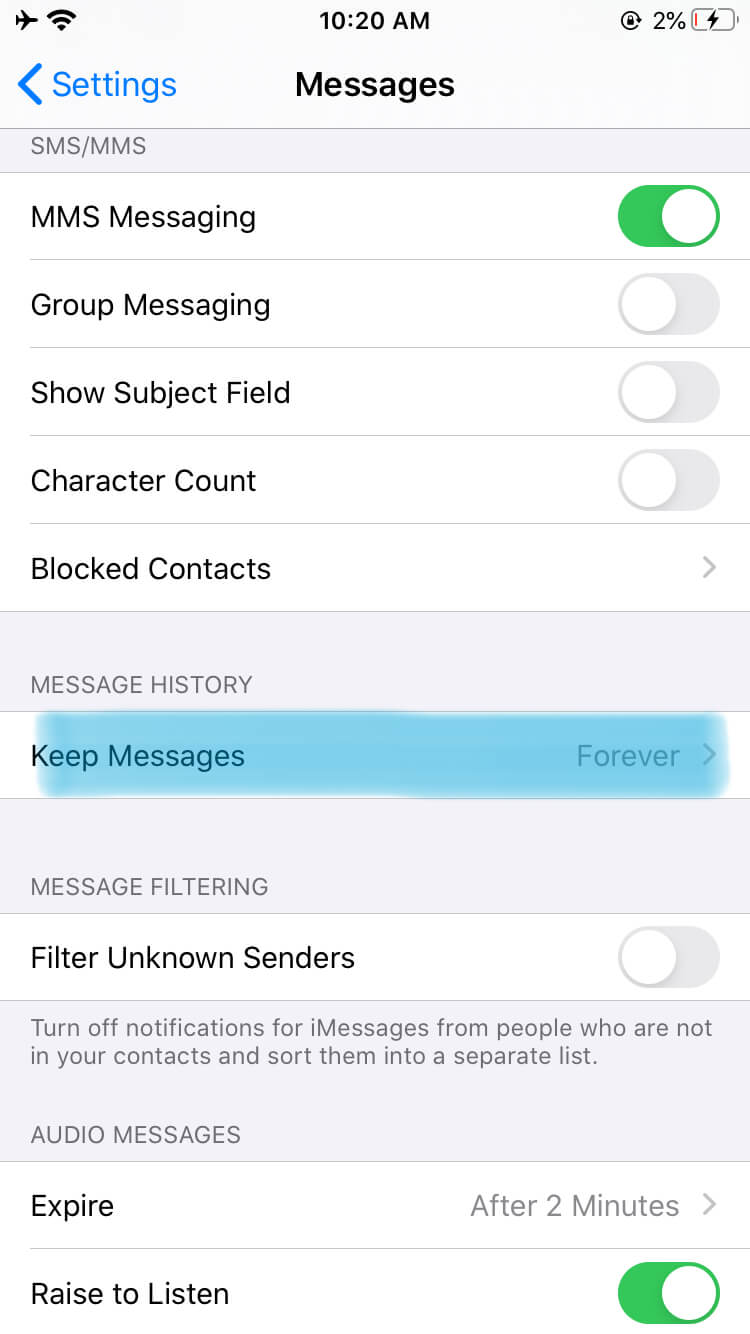
Om du tror att allt är förlorat, oroa dig inte eftersom det faktiskt finns ett sista alternativ som du har för att återställa meddelanden som du förlorat, men detta innebär också att du använder en dator. Den innehåller användningen av iTunes i syfte att återställa dina filer.
iTunes är ett multimediaverktyg, men det kan också användas som en filhanteringsplattform. Så här kan du använda iTunes för att lösa problemet med att iPhone fortsätter att radera meddelanden:
Även om det inte är helt känt av andra, skapar din iPhone faktiskt säkerhetskopior automatiskt. Tyvärr kan de flesta av dessa säkerhetskopior bara nås genom att använda iTunes. Det är därför det här är den bästa lösningen för dig nu när du har denna kunskap.
Naturligtvis handlar det inte alltid om att hitta lösningen när du står inför ett problem. Ibland måste du bara förhindra att problemet uppstår, och det borde vara den bästa lösningen som finns. Det är därför vi har tips för dig om du vill förhindra att iPhone tar bort meddelanden från att någonsin hända igen.
Med dessa tips kan du enkelt undvika de flesta problem med dataförlust. Det avslutar den här artikeln om de olika metoderna för att fixa iPhone raderar hela tiden mina meddelanden problem.
IOS dataåterställning
Återställ foton, videor, kontakter, meddelanden, samtalsloggar, WhatsApp-data och mer.
Återställ data från iPhone, iTunes och iCloud.
Kompatibel med senaste iPhone 11, iPhone 11 pro och senaste iOS 13.
Gratis nedladdning
Gratis nedladdning

Folk läser ocksåHur man återställer/hämtar raderade textmeddelanden på iPhoneDen bästa iPhone Text Recovery Software 2021
Ingen vill att deras meddelanden ska försvinna helt plötsligt. När allt kommer omkring kan dessa meddelanden ha konfidentiell information eller data som inte kan hittas någon annanstans. Det är därför det är avgörande för dig att skydda dina meddelanden.
Tyvärr kan vissa problem inte undvikas, och iPhone raderar hela tiden mina meddelanden är ett bra exempel på detta. Men även om det kan vara oundvikligt, är det verkligen inte olösligt. Förhoppningsvis hjälpte den här artikeln dig med att lösa ditt problem.
Lämna en kommentar
Kommentar
IOS dataåterställning
3 metoder för att återställa raderade data från iPhone eller iPad.
Gratis nedladdning Gratis nedladdningHeta artiklar
/
INTRESSANTTRÅKIG
/
ENKELSVÅR
Tack! Här är dina val:
Utmärkt
Betyg: 4.8 / 5 (baserat på 98 betyg)