

Av Nathan E. Malpass, Senast uppdaterad: April 13, 2023
Av någon anledning, iPhone-anteckningar raderade av sig själv. Du har ingen aning om vad som hände, men slutsatsen är att du inte kan komma åt det. Den. Vet du om du kan återställa dem, även om du har ett backupalternativ eller inte? Du borde undra hur den här artikeln ser på tre pålitliga tillvägagångssätt som du måste utforska för att säkerställa att du har tillbaka iPhone-anteckningarna. Vi kommer att titta på Apple-verktygssatser som stöder funktionerna.
Dessutom kommer vi att utforska en tredjepartslösning som låter dig återställa anteckningar som raderats av sig själv, vilket är det bästa eftersom det inte kommer med några villkor. Den innehåller också iTunes och iCloud Backup när det gäller återställning av funktioner. Är du redo att utforska alternativen? Läs vidare.
Del #1: Varför försvann mina iPhone-anteckningarDel #2: Hur man återställer iPhone-anteckningar som raderats av sig själv med iTunesDel #3: Hur man återställer iPhone-anteckningar som raderats av sig själv med iCloud Del #4: Hur man återställer iPhone-anteckningar som raderats av sig själv med FoneDog iOS Data RecoverySlutsats
Det finns många anledningar till att anteckningar försvinner på iPhone, men när de av misstag raderas från iOS-enheten bör det vara en anledning till oro. De lagras i en speciell mapp i trettio dagar varefter de raderas permanent. Läs vidare och lär dig hur du bäst fixar iPhone-anteckningar som raderats av sig självt.
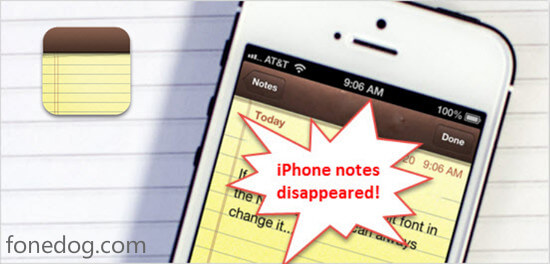
iTunes är också din bästa apple-verktygslåda för alla återställningsfunktioner med minimal ansträngning. Det enda villkoret för att använda verktygslådan är att du måste ha säkerhetskopierat data med den digitala lösningen i förväg. Det fungerar på samma sätt som iCloud, som diskuteras i del 2 av den här artikeln. Så här fungerar det.
Klicka på "Sammanfattning" och då "Återställa Backup" och bekräfta alla instruktioner
På det enkla sättet kan du återställa iPhone-anteckningarna som raderats av sig själv. Precis som iCloud kan du bli tvungen att radera alla data och inställningar och upprepa processen för att återställa all data som inkluderar iPhone-anteckningarna.

Är iCloud Backup tillgängligt som ett alternativ på din iPhone om du upptäcker att dina iPhone-anteckningar raderats av sig själv? Om det är ja, så är detta ett alternativ för dig. Detta är en iCloud-verktygssats som stöder lagring av filer såväl som återställning. Låt oss hoppa över ingressen och fokusera på att återställa iPhone-anteckningar som raderades på egen hand.
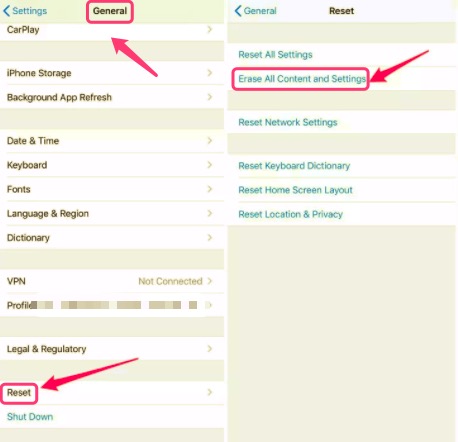
Verktygslådans enda nackdel är att det kräver att alla data och inställningar raderas för att återställa iPhone-anteckningarna som raderades på egen hand, vilket gör processen enkel.
Med minimal ansträngning, FoneDog iOS Data Recovery är din favoritapplikation för alla dina dataåterställningsfunktioner. Applikationen körs på ett enkelt gränssnitt utan behov av extern kunskap för att använda den. Verktygslådan stöder alla datatyper, inklusive foton, ljud, applikationer, meddelanden, förlorade kontakter, samtalsloggar och videor. Applikationen rymmer alla iOS-versioner och enheter, som inkluderar iPod, iPad och iPhone.
Dessutom fungerar den i tre lägen, vilket innebär att om du har en iTunes- eller iCloud-säkerhetskopia kan du fortfarande använda verktygslådan med minimal ansträngning. Lägena inkluderar Återställning från iOS-enhet, Återställning från iTunes Backup och Återställning från iCloud Backup. Det är viktigt att notera att iTunes och iCloud Backup betyder att du måste ha sparat data på Apples verktygssatser innan försvinnandet. Här är några av de extra funktionerna i tredjepartslösningen
IOS dataåterställning
Återställ foton, videor, kontakter, meddelanden, samtalsloggar, WhatsApp-data och mer.
Återställ data från iPhone, iTunes och iCloud.
Kompatibel med senaste iPhone och iOS.
Gratis nedladdning
Gratis nedladdning

Hur fungerar det att hämta iPhone-anteckningar raderade av sig själv? Här är proceduren

Folk läser ocksåHur man exporterar iTunes Backup-kontakter till CSVHur man överför iTunes-säkerhetskopia till iCloud [2023 Ny]
Har du frid nu att du kan återhämta dig iPhone-anteckningar raderade av sig själv? Tror du också att det finns verktygssatser tillgängliga på den digitala marknaden som du kan använda för att återställa iPhone-anteckningarna, oavsett om du har säkerhetskopian eller inte? Även om vi bara har diskuterat en av verktygssatserna, finns flera andra tillgängliga på marknaden som du behöver utforska, prova och testa för att få ut det bästa av vad applikationerna erbjuder.
Sammantaget, så mycket som det finns verktygssatser, är det ingen skada i att ha säkerhetskopieringsfunktioner, vilket också är ett plus för att minimera besväret med dataåterställning. För iPhone är iTunes och iCloud pålitliga verktygssatser som du kan använda och utforska för att säkerställa att du säkerhetskopierar all din data. Du vet aldrig när du behöver ha dem ombord. Är du nu ifred att du kan återställa alla dina iPhone-anteckningar med eller utan säkerhetskopiering?
Lämna en kommentar
Kommentar
IOS dataåterställning
3 metoder för att återställa raderade data från iPhone eller iPad.
Gratis nedladdning Gratis nedladdningHeta artiklar
/
INTRESSANTTRÅKIG
/
ENKELSVÅR
Tack! Här är dina val:
Utmärkt
Betyg: 4.8 / 5 (baserat på 94 betyg)