Av Nathan E. Malpass, Senast uppdaterad: March 28, 2024
I den snabba digitala tidsåldern har våra iPhones blivit oumbärliga verktyg som lagrar en mängd värdefull data, från värdefulla foton och viktiga dokument till viktiga meddelanden och kontakter. Men vad händer när du av misstag raderar något viktigt, bara för att få reda på att det inte finns något enkelt sätt att återställa det? Den goda nyheten är att du inte har slut på alternativ. Välkommen till vår guide om mastering iPhone papperskorgen återställning, där vi ska reda ut mysteriet hämta raderad data från din iOS-enhet.
Oavsett om du oavsiktligt har raderat ett textmeddelande, tappat bort ett värdefullt foto eller av misstag kastat ett kritiskt dokument, kommer den här artikeln att utrusta dig med kunskap och verktyg för att rädda din data från den digitala avgrunden. Vi kommer att utforska en rad olika metoder, från inbyggda iPhone-funktioner till mjukvarulösningar från tredje part, för att säkerställa att du har den bästa chansen att återställa din värdefulla information.
Så om du någonsin har hamnat i den olyckliga situationen att du desperat behöver återställa data från din iPhone-papperskorgen, var inte rädd – vi har dig täckt. Låt oss dyka in i en värld av iPhone papperskorgenåterställning och återuppliva din förlorade data.
Del 1. Fråga om återställning av iPhone-papper - Finns det en universell papperskorg för iPhone?Del 2. Återställningsmetoder för iPhone papperskorgen för att hämta olika datatyperDel 3. Bästa verktyget för återställning av papperskorgen för iPhone: Återställ permanent raderade data utan säkerhetskopiering
Del 1. Fråga om återställning av iPhone-papper - Finns det en universell papperskorg för iPhone?
I datorvärlden är det vanligt att ha ett utsett "skräp" eller "papperskorg" där borttagna filer går, erbjuder ett skyddsnät innan filerna tas bort permanent. Men när det kommer till iPhones och iOS-enheter kan du bli förvånad över att ta reda på att det inte finns någon universell papperskorg som samlar alla raderade filer på ett ställe .
Till skillnad från stationära datorer där du kan hitta en enda papperskorg som lagrar allt du har raderat, fungerar iPhone annorlunda. Istället, iOS använder en decentraliserad metod för att hantera raderade filer. Låt oss bryta ner det.
- Foto-appen: När du tar bort ett foto eller en video från din iPhones fotoapp hamnar den inte i en centraliserad papperskorg. Raderade media flyttas till ett "Recently Deleted"-album där det finns under en viss tid (vanligtvis 30 dagar) innan det raderas permanent. Detta är din chans att återställa dessa oavsiktliga raderingar.
- Notes-appen: Notes-appen har sin egen "Recently Deleted"-mapp. När du tar bort en anteckning försvinner den inte direkt; istället har den flyttats till den här mappen, så att du kan återställa den innan den är borta för gott.
- E-postappar: E-postappar som Apple Mail eller Gmail hanterar raderade e-postmeddelanden på olika sätt. De har vanligtvis en "Papperskorgen" eller "Bin"-mapp där raderade e-postmeddelanden placeras. Du kan ofta flytta objekt från dessa mappar tillbaka till din inkorg eller andra mappar om du ändrar dig.
- Tredjepartsappar: Appar som du har installerat på din iPhone kan hantera borttagningar annorlunda. Vissa kan ha sina egna funktioner för "papperskorgen" eller "papperskorgen", medan andra kanske inte har ett enkelt sätt att återställa raderade data. Det beror till stor del på hur appen är designad.
Sammanfattningsvis, även om det inte finns någon universell papperskorg på iPhone som samlar allt du raderar, finns det separata mekanismer på plats för olika typer av data och appar. Det är viktigt att förstå dessa unika procedurer för att säkerställa att du kan återställa raderade data effektivt. I nästa avsnitt av den här artikeln kommer vi att undersöka hur du återställer raderad data från olika appar och utforskar tredjepartslösningar för att hjälpa dig på din iPhone papperskorgenåterställningsresa.
Del 2. Återställningsmetoder för iPhone papperskorgen för att hämta olika datatyper
Metod 01. Markera Nyligen borttagna album för att återställa foton
Om du av misstag har raderat foton eller videor från din iPhones fotoapp, är den goda nyheten att iOS erbjuder ett enkelt sätt att återställa dem genom albumet "Recently Deleted". Så här gör du:
- Lås upp din iPhone: Se till att din enhet är upplåst och att du är på startskärmen.
- Öppna appen Foton: Leta upp och tryck på "Fotogalleri" appikon på din startskärm.
- Öppna albumet Nyligen borttaget: Bläddra till botten av skärmen i appen Foton och välj "albumfliken ". Därifrån bläddrar du ner tills du hittar "Nyligen raderad" under avsnittet "Andra album" och tryck på den.
- Återställ dina foton: Inuti albumet "Recently Deleted" hittar du alla foton och videor som du har tagit bort under de senaste 30 dagarna. För att återställa ett objekt, tryck på det och klicka sedan på "Recover" i det nedre högra hörnet av skärmen. Detta flyttar fotot eller videon tillbaka till ditt huvudfotobibliotek.
- Permanent radering: Var medveten om att objekt i albumet "Recently Deleted" endast lagras under en begränsad tid, vanligtvis 30 dagar, varefter de raderas automatiskt och permanent. Så se till att återställa alla foton eller videor du vill behålla innan det här fönstret stängs.
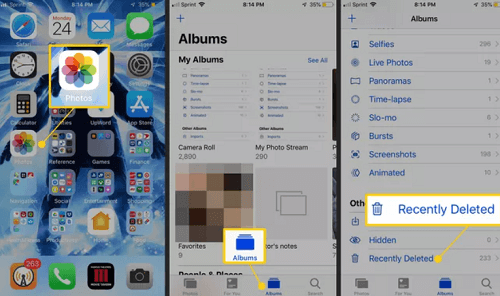
Denna metod är perfekt för att återställa oavsiktligt raderade foton och videor. Men om du vill återställa andra typer av data från papperskorgen eller behöver hämta objekt från appar som inte använder konceptet "Recently Deleted" måste du utforska alternativa metoder. I de följande avsnitten kommer vi att dyka in i fler iPhone papperskorgenåterställningsmetoder för att hjälpa dig att återställa olika typer av raderade data.
Metod 02. Markera papperskorgen för e-post för att återställa raderade meddelanden
Om du av misstag har raderat viktiga e-postmeddelanden från din iPhones e-postapp, kan du ofta återställa dem från e-posttjänstens "Papperskorgen" eller "Borttagna objekt"-mapp. Så här gör du med Apple Mail och Gmail som exempel:
Återställa raderade e-postmeddelanden i Apple Mail:
- Öppna Mail-appen: Starta Mail-appen på din iPhone.
- Gå till brevlådor: I det övre vänstra hörnet på skärmen trycker du på "brevlådor" för att gå tillbaka till huvudmenyn.
- Navigera till papperskorgen: Rulla ned till mappar för ditt e-postkonto och du hittar ett "trash"Eller"Raderade föremål" mapp. Tryck på den för att komma åt dina raderade e-postmeddelanden.
- Återställ raderade e-postmeddelanden: I papperskorgen, leta upp e-postmeddelandet du vill återställa. Svep åt vänster på e-postmeddelandet och du bör se alternativet att "Flytta till inkorg" eller "Flytta till" följt av mappnamnet. Tryck på "Flytta till inkorgen" för att återställa e-postmeddelandet till din inkorg.
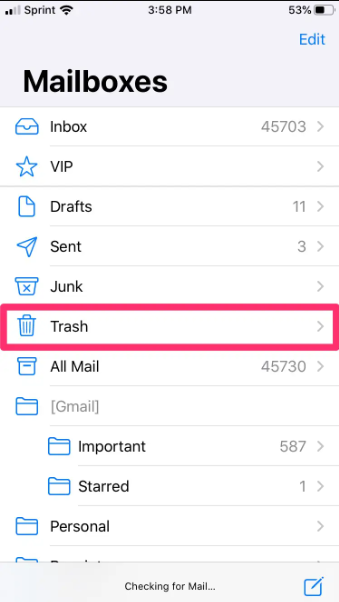
Återställa raderade e-postmeddelanden i Gmail:
- Öppna Gmail-appen: Starta Gmail-appen på din iPhone.
- Öppna sidofältsmenyn: Tryck på de tre horisontella linjerna i det övre vänstra hörnet för att öppna sidofältsmenyn.
- Gå till papperskorgen: Under "gmail", hittar du en "Bin"-mapp (papperskorgen). Tryck på den för att se dina raderade e-postmeddelanden.
- Återställ borttagna e-postmeddelanden: I papperskorgen (papperskorgen) hittar du e-postmeddelandet du vill återställa. Tryck på e-postmeddelandet för att öppna det och tryck sedan på de tre prickarna (fler alternativ) i det övre högra hörnet. Välj "Flytta till" och välj lämplig etikett (vanligtvis "Inkorgen") för att återställa e-postmeddelandet.
Observera att de specifika stegen kan variera beroende på din e-postleverantör och e-postappen du använder. Nyckeln är att leta efter mappen "Trash" eller "Deleted Items" i din e-postapp och följa stegen för att återställa raderade meddelanden. Det är viktigt att agera snabbt eftersom e-postmeddelanden i papperskorgen också kan ha en begränsad lagringstid innan de raderas permanent.
Metod 03. Återställ iCloud Backup File till din iPhone
Om du nyligen har raderat data från din iPhone och letar efter ett mer omfattande sätt att återställa det, kan återställning från en iCloud-säkerhetskopia vara en kraftfull lösning. Så här gör du:
Innan du börjar: Se till att du har en iCloud-säkerhetskopia tillgänglig.
- Öppna appen Inställningar: Öppna din iPhone Inställningar app från startskärmen.
- Tryck på ditt Apple ID: Rulla ned och tryck på din Apple ID-banner högst upp, som visar ditt Apple ID, iCloud och andra inställningar.
- Välj "iCloud": I Apple ID-menyn trycker du på "icloud" för att komma åt dina iCloud-inställningar.
- Välj "Hantera lagring": I iCloud-inställningarna, tryck på "Hantera lagrings". Detta gör att du kan hantera dina iCloud-säkerhetskopior.
- Välj säkerhetskopia: Under "Säkerhetskopior", ser du en lista över dina enheter. Välj den enhet som du vill återställa data för. Det här bör vara enheten som du vill återställa data på.
- Visa säkerhetskopieringsdetaljer: På nästa skärm kan du se detaljerna för den valda säkerhetskopian, inklusive datumet för säkerhetskopieringen. Bekräfta att denna säkerhetskopia innehåller de data du vill återställa.
- Initiera återställningen: För att återställa din iPhone till läget för denna säkerhetskopia, tryck på "Återställa Backup". Du kan bli ombedd att ange ditt Apple ID-lösenord för bekräftelse.
- Vänta på återställningen: Din iPhone kommer att påbörja återställningsprocessen. Det kommer att starta om och kan ta lite tid, beroende på storleken på säkerhetskopian. Se till att din enhet är ansluten till Wi-Fi och har tillräckligt med batteri eller är ansluten till en strömkälla under denna process.
- Konfigurera din enhet: När återställningen är klar kommer din iPhone att starta om och du guidas genom installationsprocessen. Följ instruktionerna på skärmen och logga in med ditt Apple-ID när du uppmanas att göra det.
- Välj säkerhetskopia: Under installationen får du möjlighet att återställa från iCloud-säkerhetskopian. Välj den säkerhetskopia du just har återställt, och din iPhone kommer att konfigurera sig själv baserat på data från den säkerhetskopian.
Tänk på att återställning från en iCloud-säkerhetskopia ersätter din nuvarande data med data från den valda säkerhetskopian. Detta innebär att all data som skapats eller ändrats efter säkerhetskopieringsdatumet kommer att gå förlorad. Det är dock ett effektivt sätt att återställa en betydande mängd data, som foton, kontakter, meddelanden och appdata.
Metod 04. Återställ iTunes Backup File till din iPhone
Förutom att återställa från en iCloud-säkerhetskopia kan du återställa raderade data genom att återställa från en iTunes-säkerhetskopia om du har en tillgänglig. Så här gör du:
Notera: Se till att du har en iTunes-säkerhetskopia. Du bör tidigare ha skapat den här säkerhetskopian med iTunes på din dator.
- Anslut din iPhone till din dator: Använd en USB-kabel för att ansluta din iPhone till en dator med iTunes installerat. Om du uppmanas anger du din enhets lösenord eller väljer "Lita på den här datorn".
- Öppna iTunes: Starta iTunes-programmet på din dator. Om du använder macOS Catalina eller senare måste du öppna Finder istället för iTunes.
- Välj din enhet: I iTunes eller Finder bör du se din anslutna iPhone visas som en ikon eller listad under "enheter". Klicka på din enhet för att välja den.
- Välj "Återställ säkerhetskopia": I enhetsöversikten, under avsnittet "Säkerhetskopiering", hittar du ett "Återställa Backup"-knappen. Klicka på den.
- Välj Backup: Ett fönster visas med en lista över tillgängliga iTunes-säkerhetskopior. Välj säkerhetskopian som innehåller data du vill återställa och klicka sedan på "återställa".
- Vänta på återställningen: iTunes kommer att påbörja återställningsprocessen, vilket kan ta lite tid, beroende på storleken på säkerhetskopian. Se till att din enhet förblir ansluten under hela processen.
- Din iPhone startar om och guidar dig genom installationsprocessen. Följ instruktionerna på skärmen och logga in med ditt Apple-ID när du uppmanas att göra det.
- Välj lämplig säkerhetskopia, så kommer din enhet att konfigureras baserat på data från den säkerhetskopian.

Att återställa från en iTunes-säkerhetskopia kan vara en effektiv metod för att återställa data, särskilt om du regelbundet skapar säkerhetskopior på din dator. Det är särskilt användbart när du inte har tillgång till Wi-Fi eller iCloud eller när du vill återställa data selektivt från en specifik iTunes-säkerhetskopia.
Kom ihåg att återställning från en iTunes-säkerhetskopia ersätter din nuvarande data med data från den valda säkerhetskopian, så all data som skapats eller ändrats efter säkerhetskopieringsdatumet kommer att gå förlorad.
Metod 05. Återställ säkerhetskopiering med Finder på Mac
Om du använder macOS Catalina eller senare, iTunes har ersatts av Finder för att hantera dina iPhone-säkerhetskopior. Du kan fortfarande återställa din enhet från en säkerhetskopia med Finder. Här är hur:
Innan du börjar: Se till att du har en Finder-säkerhetskopia som innehåller de data du vill återställa.
- Anslut enheter: Använd en USB-kabel för att ansluta din iPhone till din Mac.
- Öppna Finder: Starta Finder på din Mac om den inte öppnas automatiskt när du ansluter din iPhone.
- Hitta din enhet: I Finder-sidofältet bör du se din iPhone listad under "Våra kontor". Klicka på din enhet för att välja den.
- Välj "Återställ säkerhetskopia": I enhetsöversikten i Finder hittar du ett avsnitt märkt "Allmänt". Under det här avsnittet klickar du på "Återställa Backup" knapp.
- Välj Backup: Ett fönster visas med en lista över tillgängliga Finder-säkerhetskopior. Välj säkerhetskopian som innehåller data du vill återställa och klicka sedan på "återställa".
- Vänta på återställningen: Finder kommer att initiera återställningsprocessen. Se till att din enhet förblir ansluten under hela processen och att din Mac bör ge framstegsuppdateringar.
- Konfigurera din enhet: När återställningen är klar följer du instruktionerna och loggar sedan in med ditt Apple-ID.
- Återställ din säkerhetskopia: Under installationen får du möjlighet att återställa din iPhone från säkerhetskopian du just återställde.
Att återställa från en Finder-säkerhetskopia på din Mac liknar att återställa från en iTunes-säkerhetskopia. Den här metoden är användbar när du har en säkerhetskopia lagrad på din Mac och du vill återställa data selektivt eller återställa enheten till ett visst tillstånd tidigare. Tänk på att återställning från en säkerhetskopia ersätter din nuvarande data med data från den valda säkerhetskopian, så all data som skapas eller ändras efter säkerhetskopieringsdatumet kommer att gå förlorad.
Del 3. Bästa verktyget för återställning av papperskorgen för iPhone: Återställ permanent raderade data utan säkerhetskopiering
När det kommer till iPhone papperskorgen är det avgörande att ha ett pålitligt och effektivt verktyg till ditt förfogande. FoneDog iOS Data Recovery är erkänt som ett av de bästa alternativen för att återställa förlorad eller raderad data på iOS-enheter. I det här avsnittet ger vi en översikt över FoneDog iOS Data Recovery och beskriver de allmänna stegen för att återställa din data.
FoneDog iOS Data Recovery är en användarvänlig och kraftfull programvara som stöds av iPhone 15 som är utformad för att hjälpa dig att hämta förlorad eller raderad data från din iPhone, iPad eller iPod Touch. Den stöder ett brett utbud av datatyper, inklusive foton, videor, meddelanden, kontakter, anteckningar och mer. Oavsett om du har förlorat data på grund av oavsiktlig radering, iOS-uppdateringar, fabriksåterställningar eller andra orsaker, erbjuder FoneDog iOS Data Recovery en pålitlig lösning.
IOS dataåterställning
Återställ foton, videor, kontakter, meddelanden, samtalsloggar, WhatsApp-data och mer.
Återställ data från iPhone, iTunes och iCloud.
Kompatibel med senaste iPhone och iOS.
Gratis nedladdning
Gratis nedladdning

Steg för att återställa data med FoneDog iOS Data Recovery:
- Ladda ner och installera FoneDog iOS Data Recovery på din dator. Den är tillgänglig för både Windows och macOS.
- Efter installationen, starta den på din dator.
- Använd en USB-kabel för att ansluta din iPhone till datorn. Programvaran bör upptäcka din enhet automatiskt.
- FoneDog iOS Data Recovery erbjuder flera återställningslägen, som "Återställ från iOS-enhet", "Återställ från iTunes Backup" och "Återställ från iCloud Backup." Välj det läge som passar din situation. För återställning av skräp, "Återställ från iOS-enheten" är vanligtvis valet.
- Klicka på "Starta Scan"-knappen för att initiera skanningsprocessen. Programvaran kommer att skanna din iPhone efter raderade data, inklusive objekt som kan ha flyttats till papperskorgen.
- När skanningen är klar ser du en lista över återställningsbara objekt. Du kan förhandsgranska data för att säkerställa att det är vad du vill återställa. Välj de objekt du vill återställa.
- När du har valt data klickar du på "RecoverVälj en plats på din dator för att spara de återställda filerna.
- När återställningsprocessen är klar kan du komma åt den återställda informationen på din dator. Det rekommenderas att överföra data tillbaka till din iPhone om det är din avsikt.

Folk läser ocksåHur man återställer/hämtar raderade textmeddelanden på iPhoneHur man återställer raderade foton från iPhone 11/XS/XR/X/8
FoneDog iOS Data Recovery förenklar processen att återställa förlorad eller raderad data från din iPhone. Oavsett om du har att göra med data som har flyttats till papperskorgen eller data som gått förlorade på andra sätt, erbjuder detta verktyg en enkel lösning. Följ bara stegen som beskrivs ovan för att hämta din värdefulla information.
Gratis nedladdningGratis nedladdning


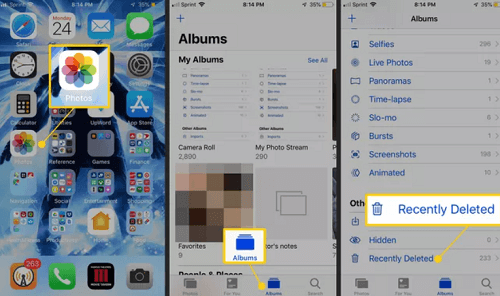
![]()



/
/