

Av Nathan E. Malpass, Senast uppdaterad: May 29, 2018
Vad är iTunes-alternativet? Tja, den här artikeln ger dig det bästa svaret på denna fråga. fortsätt läsa och ta reda på det själv!
Lite om iTunes!
Alla Apple-användare känner till iTunes. Det är en programvara som utvecklats av företaget för att enkelt hantera din iDevice. Förutom att vara ett bibliotek där du kan lagra musik och videor, kan du också ladda ner, spela upp och strömma mediefiler med det.
Den har också utvecklats där du kan köpa e-böcker som är ganska praktiska för bokmaskar som nu är mer på den tekniska sidan som bär iPads istället för riktiga böcker. Det är också ett bra verktyg för att säkerhetskopiera dessa data från din enhet.
Detta visar sig vara praktiskt inte bara om du bara vill ha en kopia utan också för ändamål som när du låser dig ute, din enhet kraschar eller går sönder och även när den blir stulen och du vill kunna hämta de viktiga filer du hade på sig.
Del 1: Några nackdelar med iTunes BackupDel 2: Säkerhetskopiera innehållet på din iOS-enhet via iTunes.Del 3: Återställa säkerhetskopierad data via iTunesVideoguide: Vilket är det bästa verktyget för iTunes AlternativeDel 4: Få tillbaka dina raderade filer från din iDevice med FoneDog ToolkitDel 5: Har du din iTunes-säkerhetskopia? Återställ raderade filer som säkerhetskopierats och återställtsDel 6: Förlorat dina filer? Hitta och extrahera med FoneDog Toolkit via iCloudDel 7: Slutsats
Stöter på fel ibland du inte vill
Det skulle också finnas tillfällen att du skulle stöta på fel med iTunes som inte är lätta att fixa, och för att vara ärlig ganska frustrerande.
Föreställ dig att du är mitt uppe i att synkronisera din iDevice till iTunes, sedan dyker ett felmeddelande upp bara för att få dig att sluta med vad du gör och få dig att gå igenom en hel del bara för att få igång det igen. Ett av de vanligaste felmeddelandena är fel nr.
54 med meddelandet "Itunes-biblioteksfilen [iPhone] kan inte synkroniseras. Ett okänt fel inträffade (-54)." Detta indikerar normalt att du inte kan synkronisera musik eller bilder på din iOS-enhet med iTunes.
Det finns vissa korrigeringar som du kan prova på egen hand för att försöka komma över detta hinder. Vi kommer inte att fördjupa oss i detta för tillfället, men du kan kolla in våra andra artiklar som täcker och diskuterar denna speciella situation ytterligare.
Du kan fråga: Var lagras iTunes Backup
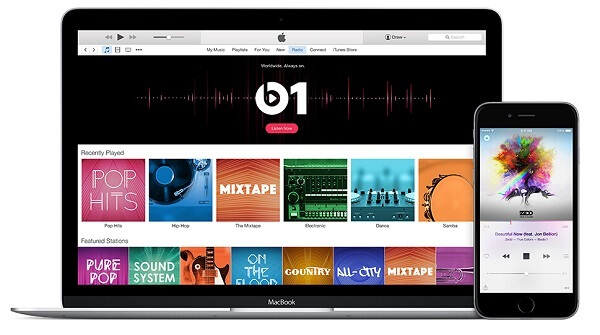
Det går inte att förhandsgranska filerna som skapats tidigare
Även om iTunes förmodligen är det bästa alternativet för att säkerhetskopiera dina data har det lite av en nackdel med det. Låt oss säga att du har många foton och videor lagrade på din telefon och att du vill skapa en säkerhetskopia.
iTunes kommer att kunna säkerhetskopiera det mesta men när det kommer till de du har i iCloud och synkroniserade filer kommer de inte att inkluderas. Du kommer inte heller att ha något sätt att förhandsgranska din säkerhetskopia i iTunes.
Så när du vill vara säker på vilka som finns i den skapade säkerhetskopian måste du först extrahera den för att kontrollera den en efter en. För mycket krångel egentligen.
Appen säkerhetskopierar inte själva appen
Din appdata säkerhetskopieras men inte själva appen. Vad iTunes gör är att det skapar en referenslänk till appen som installerades på den iDevice du säkerhetskopierade så att du skulle kunna få den automatiskt återställd.
Det skulle tillåta din nya enhet att upptäcka tidigare appar som säkerhetskopierades så att du enkelt kan ställa in den.
Men vad händer om du bara vill skapa en säkerhetskopia för att säkra dina viktiga data. Låt oss ge dig steg för steg processen att gå igenom.
Om du har tillgång till din dator skulle detta fungera bra (har du ingen MAC? oroa dig inte att det fungerar på Windows-datorer också). Om du inte har synkroniserat din iDevice tidigare bör du inte vara alltför orolig om du inte använder din egen dator.
Steg 1: Anslut din iDevice till din dator med kabeln som följde med den när du köpte den.
Steg 2: Starta iTunes-appen och efter att enheten har identifierats är det viktigt att du laddar ner de nödvändiga uppdateringarna om det finns ett behov av det. Så det är bättre att kolla hjälpmenyn på appen för att vara säker.
Steg 3: Alternativet "Säkerhetskopiera nu" finns på sammanfattningssidan. Klicka på den för att påbörja säkerhetskopieringsprocessen.
Steg 4: Om du har stort innehåll som du säkerhetskopierar från din enhet skulle det definitivt ta lite tid att slutföra så vänta nu. När det är gjort kan du kontrollera den filen som skapades genom att gå till alternativet "iTunes Preferences" och sedan välja "Devices", här skulle du se information om den senaste säkerhetskopian som skapades.

Ovan gav vi instruktionerna om hur du säkerhetskopierar din enhet, låt oss nu gå igenom sekvensen för hur du återställer säkerhetskopieringen av data du skapade.
Viktigt: Du måste se till att din iTunes har den senaste uppdateringen för att undvika oförutsedda fel.
Steg 1: Stäng av din enhet.
Steg 2: Anslut den till samma dator som du synkroniserade den till när du skapade din säkerhetskopia. Håll in hemknappen medan du ansluter den tills Apple-logotypen visas och du bekräftar att du ser skärmen som visar att du är i återställningsläge, sedan kan du släppa knappen.
Steg 3: Du skulle då se valet "Säkerhetskopiera nu" och listan över filer som är tillgängliga för dig att återställa. Kontrollera den senast skapade innan du fortsätter med processen.
Steg 4: Vänta tills återställningen är klar. När det är klart kommer din enhet att starta om. Vänta tills den synkroniseras med din dator så kan du koppla ur den när den är klar.
Pepple gillar också: Den bästa guiden: Hämta kontakter från iTunes
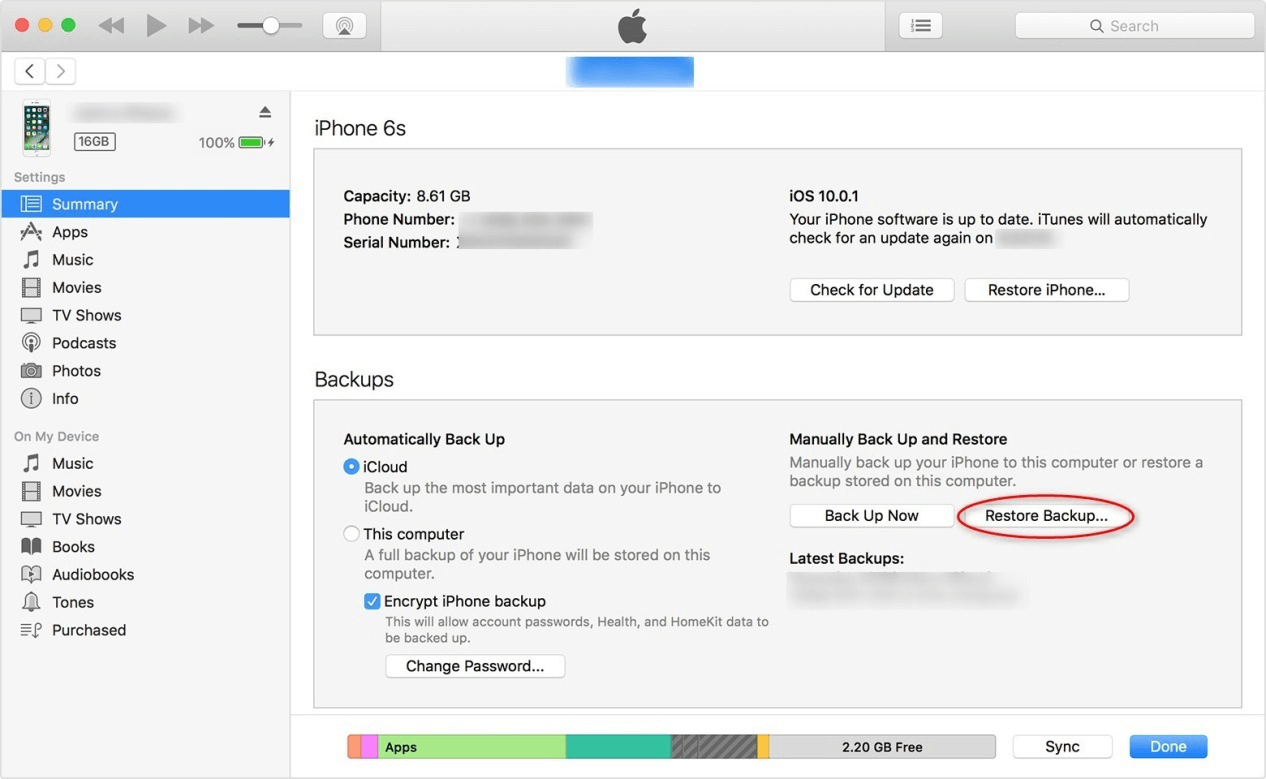
Smakämnen videoguide visar dig det bästa verktyget för iTunes alternativ, vill veta mer? Klicka på videon och titta för att behärska användningen av verktyget.
FoneDog Toolkit-iOS Data Recovery är ditt överlägset bästa iTunes-alternativ. Ovan nämnde vi några av nackdelarna med att använda iTunes som din säkerhetskopiering av data går till och inte till dålig mun denna Apple-funktion, precis som allt annat där ute, det har för- och nackdelar. En sak som vi kan garantera dig är att även om FoneDog Toolkit-iOS Data Recovery inte är perfekt skulle den överträffa iTunes i vissa av dess aspekter.
Om låt oss säga att du vill överföra filer från en enhet till en annan, med iTunes kan du inte förhandsgranska och selektivt välja vilka filer du vill säkerhetskopiera, men med FoneDog Toolkit-iOS Data Recovery kommer du inte bara att kunna välja ut dem du vill behålla och säkerhetskopiera kan du också lugna dig att det inte kommer att ske någon överskrivning av data.
Dina nuvarande inställningar och data kommer inte att ändras när du utför en återställning med FoneDog Toolkit-iOS Data Recovery.
Gratis nedladdning Gratis nedladdning
Spännande att testa det. Läs vidare för att ta reda på hur enkelt och bekvämt verktygslådan är att använda.
Viktigt: Innan du kör FoneDog Toolkit för iTunes Alternative se till att din iTunes är av den senaste versionen startar den inte samtidigt för att undvika att den synkroniseras automatiskt. Eller ännu bättre inaktivera den automatiska synkroniseringen på dess inställningar.
Steg 1: Ladda ner programvaran och när du är klar med installationsprocessen starta programmet. Du kan nu ansluta din enhet med kabeln som medföljde den. På vänster sida av skärmen ser du alternativ för den här delen som du skulle behöva välja "Återställ från iOS-enheten"klicka sedan på"Starta Scan"

Steg 2: Nästa sak som kommer att hända är att FoneDog Toolkit nu kommer att skanna din iDevice efter alla raderade filer som skulle ta ett par minuter så bäst att vänta ut den. Om det finns massor av data på din enhet kan du faktiskt pausa skanningen när du hittat den raderade filen du letar efter.
När den har slutfört skanningen kommer du nu att se alla data som hittades listade som du nu kan granska för att välja vilka du vill återställa.

Steg 3: När du har gjort ditt val klicka på "Recover"-knappen och välj sedan var mappdestinationen ska vara att placera dina återställda filer i. Du kan antingen välja att återställa den till din PC eller i det här fallet din enhet direkt.

1: Starta FoneDog Toolkit och gå sedan till iOS Data Recovery. På nästa skärm väljer du "Återställ från iTunes Backup File".
Om du har flera säkerhetskopior på din dator kommer FoneDog Toolkit att upptäcka allt för att göra det enkelt för dig att välja vilken du behöver. När du har gjort ditt val klicka på "Starta Scan" för att påbörja skanningsprocessen.

2: Genomsökningen kan ta ett tag eftersom FoneDog Toolkit-iOS Data Recovery extraherar all tillgänglig data från säkerhetskopian du valde. När du är klar kommer du att se alla resultat kategoriserade för din bekvämlighet.

3: En fantastisk funktion i FoneDog Toolkit-iOS Data Recover är att till skillnad från iTunes kan du förhandsgranska filerna som skannades och göra ditt val en efter en baserat på vad du föredrar. När du har gjort ditt val klicka på "Recover" knapp.

Gratis nedladdning Gratis nedladdning
Viktigt: För att få tillgång till din iCloud-säkerhetskopia med FoneDog Toolkit, se till att inaktivera tvåstegsverifiering eller tvåfaktorsautentisering på din iDevice. Se också till att din internetanslutning är stabil så att du inte kommer att uppleva några avbrott och fel när du går igenom processen.
#1: När du startar programmet på din dator skulle du se "Återställ från iCloud Backup-fil" alternativet på vänster sida, klicka på det. På nästa skärm kommer du att se iCloud-inloggningssidan, ange dina referenser för att fortsätta. Du behöver inte oroa dig för att FoneDog Toolkit lagrar din kontoinformation. Vi värdesätter din integritet och ta det på allvar.

Dricks: Du behöver bara hålla ditt nätverk öppet för att få tillgång till din iCloud backup-fil, vilket innebär att du skulle behöva ansluta din iDevice till din dator.
# 2: När du väl är inloggad skulle du kunna se alla filer som har säkerhetskopierats och lagrats på ditt konto. Du kan nu välja vilken du vill återställa. Klicka på "Download"-knappen. På nästa skärm skulle du kunna välja de du vill ladda ner för att filtrera bort det och minska den tid det skulle ta att slutföra iCloud-återställningsskanningen. När du klickar på "Nästa" det skulle nu börja skanningen.
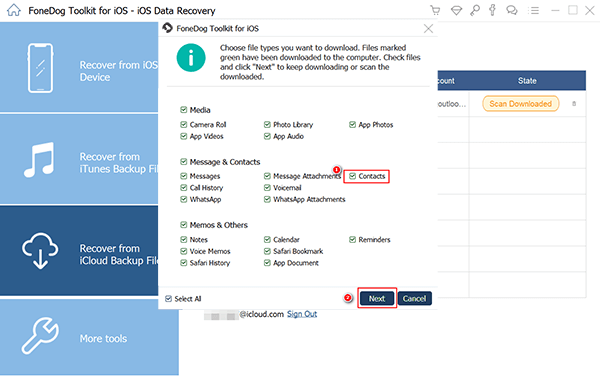
# 3: Det kan ta ett tag att slutföra men inte för lång tid att du skulle bli uttråkad från vettet. När skanningen är klar skulle du kunna förhandsgranska alla tillgängliga data i din säkerhetskopieringsfil. Du kan nu välja en efter en vilken du vill återställa. När du är klar med ditt val klicka på "Recover" data på din dator.

Gratis nedladdning Gratis nedladdning
Det finns många tredjepartsappar där ute som du kanske tycker är en alternativ till iTunes men FoneDog Toolkit-iOS Data Recovery är överlägset bäst när det gäller framgång och effektivitet. Plus vem vill inte ha möjligheten att kunna få tillbaka raderade filer (kan det vara av misstag eller av något okänt fel)?
Har vi misslyckats med att nämna FoneDog Toolkit-iOS Data Recovery fungerar också som en charm med de senaste iOS 11-enheterna som inkluderar iPhone X, iPhone 8 och iPhone 8 Plus? Så även om du har raderat filer som foton, kontakter, textmeddelanden och till och med Whats App-konversationer efter iOS 11-uppdateringen, kan du lugna dig att du har ett sätt att återställa dem med FoneDog Toolkit-iOS Data Recovery.
Lämna en kommentar
Kommentar
IOS dataåterställning
3 metoder för att återställa raderade data från iPhone eller iPad.
Gratis nedladdning Gratis nedladdningHeta artiklar
/
INTRESSANTTRÅKIG
/
ENKELSVÅR
Tack! Här är dina val:
Utmärkt
Betyg: 4.7 / 5 (baserat på 78 betyg)