Vi använder våra mobila Android-enheter i många funktioner. Vi kan använda appar, hantera filer, spela musik och videor, hantera och lagra kontakter för enkel åtkomst när vi vill ringa någon eller skicka och ta emot meddelanden och mycket mer.
Det finns tillfällen som problem kommer att hända med våra enheter som plötslig förlust eller radering av data. Ett exempel är en fråga om förlorade telefonnummer på Android enheter. Se den här artikeln för de olika metoderna som diskuteras om hur man återställer de förlorade kontakterna. Ett enklare program som du också kan använda introduceras i den här guiden som är FoneDog Android Data Recovery-verktyget.
Del 1: Hur man återställer förlorade telefonnummer på Android med FoneDog Android Data RecoveryDel 2: Hur man återställer förlorade telefonnummer på AndroidDel 3: Hur man säkerhetskopierar förlorade telefonnummer på AndroidDel 4: Hur man återställer förlorade telefonnummer på Android via molnetDel 5: Sammanfattningsvis
Del 1: Hur man återställer förlorade telefonnummer på Android med FoneDog Android Data Recovery
För att hjälpa dig att återställa förlorade telefonnummer på Android anordning, FoneDog Android Data Recovery verktyget har en enkel gränssnittsguide som stöder alla typer av Android-enheter och återställer alla typer av data som meddelanden, kontakter, samtal, e-postmeddelanden, chattar, appdata, foton, ljud och många fler.
Gratis nedladdningGratis nedladdning
Verktyget kommer att skanna din Android-enhet och låta dig välja att förhandsgranska resultaten och välja de objekt som du vill återställa. En gratis testversion finns tillgänglig för nedladdning till en Windows- eller Mac OS-dator.
Steg 01. Starta FoneDog Android Data Recovery
Ladda ner och installera FoneDog Android Data Recovery-verktyget på din Mac- eller Windows-dator. Gå till programmet genom att gå till genvägsikonen på skrivbordet, den fästa ikonen i aktivitetsfältet eller via Start-menyn. Anslut sedan din Android-enhet till din dator med en USB-kabelanslutning.

Steg 02. Aktivera USB-felsökning på Android-enhet
När din Android-enhet upptäcks av din dator, dyker ett fönster upp som ber dig tillåta USB-felsökning. Om den inte dyker upp ansluter du din Android-enhet eller USB-kabeln till datorn igen.

Steg 03. Skanna och förhandsgranska kontakterna
Välj de filtyper som du vill återställa, till exempel Kontakter. För att börja skanna, klicka på Nästa. Du kan förhandsgranska varje fil innan du utför dataåterställningen.
Steg 04. Återställ de förlorade kontakterna
Efter skanningen väljer du specifika filer som du vill återställa från din Android-enhet. Du kan också välja metoden Deep scan som ger fler resultat. Klicka sedan på knappen Återställ. Vänta tills återställningen är klar och undvik eventuella avbrott under processen.
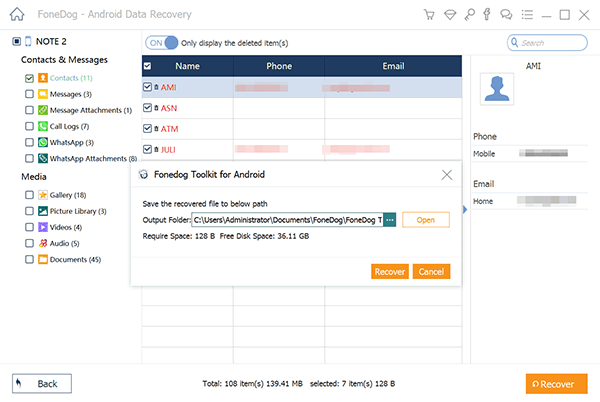
Gratis nedladdningGratis nedladdning
Del 2: Hur man återställer förlorade telefonnummer på Android
Det här avsnittet ger dig användbar information om hur man återhämtar sig förlorade telefonnummer på Android enheter.
Metod 1: Visa kontakter
Kontrollera först om kontakterna på din telefon är dolda eller inte.
- Steg 01: Öppna din Android-enhet Kontakt
- Steg 02: I det övre högra hörnet av skärmen trycker du på menyn med tre punkter och väljer Kontakter att visa.
- Steg 03: Tryck på Alla kontakter.
- Steg 04: Gå tillbaka till Kontakter och kontrollera om de förlorade telefonnumren på Android redan visas.
Metod 2: Rensa cacheminnet i appen Kontakter
Rensa tillfällig data och cacheminne i appen för att rensa lite utrymme och påskynda processerna i din enhet.
- Steg 01: På din Android-enhet, gå vidare till Inställningar. På startskärmen, svep från toppen så visas en aviseringsruta. Tryck på kugghjulsikonen Inställningar i det övre högra hörnet.
- Steg 02: Gå till appar.
- Steg 03: Leta efter Kontakt
- Steg 04: Klicka på Töm cache or Lagring > Rensa cache. På vissa versioner måste du trycka på Rensa data > Rensa cache.
- Steg 05: Cachen i Kontakt appen har rensats.
- Steg 06: Öppna Kontakt app och kontrollera igen om de förlorade telefonnumren nu visas.
Metod 3: Torka cachepartition
Den här metoden kommer bara att radera cachepartitionen i din enhet som lagrar temporär data och kommer inte att påverka dina personliga data.
- Steg 01: Lås upp din Android-enhet. Tryck på skärmen eller tryck på strömknappen.
- Steg 02: Stäng av din enhet genom att stänga av den eller trycka på strömbrytaren i några sekunder tills enheten stängs av.
- Steg 03: Starta din Android-enhet till återställningsläge. Besök den officiella tillverkarens webbplats för din enhet på tangentkombinationen för att trycka på.
Den vanligaste tangentkombinationen är att trycka ihop Power, Volym upp och Volym ner knapparna eller en kombination av Power, Volym upp knappar och hemknappen tills enheten startar till återställningsläge.
- Steg 04: När din enhet startar till återställningsläge visas en meny som visar alternativen. Navigera till alternativen genom att trycka på volymknappen (eller en annan tangent beroende på din Android-enhet).
- Steg 05: Välj Torka cachepartitionen. Tryck på strömbrytaren (eller en annan tangent beroende på din Android-enhet).
- Steg 06: Vänta tills processen för att torka cache-partitionen är klar.
- Starta om din Android-enhet när du uppmanas.
- Steg 07: Din Android-enhet kommer att starta om. Starta sedan igen Kontakt app för att kontrollera om problemet nu är löst.
Metod 4: Starta om Android-enheten
Försök att starta om enheten för att lösa problemet förlorade telefonnummer på Android. Om du startar om frigörs minnet, stoppar de aktuella processerna och frigör lite utrymme. Din data kommer inte att påverkas eftersom den bara startar om enhetens tillstånd.
- Steg 01: Tryck och håll in Power On/Off-knappen i några sekunder så kommer en meny att visas.
- Steg 02: Välj Omstart från listan.
- Steg 03: Din Android-enhet kommer att starta om. När den har startat upp, öppna igen Kontakt app och kontrollera om de förlorade telefonnumren nu visas.
Så här gör du hård omstart eller tvingar omstart när din enhet fryser eller inte svarar:
- Steg 01: Tryck och håll in Power On/Off-knappen i flera sekunder tills den vibrerar och stängs av. Du kan också hålla på/av-knappen och volymknappen intryckt i flera sekunder.
- Steg 02: När skärmen tänds släpper du knapparna.
- Steg 03: Android-enheten kommer att starta om. När du är klar, öppna igen Kontakt app och kontrollera om förlorade telefonnummer på Android enheten visas nu.
Ett annat sätt att tvinga omstart är att ta bort enhetens batteri (om det går att ta bort) och sätta tillbaka det igen. Tryck på strömknappen för att slå på enheten.
Metod 5: Kör enheten i felsäkert läge
Försök att isolera problemet genom att starta upp din Android-enhet i ett säkert läge där de andra apparna och funktionerna inte kommer att köras i säkert läge.
Så här startar du om din Android-enhet:
- Steg 01: Lås upp din Android-enhet. Tryck på skärmen eller tryck på strömknappen.
- Steg 02: Tryck och håll ned strömknappen tills en meny visas.
- Steg 03: Klicka på Omstart Vänta tills din Android-enhet har slutfört uppstarten.
På andra versioner kan du starta om din Android-enhet till säkert läge genom att:
- Steg 01: Lås upp din Android-enhet. Tryck på skärmen eller tryck på strömknappen.
- Steg 02: Tryck och håll ned strömknappen.
- Steg 03: Tryck och håll ned strömbrytaren.
- Steg 04: En prompt visas: Starta om till säkert läge. Tryck på OK eller tryck igen.
- Steg 05: Tryck OK. Vänta tills Android-enheten har slutfört uppstarten. Säkert läge kommer att visas i det nedre vänstra hörnet av skärmen.
Metod 6: Tvinga stopp av kontaktappen
Du kan också tvinga stoppa appen Kontakter och kontrollera om de förlorade telefonnumren på Android-enheter nu visas.
- Steg 01: På din Android-enhet, gå vidare till Inställningar. På startskärmen, svep från toppen så visas en aviseringsruta. Tryck på kugghjulsikonen Inställningar i det övre högra hörnet.
- Steg 02: Tryck på appar.
- Steg 03: Scrolla ner och leta efter Kontakt från listan över appar.
- Steg 04: Klicka på Force Stopp
- Steg 05: Kontakter-appen kommer att tvingas stoppas. Öppna igen Kontakt app och kontrollera om problemet är åtgärdat.
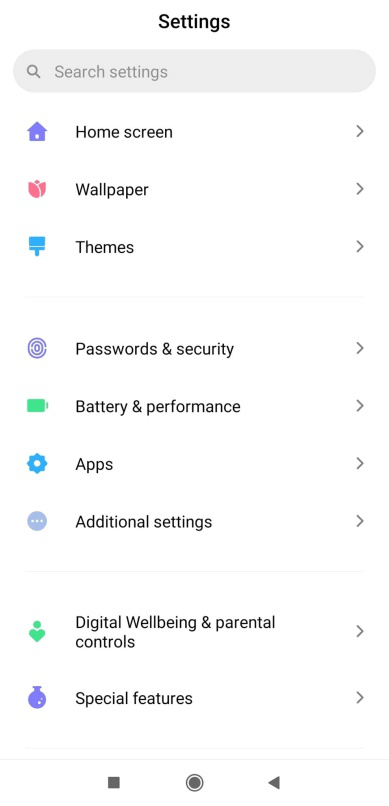
Metod 7: Installera om eller uppdatera appen Kontakter
Försök att uppdatera eller installera om appen Kontakter på din Android-enhet. Uppdateringar för appen distribueras då och då.
- Steg 01: Starta på din Android-enhet Google Play Store
- Steg 02: Sök efter Kontakt
- Steg 03: När resultatet returneras, tryck på appen och tryck Uppdatering or Avinstallera.
- Ett annat sätt att avinstallera är att gå till enhetens Inställningar > Appar. Välj appen Kontakter och tryck på Avinstallera.
- Steg 04: När appen är avinstallerad, tryck på installera
- Steg 05: Vänta tills installationsprocessen är klar. Starta om Kontakt app och se om de förlorade telefonnumren på Android visas.
Metod 8: Avinstallera de senaste uppdateringarna
Ibland kan de senaste uppdateringarna som laddas ner och installeras för appen leda till problem. Försök att återställa den tidigare versionen eller fabriksinställningen för appen.
- Steg 01: På din Android-enhet, gå vidare till Inställningar.
- På startskärmen, svep från toppen så visas en aviseringsruta. Tryck på kugghjulsikonen Inställningar i det övre högra hörnet.
- Steg 02: Tryck på appar.
- Steg 03: Välj Kontakt från listan över appar.
- Steg 04: Klicka på Avinstallera uppdateringar
- Steg 05: Den senaste versionen av appen kommer att avinstalleras. Vänta tills avinstallationsprocessen är klar.
- Steg 06: Starta om Kontakt app och se om problemet nu är åtgärdat.
Metod 9: Uppdatera Android OS till den senaste versionen
Få de senaste uppdateringarna av Android-systemet genom att uppgradera till den senaste versionen.
- Steg 01: På din Android-enhet, gå vidare till Inställningar.
- Steg 02: Tryck på Om telefon.
- Steg 03: Bläddra ner och välj Programuppdatering.
- Steg 04: Kontrollera om det finns tillgängliga uppdateringar att ladda ner.
- Knacka på Ladda ner uppdateringar manuellt.
- Steg 05: Följ nästa instruktioner för att uppdatera operativsystemet. Vänta tills uppdateringen är klar och se till att det inte förekommer några avbrott under installationsprocessen.
- Steg 06: När du uppmanas, starta om enheten efter uppdateringen. Öppna sedan Kontakt app och se om problemet är löst.
Del 3: Hur man säkerhetskopierar förlorade telefonnummer på Android
Det här avsnittet ger instruktioner om hur du gör säkerhetskopiera dina kontakter lagras på Android i händelse av oavsiktlig förlust eller radering.
Gränsen för antalet kontakter som kan lagras i Google är upp till 25K kontakter och 20 MB totalt lagringsutrymme.
Så här säkerhetskopierar du kontakter till ett Google-konto:
- Steg 01: På din Android-enhet, gå vidare till Inställningar.
- Steg 02: Tryck på System > Google.
- Steg 03: Tryck på säkerhetskopiering.
- Steg 04: Slå på Säkerhetskopiering till Google Drive
Så här exporterar du kontakter till en fil:
- Steg 01: Öppna din Android-enhet Kontakt
- Steg 02: Tryck på menyn med tre rader i det övre vänstra hörnet av skärmen och välj Inställningar.
- Steg 03: Tryck på Exportera.
- Steg 04: Välj ett eller flera konton där dina kontakter som ska exporteras lagras.
- Steg 05: Tryck på Exportera till.VCF-fil.
Del 4: Hur man återställer förlorade telefonnummer på Android via molnet
Det här avsnittet ger instruktioner om hur du återställer de förlorade telefonnumren på Android till en Cloud backup som Google Drive or Samsung Cloud.
Om dina kontakter är synkroniserade med ditt Gmail-konto kan du återställa data inom de senaste 30 dagarna. Om du däremot bara lagrar din kontakter på din telefon eller SIM-kort, kan du försöka använda FoneDog Android Data Recovery-verktyget för att återställa de förlorade telefonnumren på Android.
Så här återställer du kontakter från Google-kontot:
- Steg 01: Logga in på din Android-enhet gmail.
- Steg 02: Gå till din inkorg.
- Steg 03: Välj Kontakt från rullgardinsmenyn som visas.
- Steg 04: Tryck på Mer, sedan Återställ kontakter.
- Steg 05: Ett popup-fönster visas. Välj hur länge dina kontakter togs bort. Du kan återställa kontakter inom de senaste trettio (30) dagarna.
- Steg 06: Tryck på återställa och vänta tills återställningsprocessen är klar. Du kommer att få ett meddelande som säger "Kontakter återställda".
Så här återställer du kontakter från Samsung Cloud (gäller endast användare med ett Samsung-konto):
- Steg 01: Navigera till på din Android-enhet Inställningar.
- Steg 02: Tryck på Konton och säkerhetskopiering.
- Steg 03: Tryck på Säkerhetskopiering och återställning.
- Steg 04: Tryck på Återskapa data.
- Steg 05: När du tillfrågas om tvåstegsverifiering i Samsung-kontot för att använda Samsung Cloud, klicka på Vidare.
- Steg 06: Följ nästa instruktioner på skärmen.
- Steg 07: Efter verifieringen kan du se objekten som du kan återställa, såsom kontakter, meddelanden, samtalsloggar och andra. Välj Kontakt och tryck på Återställ nu
- Steg 08: Ett bekräftelsemeddelande visas. Se till att du har skapat en säkerhetskopia av dina data innan återställningen. Klick OKoch vänta tills återställningsprocessen är klar.
Del 5: Sammanfattningsvis
Vi lagrar våra kontakter på vår mobila enhet för att enkelt ringa eller skicka ett meddelande. Men ibland uppstår ett problem som förlorade telefonnummer på Android. I den här artikeln kan du hitta de olika metoderna som presenteras för att lösa problemet. Du kan också använda ett verktyg som heter FoneDog Android Data Recovery-program som låter dig återställa förlorad eller raderad data som telefonnummer.
Gratis nedladdningGratis nedladdning




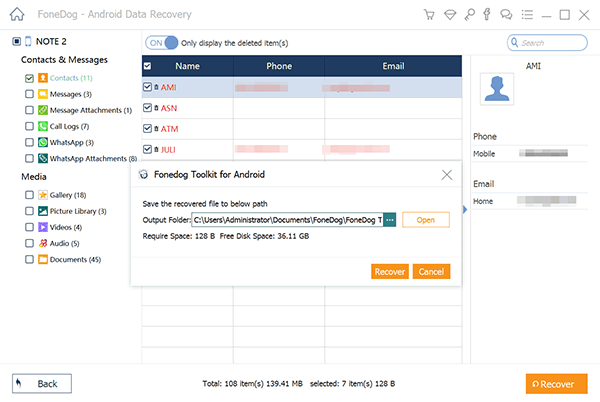
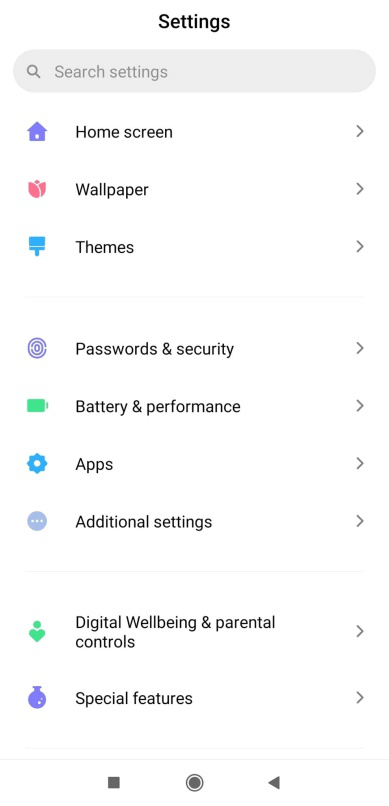
/
/