

Av Nathan E. Malpass, Senast uppdaterad: August 15, 2023
iPhone fotovalv-appar har dykt upp som en populär lösning som gör det möjligt för användare att säkert lagra sina privata bilder borta från nyfikna ögon. Dessa valv erbjuder ett extra lager av skydd genom lösenord, Touch ID eller Face ID, vilket säkerställer att våra minnen förblir dolda.
Men vad händer när vi av misstag förlorar tillgången till dessa? Oavsett om det är ett glömt lösenord, ett mjukvarufel eller ett olyckligt enhetsfel, kan tanken på att permanent förlora dessa älskade foton vara oroande.
Men frukta inte! Den här artikeln är här för att guida dig genom processen med iPhone återställning av fotovalv, hjälper dig att skydda och återställa dina dolda minnen. Vi kommer att utforska viktiga tekniker, rekommenderade verktyg och experttips som ger dig möjlighet att återfå tillgång till ditt fotovalv, så att du kan återuppleva dessa värdefulla ögonblick igen. Följ med oss på denna resa när vi reder ut hemligheterna för enkel återställning av iPhone-fotovalv.
Del #1: Andra återställningsmetoder för iPhone Photo VaultDel #2: Bästa metoden för iPhone Photo Vault Recovery: FoneDog iOS Data RecoverySlutsats
Att förlora tillgången till ditt iPhone fotovalv kan vara en nedslående upplevelse. Men innan du går in på mer avancerade återställningsmetoder är det värt att utforska några andra tekniker som kan hjälpa dig att återställa dina dolda foton. En sådan metod innebär att använda albumet "Recently Deleted" på din iPhone, som ibland kan hålla nyckeln till att återställa dina värdefulla minnen.
När du tar bort bilder från ditt iPhone-fotovalv överförs de ofta till albumet "Nyligen borttagna". Det här albumet fungerar som ett tillfälligt lagringsutrymme, vilket ger dig en chans att hämta oavsiktligt raderade foton innan de raderas permanent. Så här kan du använda den här funktionen för potentiell återställning av fotovalv:
Steg #1: Öppna appen Foton på din iPhone.
Steg #2: Klicka på "Album" fliken längst ner på skärmen.
Steg #3: Scrolla ner och leta reda på "Nyligen raderad" album.
Steg #4: Öppna albumet "Recently Deleted" för att se dess innehåll.
Steg #5: Bläddra igenom bilderna och leta efter eventuella dolda eller raderade foton som du vill återställa.
Steg #6: När du har hittat de önskade fotona, välj dem genom att trycka på "Välj" knapp.
Steg #7: När du har valt bilderna trycker du på "Ta igen sig" alternativ för att återställa dem till ditt huvudfotobibliotek.
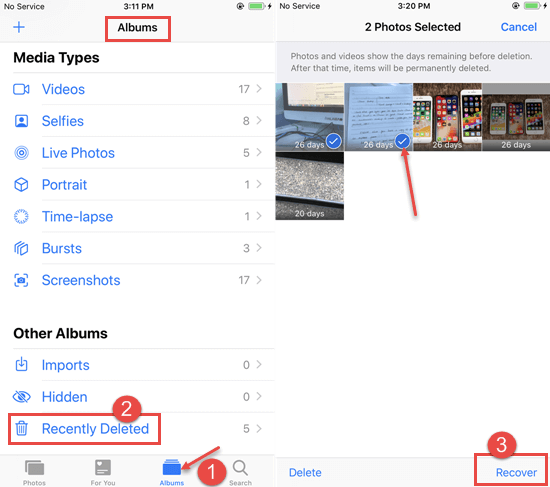
Det är viktigt att notera att fotona som lagras i albumet "Recently Deleted" har en begränsad livslängd. Vanligtvis raderas de automatiskt efter 30 dagar. Därför är det viktigt att agera snabbt och hämta dina bilder så snart som möjligt.
Även om den här metoden kanske inte alltid garanterar återställning av foton från ditt iPhone-fotovalv, fungerar den som ett snabbt och enkelt alternativ värt att utforska. I följande avsnitt kommer vi att utforska ytterligare metoder som kan hjälpa dig att återställa dina dolda foton om albumet "Nyligen raderade" inte ger önskat resultat.
Om du har använt den inbyggda "Hidden" albumfunktionen på din iPhone, finns det en chans att dina dolda foton fortfarande är tillgängliga via det här albumet. Albumet "Hidden" ger ett bekvämt sätt att dölja specifika foton från din huvudkamerarulle utan att behöva använda fotovalvappar från tredje part. Så här kan du hitta dolda foton på din iPhone och potentiellt återställa dem:
Steg #1: Öppna appen Foton på din iPhone.
Steg #2: Navigera till "Album" fliken längst ner på skärmen.
Steg #3: Scrolla ner tills du hittar "Hidden" albumet.
Steg #4: Klicka på "Dold" album för att komma åt dess innehåll.
Steg #5: Bläddra igenom bilderna i "Dold"-albumet och leta efter alla foton som du vill återställa.
Steg #6: När du har hittat de önskade fotona, välj dem genom att trycka på "Välj" knapp.
Steg #7: När du har valt bilderna trycker du på "Dela med sig" knappen, som liknar en uppåtpil.
Steg #8: Välj önskad destination för de återställda fotona, som att spara dem i din huvudkamerarulle eller skicka dem till en annan app eller molnlagringstjänst.
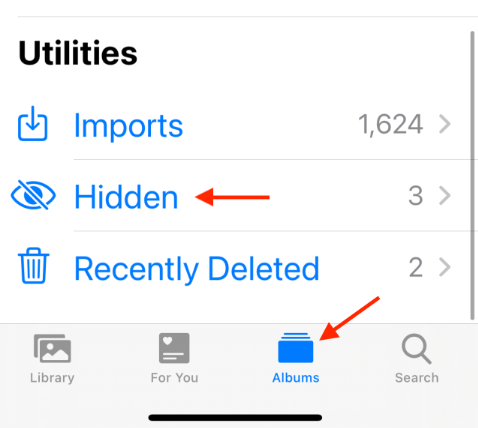
Genom att använda funktionen "Dold" album kan du kanske hämta foton som avsiktligt gömts men inte krypterade eller skyddade med ett lösenord. Kom dock ihåg att den här metoden kanske inte är tillämplig om du har använt en separat fotovalv-app från tredje part som använder sin egen dolda albumfunktion.
Om du har aktiverat iCloud Backup på din iPhone, finns det en god chans att dina dolda foton lagrade i fotovalvet kan återställas genom denna säkerhetskopia. iCloud Backup skapar en kopia av din enhets data, inklusive foton och appdata, som kan användas för att återställa din iPhone till ett tidigare tillstånd. Så här kan du använda iCloud Backup för återställning av fotovalv:
Steg #1: Se till att du har en iCloud-säkerhetskopia som innehåller önskad bildvalvsdata. För att kontrollera detta, gå till "Inställningar" på din iPhone, tryck på ditt namn högst upp, välj ”Icloud”och sedan "Hantera lagring", och slutligen "Säkerhetskopior". Kontrollera att det finns en ny säkerhetskopia tillgänglig som inkluderar din fotovalv-app.
Steg #2: Om du har en säkerhetskopia, se till att din iPhone är ansluten till ett stabilt Wi-Fi-nätverk. Se också till att du har tillräckligt med lagringsutrymme på din enhet för att återställa säkerhetskopian.
Steg #3: Gå till på din iPhone "Inställningar", tryck på ditt namn högst upp, välj "Allmän", Och sedan "Återställa".
Steg #4: Välj i menyn "Återställ". "Radera allt innehåll och alla inställningar". Detta kommer att radera all data på din iPhone.
Steg #5: Följ instruktionerna på skärmen för att ställa in din iPhone som en ny enhet.
Steg #6: Under installationsprocessen kommer du till “Appar och data” skärm. Välj "Återställ från iCloud -säkerhetskopiering".
Steg #7: Logga in på ditt iCloud-konto med ditt Apple-ID och lösenord.
Steg #8: Välj den senaste iCloud-säkerhetskopian som innehåller dina fotovalvdata.
Steg #9: Låt återställningsprocessen slutföras. Din iPhone startar om och börjar ladda ner din säkerhetskopia från icloud.
Steg #10: När restaureringen är klar, kontrollera din fotovalv-app för att se om dina dolda foton har återställts.
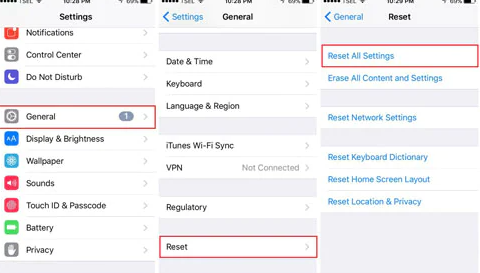
Det är viktigt att notera att genom att använda iCloud Backup för återställning av fotovalv återställs hela enheten till det tillstånd som registrerades i säkerhetskopian. Detta innebär att all data eller ändringar som görs efter säkerhetskopieringen kommer att gå förlorade. Dessutom kräver denna metod en stabil internetanslutning och tillräckligt med iCloud-lagringsutrymme.
Om du regelbundet säkerhetskopierar din iPhone med iTunes på din dator kan du komma in i dina iTunes backup-filer valv och använd dessa säkerhetskopior för att eventuellt återställa dina foton från fotovalvet. iTunes-säkerhetskopior lagrar en kopia av din enhets data, inklusive appdata, som kan användas för att återställa din iPhone till ett tidigare tillstånd. Så här kan du använda en iTunes-säkerhetskopia för återställning av fotovalv:
Steg #1: Anslut din iPhone till datorn som du använder för iTunes-säkerhetskopior.
Steg #2: Starta iTunes på din dator. Om du blir ombedd anger du enhetens lösenord eller väljer att göra det "Lita på den här datorn" på din iPhone.
Steg #3: I iTunes, hitta din enhetsikon i det övre vänstra hörnet av fönstret och klicka på den.
Steg #4: I Sammanfattning under fliken "Säkerhetskopior" avsnitt, välj "Återställa säkerhetskopia".
Steg #5: Välj den mest relevanta iTunes-säkerhetskopian som innehåller dina fotovalvdata. Överväg att välja säkerhetskopian med datumet närmast när du senast hade tillgång till dina dolda foton.
Steg #6: Klicka på "Återställ" och vänta på att återställningsprocessen ska slutföras. Din iPhone kommer att starta om under denna process.
Steg #7: Efter att restaureringen är klar, kontrollera din fotovalv-app för att se om dina dolda foton har återställts.

Genom att använda en iTunes-säkerhetskopia för återställning av fotovalv återställs hela din enhet till det tillstånd som fångades i säkerhetskopian. Tänk på att all data eller ändringar som görs efter säkerhetskopieringen kommer att gå förlorade. Observera också att denna metod kräver en dator med den senaste versionen av iTunes installerad och en uppdaterad säkerhetskopia.
Medan de tidigare metoderna erbjuder potentiella lösningar för iPhone återställning av fotovalv, de kanske inte alltid garanterar framgång. Om du fortfarande inte kan hämta dina dolda foton är det dags att vända dig till specialiserade verktyg från tredje part. Ett starkt rekommenderat verktyg för iPhone-fotovalvsåterställning är FoneDog iOS Data Recovery.
IOS dataåterställning
Återställ foton, videor, kontakter, meddelanden, samtalsloggar, WhatsApp-data och mer.
Återställ data från iPhone, iTunes och iCloud.
Kompatibel med senaste iPhone och iOS.
Gratis nedladdning
Gratis nedladdning

FoneDog iOS Data Recovery är en pålitlig och kraftfull programvara utformad för att återställa olika typer av data från iOS-enheter, inklusive foton, videor, meddelanden, kontakter och mer. Så här kan du använda FoneDog iOS Data Recovery för att återställa dina foton från iPhone-fotovalvet:
Steg #1: Ladda ner och installera FoneDog iOS Data Recovery på din dator. Se till att du väljer rätt version för ditt operativsystem.
Steg #2: Starta programvaran och anslut din iPhone till datorn med en USB-kabel. Följ anvisningarna på skärmen för att upprätta en framgångsrik anslutning.
Steg #3: När din iPhone har upptäckts av FoneDog iOS Data Recovery, välj "Återställ från iOS-enhet" alternativ från huvudgränssnittet.
Steg #4: Välj önskade filtyper du vill återställa. Välj i så fall ”Bilder” eller andra relevanta alternativ relaterade till din fotovalv-app.
Steg #5: Klicka på "Starta skanning" för att starta skanningsprocessen. Programvaran kommer noggrant att skanna din iPhone efter de valda filtyperna.
Steg #6: När skanningen är klar kan du förhandsgranska de återställningsbara fotona i FoneDog iOS Data Recovery-gränssnittet. Bläddra igenom resultaten och välj de dolda foton du vill återställa.
Steg #7: Klicka på "Ta igen sig" knappen, och FoneDog iOS Data Recovery startar återställningsprocessen. Välj en plats på din dator för att spara de återställda fotona.
Steg #8: När återställningen är klar, navigera till den valda platsen på din dator för att komma åt de återställda fotona.

FoneDog iOS Data Recovery erbjuder en hög framgångsfrekvens för att återställa förlorade eller dolda foton från iPhone-fotovalv. Det ger ett användarvänligt gränssnitt, avancerade skanningsalgoritmer och omfattande dataåterställningsfunktioner.
Kom ihåg att sluta använda din iPhones fotovalvapp omedelbart efter att du förlorat åtkomsten för att förhindra eventuell överskrivning av data. Ju tidigare du initierar återställningsprocessen med FoneDog iOS Data Recovery, desto högre är chansen att framgångsrikt återställa dina dolda foton.
Folk läser ocksåFelsökningsguide: Åtgärda iCloud-foton som har fastnatLös problemet: Foton försvann från iPhone 2023
Sammanfattningsvis, om de tidigare metoderna inte har gett önskat resultat, står FoneDog iOS Data Recovery som en pålitlig och effektiv lösning för iPhone återställning av fotovalv.
Lämna en kommentar
Kommentar
IOS dataåterställning
3 metoder för att återställa raderade data från iPhone eller iPad.
Gratis nedladdning Gratis nedladdningHeta artiklar
/
INTRESSANTTRÅKIG
/
ENKELSVÅR
Tack! Här är dina val:
Utmärkt
Betyg: 4.7 / 5 (baserat på 78 betyg)