

Av Adela D. Louie, Senast uppdaterad: January 10, 2022
Foton som du har tagit med din iPhone är mycket värdefulla eftersom detta innehåller så mycket av dina minnen. Det finns dock vissa iPhone-användare som säger att de har problem med sina bilder och att de får ett meddelande om att foton säger inga foton på iPhone.
Och detta problem har pågått för vissa iPhone-användare och säger att deras foton och till och med iPhoto inte känner igen kameran på telefonen.
Och på grund av detta problem kan de inte importera sina bilder från iPhone till sin dator eftersom de inte kan upptäcka några.
Det är därför vi har gjort den här guiden för att hjälpa dig med hur du ska lösa detta problem.
Del 1. Varför får jag felet där bilder säger att inga foton på iPhone? Del 2. Åtgärda inga foton hittade på denna iPhone Del 3. Återställ dina foton från din iPhone när foton säger inga foton på iPhone Del 4. Slutsats
Innan vi visar dig lösningar kan det också vara en stor hjälp för dig att känna till orsakerna bakom. Genom de möjliga orsakerna till varför du får den här typen av fel kan du hjälpa dig med vad du kommer att behöva göra för att få det åtgärdat. Och med det, här är några möjliga orsaker.
Nu när du kan veta några möjliga orsaker till varför du får det här problemet när du använder din Mac för att importera dina bilder från din iPhone, då är det nu dags att lösa problemet.
Du förstår, när du försöker importera dina bilder till din dator måste du se till att du använder den USB-kabeln som följer med din iPhone och inte en USB-kabel från tredje part. Du måste också kontrollera om din USB-kabel är skadad eller inte. Du kan kontrollera detta genom att helt enkelt försöka använda det på en annan enhet och se om det fungerar bra.
Det finns tillfällen då den enklaste lösningen du kan göra är att starta om din dator och iPhone. Detta är känt för att vara det enklaste sättet för hur du kan fixa de flesta problem som du kan stöta på när du använder din iPhone och din Mac. Och starta om båda dina enheter, här är de saker du kan göra.
Och när både din Mac och iPhone redan hade startat om, försök att ansluta din iPhone till din Mac igen och se om den kommer att känna igen dina foton eller inte.
Som det vi har nämnt ovan, ett sätt som kan utlösa foton säger att inga foton på iPhone-problem är om du har en föråldrad version av din enhet. Och därför måste du se till att du har en uppdaterad version av din Mac, din iPhone och din iPhoto-app. Och med allt detta sagt, här är stegen du behöver följa för att uppdatera dessa tre.
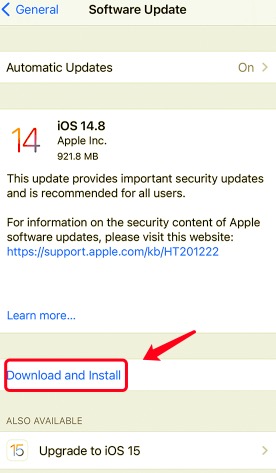
Tekniskt sett uppdateras iPhoto automatiskt på ditt system när det finns en tillgänglig uppdatering. Du har dock fortfarande möjlighet att uppdatera den manuellt om du vill göra det. Och för att du ska fixa foton står det inga foton på iPhone-problem, följ de enkla stegen nedan.
Du måste se till att anslutningen mellan din Mac och din iPhone kan öppnas så att din Mac kommer att kunna känna igen din iPhone-enhet. Du måste också se till att du låser upp din iPhone och har den på startskärmen för att aktivera processen.
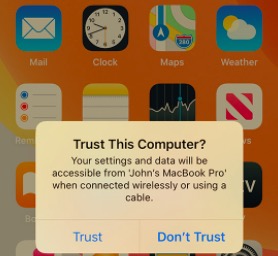
Om i alla fall att dina bilder importeras med din iTunes, då kommer du inte att kunna ha dem nedladdade med foton. Så för dig att göra detta är att ha din iPhone synkroniserad med din iTunes så att du kommer att kunna se dem och få dem importerade.
Om du kunde göra alla ovanstående lösningar och fortfarande inte har löst problemet, kan du helt enkelt kontakta Apple Support och låt dem hjälpa dig med det. Det kan finnas några lösningar som de kan visa dig.
Du förstår, när du alla har gjort lösningarna som vi har visat dig ovan, och ingen av dem fungerar som dina bilder säger att inga bilder på iPhone fortfarande händer, då har vi den perfekta alternativa lösningen som du kan använda.
Och det är genom att bara använda en av de mest pålitliga programvaran när det gäller att återställa förlorade bilder på din iPhone. Och det är FoneDog iOS Data Recovery.
Smakämnen FoneDog iOS Data Recovery är känt för att vara ett av de mest populära iOS-dataåterställningsverktygen som du kan lita på när det gäller att få tillbaka förlorad data från någon av dina iOS-enheter. Genom denna programvara kommer du att kunna få tillbaka alla dina raderade data från dina iPhones som dina kontakter, meddelanden, videor, foton, WhatsApp, Facebook Messenger, Kik, WeChat och Line.
FoneDog iOS Data Recovery är också känd som en av de mest användarvänliga programvaran som även nybörjare kan använda den enkelt. Allt tack vare dess gränssnitt som alla enkelt kan använda. Det är också mycket säkert att använda eftersom ingen av dina befintliga data kommer att skrivas över under och efter processen att återställa dina förlorade data.
IOS dataåterställning
Återställ foton, videor, kontakter, meddelanden, samtalsloggar, WhatsApp-data och mer.
Återställ data från iPhone, iTunes och iCloud.
Kompatibel med senaste iPhone och iOS.
Gratis nedladdning
Gratis nedladdning

Och det bästa med att använda FoneDog iOS Data Recovery är att du kan återställa alla dina förlorade data på tre olika sätt. En är genom att återställa dina foton direkt från din iPhone, återställa dina foton med iCloud-säkerhetskopia och återställa dina foton med hjälp av en iTunes-backupfil. Och du kan också arbeta med vilken version av iOS som helst med denna programvara.
Och för att visa dig hur du kan lösa problemet när Photos säger inga foton på iPhone med hjälp av FoneDog iOS Data Recovery, här är de enkla stegen som du måste följa. Och eftersom den huvudsakliga källan är din iPhone själv, kommer vi att visa hur du kan återställa direkt från din iPhone.
När du har laddat ner och installerat FoneDog-mjukvaran på din dator, dubbelklicka helt enkelt på den för att starta. Och välj sedan iOS Data Recovery och ha din iPhone ansluten till din dator med USB-kabeln.

Och när FoneDog kunde känna igen din enhet kan du nu välja den metod för återställningsprocessen som du föredrar att använda. I det här fallet väljer du helt enkelt Återställ från iOS alternativ som finns på vänster sida av skärmen.
När du har valt återställningsmetoden klickar du på Starta Scan knappen på skärmen. Detta gör att FoneDog iOS Data Recovery kan skanna din iPhone efter förlorad data. Denna process beror på antalet filer som du har på din iPhone. Men vänta bara tålmodigt tills processen är över.
När skanningen är klar kommer all data som programvaran kunde skanna att visas på din skärm per kategori och du kan se det på vänster sida av skärmen. Därifrån kan du välja på Kamerarulle kategori eller någon av mapparna som är relaterade till dina foton. Då kommer du att se alla förlorade bilder på din iPhone på skärmen. Därifrån kan du förhandsgranska dem en efter en och samtidigt kan du redan välja de bilder som du vill återställa.

Efter att ha valt de bilder som du vill återställa kan du nu helt enkelt klicka på Recover knappen som finns längst ner i gränssnittet. Och sedan kommer detta att starta processen för att återställa dina förlorade bilder på din iPhone och kommer också automatiskt att importeras till din dator.

När det gäller de två återstående metoderna för att återställa din förlorade data med FoneDog iOS Data Recovery. Du måste se till att du har en säkerhetskopia tillgänglig. Säkerhetskopieringsfilen som vi pratar om är antingen din iCloud-säkerhetskopia eller din iTunes-säkerhetskopia.
Eftersom processen kommer att återhämta sig från din iCloud-säkerhetskopieringsfil och återställa från iTunes-säkerhetskopieringsfilen. Och med FoneDog iOS Data Recovery kommer du bara att kunna återställa de data som du selektivt väljer, till skillnad från vissa andra program eller metoder som inte tillåter dig att göra.
Folk läser ocksåÅterställ effektivt foton från iCloudHur man laddar ner iCould-foton till PC [2024 Guide]
Vi vet att iPhone verkligen efterfrågas nuförtiden, främst på grund av dess förbättrade teknologi. Det betyder dock inte att själva enheten är perfekt. Den kommer fortfarande med några mindre brister precis som alla andra enheter där ute. Och en av dem är när användare har problem med att importera sina bilder eftersom Photos säger inga foton på iPhone.
Och på grund av det kunde det här inlägget hjälpa dig att lösa problemet du har eftersom vi har ett antal lösningar som du kan använda. Och vi har också presenterat den bästa programvaran du någonsin kan använda när du tappar bort några foton du har på din iPhone. Och det är FoneDog iOS Data Recovery-programvaran. Detta är säkert, effektivt och rekommenderas starkt av många människor på grund av de fantastiska funktioner som det har för att hjälpa dig att återställa data från alla iOS-enheter.
Lämna en kommentar
Kommentar
IOS dataåterställning
3 metoder för att återställa raderade data från iPhone eller iPad.
Gratis nedladdning Gratis nedladdningHeta artiklar
/
INTRESSANTTRÅKIG
/
ENKELSVÅR
Tack! Här är dina val:
Utmärkt
Betyg: 4.6 / 5 (baserat på 65 betyg)