

Av Nathan E. Malpass, Senast uppdaterad: October 30, 2023
I en tid där våra minnen ofta fångas digitalt har iCloud blivit en livlina för många, och lagrar sömlöst våra älskade bilder i molnet. Denna molnbaserade lagringslösning från Apple lovar bekvämligheten med att enkelt komma åt dina bilder från vilken enhet som helst. Men vad händer när dessa minnen verkar försvinna i tomma intet?
Om du har hamnat i en situation där bilder skickade via iCloud laddas inte ned, du är inte ensam. Det här problemet kan vara både frustrerande och oroande, särskilt när du försöker komma åt viktiga minnen eller dokument.
Men innan du börjar få panik är det viktigt att förstå att det finns flera vanliga orsaker till att iCloud-bilder kanske inte laddas ner som förväntat. I den här artikeln kommer vi att fördjupa oss i de mest troliga bovarna bakom det här problemet och ge dig steg-för-steg-lösningar för att få tillbaka dina foton där de hör hemma - på din enhet.
Låt oss reda ut mysteriet med iCloud-fotonedladdningsproblem och återta kontrollen över dina värdefulla minnen.
Del #1: De främsta anledningarna till varför "Foton skickade via iCloud inte laddas ner"Del #2: Topplösningar till problemet "Foton skickade via iCloud laddas inte ner"Del #3: Det bästa sättet att hämta foton när "Foton skickade via iCloud laddas inte ner"-problemet kvarstår
Om du står inför det frustrerande problemet med att bilder skickade via iCloud inte laddas ner, kanske du tror att det är min iCloud slutar fungera? Detta problem kan tillskrivas flera faktorer, av vilka några inkluderar:
Nätverksanslutningsproblem: En av de vanligaste orsakerna till problem med iCloud-fotonedladdning är en dålig eller instabil internetanslutning. Om din enhet inte har en tillförlitlig anslutning till internet kan den inte hämta bilder från iCloud.
Lagringsutrymme: Om enhetens lagringsutrymme nästan är fullt kan det vara svårt att ladda ner nya foton från iCloud. Otillräckligt lagringsutrymme kan hindra nedladdningsprocessen.
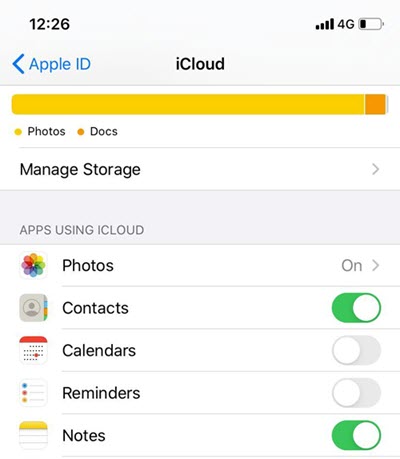
iCloud Sync-inställningar: Felaktiga eller felkonfigurerade iCloud-synkroniseringsinställningar kan också leda till att bilder inte laddas ner som förväntat. Om dina inställningar inte är korrekt konfigurerade kanske iCloud inte synkroniserar dina foton korrekt.
Väntande iCloud-uppdateringar: Ibland kan väntande iCloud-uppdateringar störa fotonedladdningsprocessen. Om din iCloud-programvara inte är uppdaterad kan det orsaka kompatibilitetsproblem.
Tillfälliga serveravbrott: iClouds servrar kan ibland uppleva driftstopp eller problem, vilket tillfälligt kan hindra dig från att ladda ner bilder. Detta är vanligtvis ett tillfälligt problem som löser sig av sig själv.
Programvarufel: Buggar eller fel i enhetens operativsystem eller iCloud-programvara kan leda till problem med att ladda ner bilder. Dessa problem kan kräva programuppdateringar eller felsökning.
Autentiseringsproblem: Om det finns autentiseringsproblem med ditt Apple-ID eller iCloud-konto kan det hindra nedladdningsprocessen. Felaktiga inloggningsuppgifter eller säkerhetsproblem kan vara grundorsaken.
Konflikt med appar från tredje part: Ibland kan appar eller tjänster från tredje part störa iClouds funktionalitet, vilket gör att bilder inte laddas ned. Inkompatibilitetsproblem eller felaktiga inställningar i dessa appar kan vara en faktor.
Stort antal väntande nedladdningar: Om du har ett stort antal foton och videor som väntar på nedladdning från iCloud, kan det ta lite tid att slutföra processen. Denna fördröjning kan ge intrycket av att foton inte laddas ner när de helt enkelt står i kö för nedladdning.
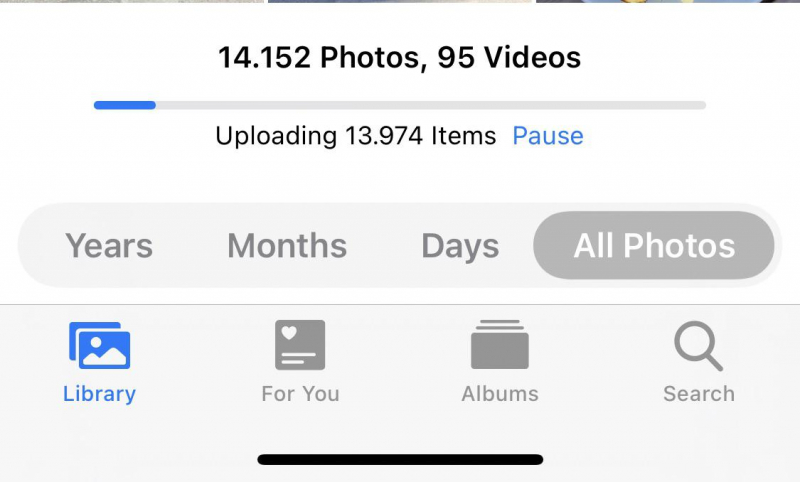
Inkonsekventa iCloud-inställningar på alla enheter: Om du använder flera Apple-enheter, som iPhone, iPad och Mac, och de har inkonsekventa iCloud-inställningar, kan det leda till synkroniseringsproblem. Se till att alla dina enheter är konfigurerade med samma iCloud-inställningar för att förhindra avvikelser.
Skadade iCloud-data: Sällan kan datakorruption i ditt iCloud-konto resultera i att bilder inte laddas ner. Detta kan kräva Apple-support för att undersöka och lösa.
Tillfälliga iCloud-tjänstavbrott: Apple upplever ibland tjänsteavbrott med iCloud, vilket kan påverka dess funktionalitet, inklusive fotonedladdningar. Kontrollera Apples statussida för rapporterade tjänstavbrott.
Utdaterad mjukvara: Föråldrad enhetsfirmware eller operativsystemprogramvara kan leda till kompatibilitetsproblem med iCloud-tjänster. Att hålla dina enheter och programvara uppdaterade är viktigt för smidig iCloud-drift.
Säkerhets- och sekretessinställningar: Om du har strikta säkerhets- och sekretessinställningar på din enhet kan de blockera iCloud-åtkomst eller nedladdningar. Granska dina inställningar för att säkerställa att de inte är alltför restriktiva.
Flera Apple-ID:n: Att använda flera Apple-ID:n för olika ändamål kan ibland leda till förvirring vid iCloud-synkronisering. Se till att du är inloggad med rätt Apple-ID som är kopplat till dina foton.
Alltför aggressiv batteribesparing: Batterisparande funktioner på din enhet kan avbryta bakgrundsprocesser, inklusive iCloud-synkronisering. Justera enhetens inställningar så att iCloud fungerar effektivt.
Nu när vi har utforskat de potentiella orsakerna bakom att foton som skickas via iCloud inte laddas ner, låt oss gräva ner oss i de bästa lösningarna för att lösa dessa problem:
Nätverksanslutning:
lösning: Se till att du har en stabil internetanslutning. Anslut till Wi-Fi eller mobildata med en stark signal.
Åtgärd: Kontrollera enhetens nätverksinställningar, starta om routern eller byt till ett annat nätverk om det behövs.
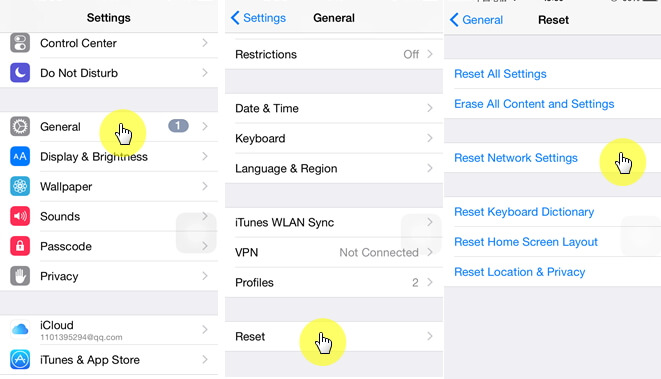
Lagringsutrymme:
Lösning: Frigör lagringsutrymme på din enhet.
Åtgärd: Ta bort oanvända appar, gamla meddelanden eller onödiga filer för att skapa mer utrymme för iCloud-nedladdningar.
iCloud Sync-inställningar:
Lösning: Granska och justera dina iCloud-synkroniseringsinställningar.
Åtgärd: Gå till Inställningar (på iOS) eller Systeminställningar (på macOS), välj ditt Apple-ID/iCloud och se till att Foton är aktiverat för synkronisering. Kontrollera även andra relevanta inställningar som iCloud Drive och iCloud-foton.
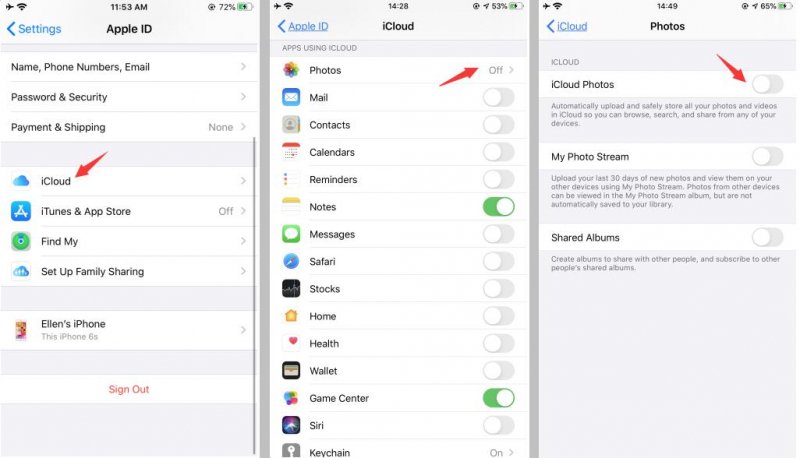
Väntande iCloud-uppdateringar:
Lösning: Uppdatera enhetens operativsystem och iCloud-programvara.
Åtgärd: Gå till enhetens inställningar och leta efter tillgängliga programuppdateringar. Installera eventuella väntande uppdateringar.
Tillfälliga serveravbrott:
Lösning: Vänta tills problemet är löst.
Åtgärd: Besök Apples systemstatussida för att se om det finns rapporterade avbrott. Om så är fallet, ha tålamod tills problemet är löst på Apples sida.
Programvarufel:
Lösning: Felsök och uppdatera din programvara.
Åtgärd: Starta om enheten, tvångsavsluta appen Foton (på iOS) eller logga ut och tillbaka till ditt iCloud-konto. Om problemen kvarstår, överväg en fullständig omstart av enheten.
Autentiseringsproblem:
Lösning: Verifiera ditt Apple-ID och iCloud-kontodetaljer.
Åtgärd: Se till att du använder rätt Apple-ID och lösenord. Om det behövs, återställ ditt Apple ID-lösenord eller aktivera tvåfaktorsautentisering för ökad säkerhet.
Konflikt med appar från tredje part:
Lösning: Inaktivera eller konfigurera om appar från tredje part.
Åtgärd: Inaktivera tillfälligt alla appar från tredje part som kan störa iCloud, till exempel de med fotosäkerhetskopiering eller synkroniseringsfunktioner. Konfigurera om eller uppdatera dem vid behov.
Stort antal väntande nedladdningar:
Lösning: Vänta tills nedladdningarna är klara.
Åtgärd: Ge din enhet lite tid att ladda ner och synkronisera eftersläpningen av foton och videor från iCloud.
Inkonsekventa iCloud-inställningar på alla enheter:
Lösning: Säkerställ konsekventa iCloud-inställningar.
Åtgärd: Kontrollera och anpassa iCloud-inställningarna på alla dina Apple-enheter för att säkerställa att de är konfigurerade på samma sätt.
Skadade iCloud-data:
Lösning: Kontakta Apple Support.
Åtgärd: Om du misstänker datakorruption kontaktar du Apples support för att få hjälp med att diagnostisera och lösa problemet.
Tillfälliga iCloud-tjänstavbrott:
Lösning: Övervaka situationen.
Åtgärd: Håll ett öga på Apples systemstatussida och vänta på att tjänstavbrottet ska lösas.
Utdaterad mjukvara:
Lösning: Uppdatera enhetens programvara.
Åtgärd: Se till att enhetens operativsystem och programvara är uppdaterade.
Säkerhets- och sekretessinställningar:
Lösning: Justera dina inställningar.
Åtgärd: Granska enhetens säkerhets- och sekretessinställningar för att säkerställa att de inte begränsar iCloud-åtkomsten alltför mycket.
Flera Apple-ID:n:
Lösning: Använd rätt Apple-ID.
Åtgärd: Kontrollera att du är inloggad med lämpligt Apple-ID som är kopplat till dina foton och iCloud-kontot.
Batteribesparing:
Lösning: Justera batterisparinställningar.
Åtgärd: Ändra enhetens batterisparinställningar så att iCloud fungerar effektivt i bakgrunden.
Genom att följa dessa lösningar kan du felsöka och lösa problemet med bilder som inte laddas ner från iCloud, och se till att dina älskade minnen och viktiga dokument är tillgängliga på dina enheter igen.
När du har uttömt felsökningslösningarna för problem med iCloud-fotonedladdning och fortfarande inte kan komma åt dina värdefulla foton, kan du behöva överväga alternativa metoder för att hämta dina foton. En starkt rekommenderad lösning är FoneDog iOS Data Recovery, ett mångsidigt verktyg som stöds av iPhone 15 som låter dig återställa data, inklusive foton, från iCloud-säkerhetskopior.
IOS dataåterställning
Återställ foton, videor, kontakter, meddelanden, samtalsloggar, WhatsApp-data och mer.
Återställ data från iPhone, iTunes och iCloud.
Kompatibel med senaste iPhone och iOS.
Gratis nedladdning
Gratis nedladdning

Här leder vi dig genom stegen för att hantera "Bilder skickade via iCloud laddas inte ned" med FoneDog iOS Data Recovery:
Besök den officiella FoneDog-webbplatsen och ladda ner iOS Data Recovery-verktyget som är kompatibelt med din dator (Windows eller Mac).
Installera programvaran och starta den på din dator. Du kommer att se flera återställningsalternativ; välja "Återställ från iCloud Backup".

Du kommer att uppmanas att logga in på ditt iCloud-konto med ditt Apple-ID och lösenord. FoneDog säkerställer säkerheten för dina inloggningsuppgifter.
När du har loggat in kommer FoneDog iOS Data Recovery att visa en lista över dina iCloud-säkerhetskopior. Välj säkerhetskopian som innehåller de foton du vill hämta och klicka "Ladda ner" bredvid den.

När nedladdningen är klar kan du förhandsgranska data i iCloud-säkerhetskopian. Välj "Foton" eller andra datatyper du vill återställa.

Klicka på "Ta igen sig" för att starta återställningsprocessen. FoneDog iOS Data Recovery extraherar de valda fotona från din iCloud-säkerhetskopia.
När återställningsprocessen är klar kan du förhandsgranska de återställda bilderna. Välj de foton du vill hämta och klicka på "Återställ" igen. Välj en plats på din dator för att spara fotona.

När du har sparat bilderna på din dator kan du komma åt dem och om det behövs överföra dem tillbaka till din iOS-enhet med iTunes eller andra metoder.
FoneDog iOS Data Recovery är ett pålitligt och användarvänligt verktyg som kan hjälpa dig återställ din iPhone från iCloud-säkerhetskopia offline. Det är särskilt användbart när andra felsökningsmetoder inte löser problemet. Kom ihåg att regelbundet säkerhetskopiera din enhet till iCloud för att förhindra dataförlust, och behåll FoneDog iOS Data Recovery i din verktygslåda för de oförutsedda situationerna där dataåterställning blir viktig.
Folk läser ocksåSå här återställer du iPad från iCloud BackupSå här rensar du iCloud Storage
Lämna en kommentar
Kommentar
IOS dataåterställning
3 metoder för att återställa raderade data från iPhone eller iPad.
Gratis nedladdning Gratis nedladdningHeta artiklar
/
INTRESSANTTRÅKIG
/
ENKELSVÅR
Tack! Här är dina val:
Utmärkt
Betyg: 4.6 / 5 (baserat på 82 betyg)