

Av Nathan E. Malpass, Senast uppdaterad: February 14, 2025
Våra smartphones har blivit en integrerad del av våra liv och kopplar oss sömlöst till de människor och information vi behöver. Bland de många funktioner som gör dessa enheter så oumbärliga är möjligheten att hålla reda på våra senaste samtal på iPhone-historik. Oavsett om du använder det för affärer, för att hålla kontakten med nära och kära eller bara hanterar din dagliga kommunikation, funktionen för senaste samtal på iPhone har kommit långt sedan starten. I den här artikeln tar vi en fängslande resa av de senaste samtalen på iPhones, utforskar hur det har utvecklats och undersöker dess inverkan på våra dagliga rutiner.
Del 1. Så här visar du senaste samtal på iPhone-historik på din enhetDel 2. Hur man hanterar och tar bort senaste samtal på iPhone-historikDel 3. Hur man hämtar borttagna senaste samtal på iPhone-historikDel 4. Slutsats
Din iPhone är inte bara ett kommunikationsverktyg; det är en personlig assistent som håller reda på dina senaste samtal och hjälper dig att hålla ordning och reda på dig. I den här guiden visar vi dig hur du enkelt kommer åt och visar din samtalshistorik på din iPhone. Oavsett om du behöver granska de senaste samtalen, kolla missade samtal eller bara vill hålla ett öga på din telefonanvändning, så har vi dig täckt.
Steg 1: Öppna telefonappen
Börja med att låsa upp din iPhone och leta reda på appen Telefon på din startskärm. Ikonen ser ut som en grön telefonmottagare inuti en vit fyrkant. Tryck på den för att öppna appen.
Steg 2: Navigera till fliken "Senaste".
När telefonappen är öppen hittar du flera flikar längst ned: Favoriter, Senaste, Kontakter, Knappsats och Röstbrevlåda. Klicka på fliken "Senaste"; det är här din samtalshistorik lagras.
Steg 3: Bläddra bland dina senaste samtal
På fliken "Senaste" ser du en lista över dina senaste samtal, inklusive inkommande, utgående och missade samtal. Varje post visar uppringarens namn (om tillgängligt), telefonnummer, datum och tid för samtalet. Du kan bläddra igenom listan för att bläddra i din samtalshistorik.
Steg 4: Filtrera din samtalshistorik (valfritt)
För att filtrera din samtalshistorik, tryck på "Alla" högst upp på skärmen. Du kan välja att visa "Alla", "Missade", "Utgående" eller "Inkommande" samtal. Detta är särskilt användbart om du letar efter specifika samtalsregister.
Steg 5: Visa samtalsdetaljer
För att se mer information om ett specifikt samtal, tryck på samtalsposten. Detta kommer att visa dig ytterligare information, som samtalslängd och alternativ som "Ring tillbaka" eller "Meddelande". Du kan också lägga till den som ringer till dina kontakter eller skapa en ny kontakt från den här skärmen.
Din iPhones samtalshistorik är ett användbart verktyg för att hantera din kommunikation och hålla reda på viktiga konversationer. Med dessa enkla steg kan du enkelt komma åt och se dina senaste samtal, oavsett om du behöver granska din samtalshistorik, leta efter missade samtal eller helt enkelt hålla ordning.
I del 1 visade vi dig hur du visar dina senaste samtal på din iPhone. Låt oss nu ta saker ett steg längre och utforska hur du effektivt hanterar och raderar din samtalshistorik. Oavsett om du vill rensa din samtalslogg, spara viktiga kontakter eller behålla din integritet, hjälper dessa avancerade tekniker dig att ta kontroll över din iPhones samtalshistorik.
Steg 1: Rensa alla senaste samtal
Om du vill börja med ett rent blad och radera all din senaste samtalshistorik, följ dessa steg:
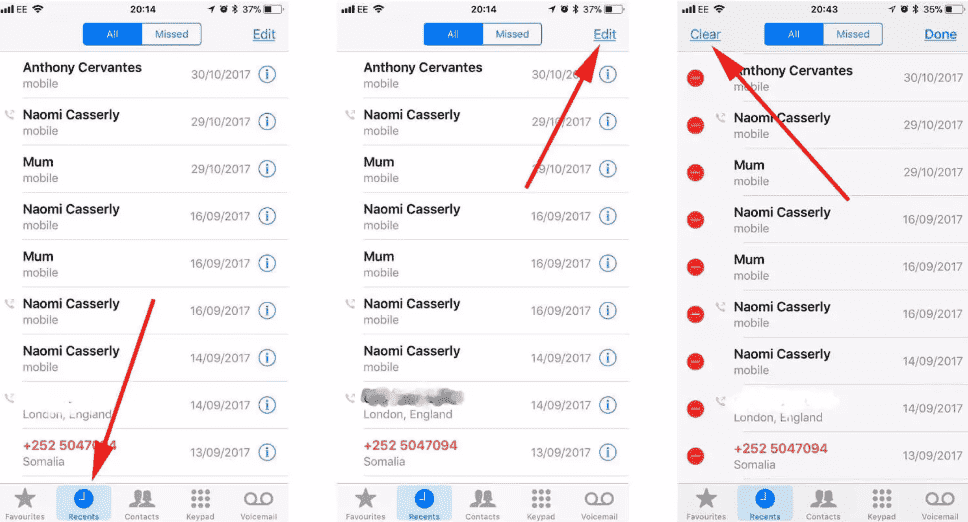
Steg 2: Ta bort enskilda samtal
För mer selektiv rengöring kan du radera enskilda samtalsposter:
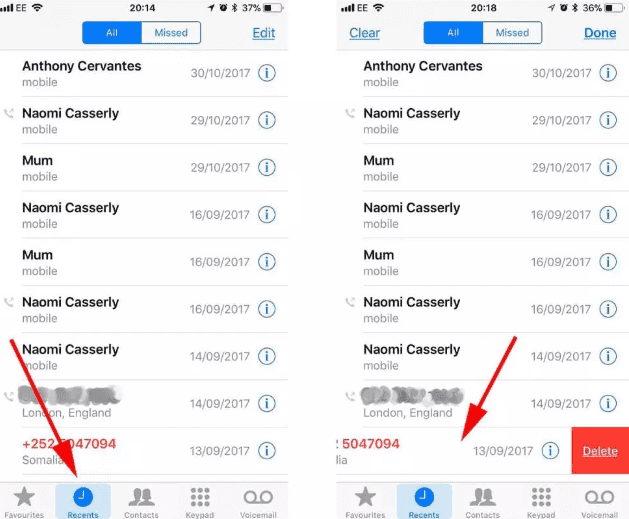
Steg 3: Spara viktiga nummer
För att säkerställa att du inte tar bort viktiga nummer av misstag från dina senaste samtal, överväg att spara dem som kontakter:
Steg 4: Blockera eller tysta oönskade samtal
Om din samtalshistorik inkluderar ihållande oönskade uppringare, vidta åtgärder:
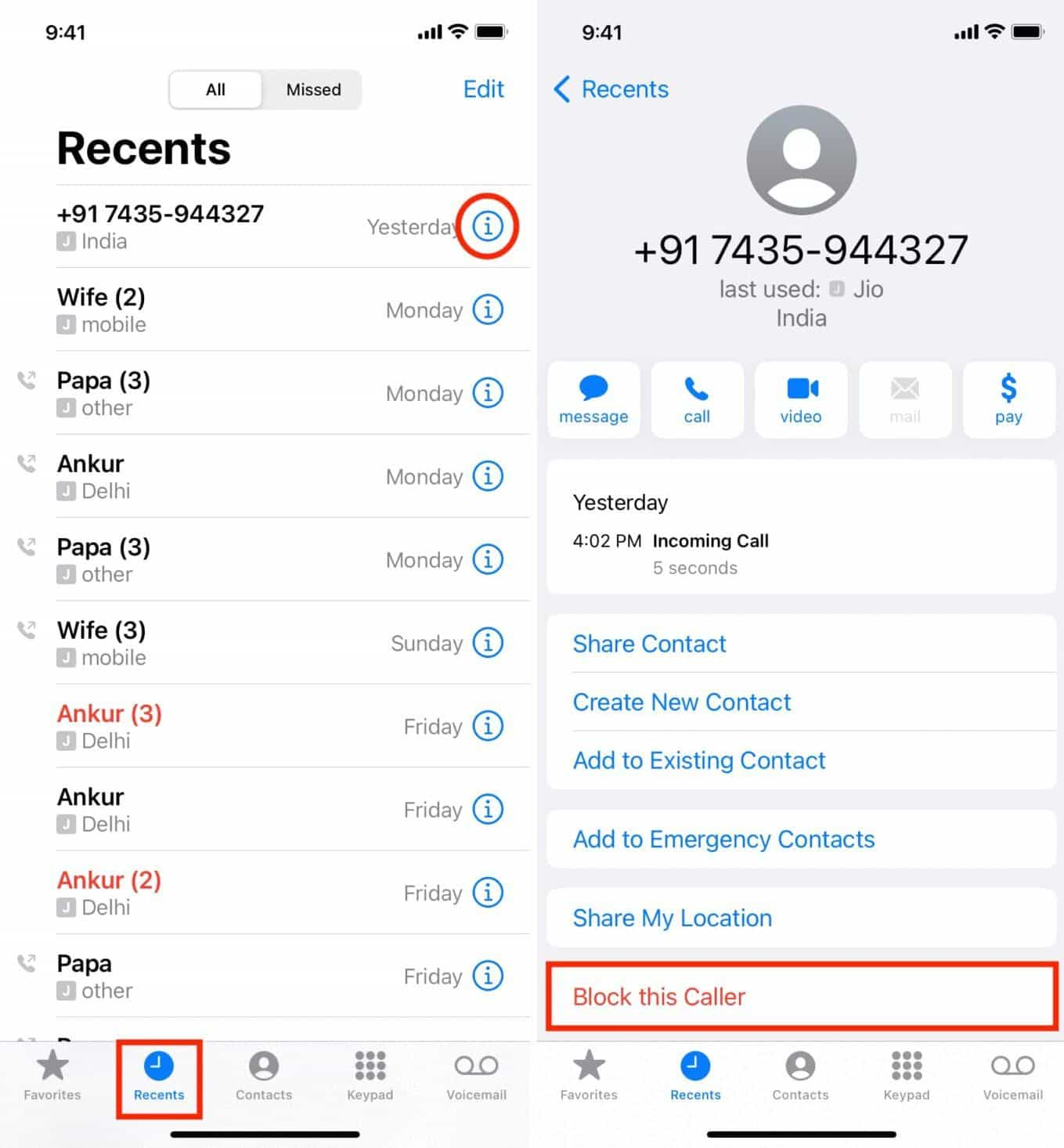
Steg 5: Granska och exportera samtalshistorik (valfritt)
För en heltäckande bild av din samtalshistorik kan du granska och exportera dina samtalsloggar:
Att effektivt hantera dina senaste samtal på din iPhone säkerställer att din enhet förblir organiserad, säker och effektiv. Oavsett om du vill rensa din samtalslogg, spara viktiga nummer eller blockera oönskade samtal, ger dessa avancerade tekniker dig möjlighet att ta kontroll över din samtalshistorik. Håll kontakten och ha kontroll med din iPhones kommunikationsfunktioner.
Att förlora viktiga senaste samtalsposter på din iPhone kan vara frustrerande, särskilt när du behöver återkalla en viktig konversation eller kontakt. I den här guiden presenterar vi ett kraftfullt verktyg, FoneDog iOS Data Recovery, en programvara som stöds av iPhone 15 som kan hjälpa dig att återställa raderade senaste samtal och återfå värdefull information. Följ dessa steg-för-steg-instruktioner för att hämta dina samtalsloggar på iPhone utan ansträngning.
IOS dataåterställning
Återställ foton, videor, kontakter, meddelanden, samtalsloggar, WhatsApp-data och mer.
Återställ data från iPhone, iTunes och iCloud.
Kompatibel med senaste iPhone och iOS.
Gratis nedladdning
Gratis nedladdning

Steg 1: Ladda ner och installera FoneDog iOS Data Recovery
För att komma igång, besök den officiella FoneDog-webbplatsen och ladda ner iOS Data Recovery-verktyget. Se till att välja den version som är kompatibel med din dators operativsystem, oavsett om det är Windows eller macOS. När du har laddat ner, följ installationsinstruktionerna för att konfigurera programvaran.
Steg 2: Starta FoneDog iOS Data Recovery
Efter installationen, starta FoneDog iOS Data Recovery-programmet på din dator. Du kommer att hälsas med ett användarvänligt gränssnitt som ger olika återställningsalternativ. Anslut din iPhone till datorn med en USB-kabel.
Steg 3: Välj återställningsläge
I FoneDog iOS Data Recovery-gränssnittet väljer du "Återställ från iOS-enhet" som ditt återställningsläge. Programvaran kommer att upptäcka din anslutna iPhone automatiskt. Klicka på "Starta skanning" för att börja skanna din enhet efter raderad samtalshistorik.

Steg 4: Skanna din iPhone
Skanningsprocessen kan ta lite tid, beroende på mängden data på din iPhone. Ha tålamod och vänta på att skanningen ska slutföras. När du är klar ser du en lista med återställningsbara datakategorier, inklusive samtalshistorik.
Steg 5: Förhandsgranska och välj borttagna samtalsloggar
Bläddra igenom de skannade uppgifterna och hitta kategorin "Samtalshistorik". Här kan du förhandsgranska de raderade senaste samtalen. Välj de samtalsloggar du vill återställa genom att markera kryssrutorna bredvid varje post.
Steg 6: Återställ raderade samtalsloggar
När du har valt önskade samtalsloggar klickar du på knappen "Återställ". FoneDog iOS Data Recovery kommer att uppmana dig att välja en plats på din dator för att spara återställd data. Välj en lämplig mapp och bekräfta ditt val.
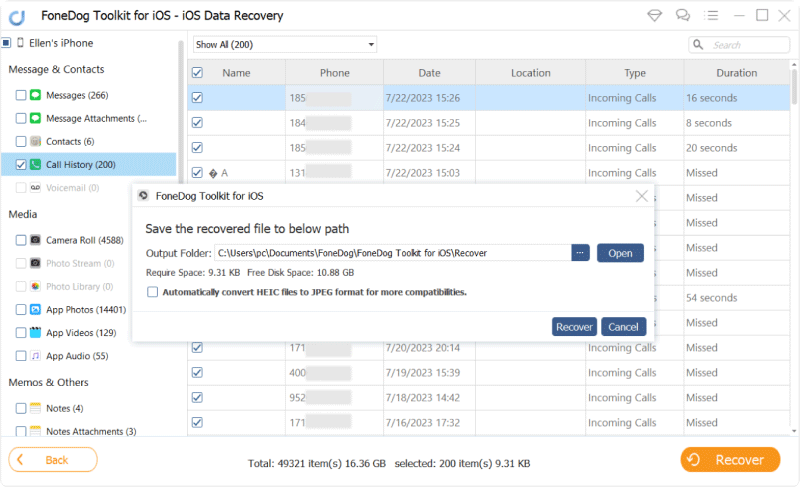
Steg 7: Få tillgång till dina återställda samtalsloggar
När återställningsprocessen är klar kan du komma åt din återställda samtalsloggar i den valda mappen på din dator. Dina raderade senaste samtal har hämtats.
FoneDog iOS Data Recovery ger en effektiv lösning för att återställa raderade senaste samtal på din iPhone, vilket säkerställer att du aldrig förlorar värdefull samtalshistorik igen. Genom att följa dessa enkla steg kan du snabbt och enkelt hämta viktiga samtalsloggar, så att du kan hålla dig organiserad och informerad. Håll detta kraftfulla verktyg i din arsenal för att skydda din iPhone-data och upprätthålla sömlös kommunikation.
I en värld där våra iPhones fungerar som ett nav för kommunikation kan det vara en stressande och obekväm upplevelse att förlora viktiga samtalsuppgifter. Men som vi har utforskat i den här omfattande guiden finns det en lösning som kan hjälpa dig att enkelt återställa de avgörande samtalsloggarna.
FoneDog iOS Data Recovery framstår som det enastående verktyget för att hämta borttagna senaste samtal från din iPhone-historik. Med sitt användarvänliga gränssnitt, kraftfulla skanningsmöjligheter och pålitliga återställningsprocess erbjuder FoneDog iOS Data Recovery en sömlös upplevelse för användare som vill återfå åtkomst till sina samtalsloggar.
Genom att följa de steg-för-steg-instruktioner vi har tillhandahållit kan du snabbt och effektivt återställa dina raderade senaste samtal, vilket säkerställer att du aldrig förlorar värdefull information eller missar viktiga kontakter. Oavsett om det är av personliga skäl eller professionella behov, visar sig FoneDog iOS Data Recovery vara en värdefull allierad för att upprätthålla din iPhones samtalshistorik.
Låt inte rädslan för att förlora samtalsregister hålla dig tillbaka. Med FoneDog iOS Data Recovery har du ett pålitligt verktyg till ditt förfogande för att skydda din iPhone-data och se till att du håller dig uppkopplad och informerad. Så fortsätt och prova – du kommer att bli förvånad över hur enkelt och effektivt det är för att återställa raderade senaste samtal från din iPhone-historik.
Lämna en kommentar
Kommentar
IOS dataåterställning
3 metoder för att återställa raderade data från iPhone eller iPad.
Gratis nedladdning Gratis nedladdningHeta artiklar
/
INTRESSANTTRÅKIG
/
ENKELSVÅR
Tack! Här är dina val:
Utmärkt
Betyg: 4.7 / 5 (baserat på 88 betyg)