

Av Nathan E. Malpass, Senast uppdaterad: August 28, 2023
Har du någonsin av misstag raderat viktiga textmeddelanden på din iPhone och känt panikångest skölja över dig? Vi har alla varit där, och det är utan tvekan frustrerande att förlora viktiga konversationer eller sentimentala meddelanden. Lyckligtvis har Apple implementerat en funktion som låter användare återhämta sig nyligen raderade meddelanden iPhone, tillhandahålla ett skyddsnät för åtgärda meddelanden som försvinner på din iPhone.
I den här omfattande guiden går vi igenom olika metoder för att återställa nyligen raderade meddelanden på din iPhone. Oavsett om du har en iPhone X, iPhone 11 eller den senaste iPhone-modellen hjälper våra steg-för-steg-instruktioner dig att hämta dessa värdefulla meddelanden och få tillbaka sinnesfrid. Låt oss dyka in och se till att du aldrig förlorar värdefulla meddelanden igen!
Del #1: Hur man hämtar nyligen raderade meddelanden iPhoneDel #2: Den bästa metoden för att hämta nyligen raderade meddelanden iPhoneSlutsats
När du raderar meddelanden på din iPhone försvinner de inte direkt i tomma intet. Istället flyttas de till en dold mapp som heter "Recently Deleted", där de stannar under en viss period innan de tas bort permanent. Denna möjlighet ger dig en chans att återställa oavsiktligt raderade meddelanden utan mycket krångel. Så här kan du göra för att hämta nyligen raderade meddelanden iPhone via nyligen raderade mapp:
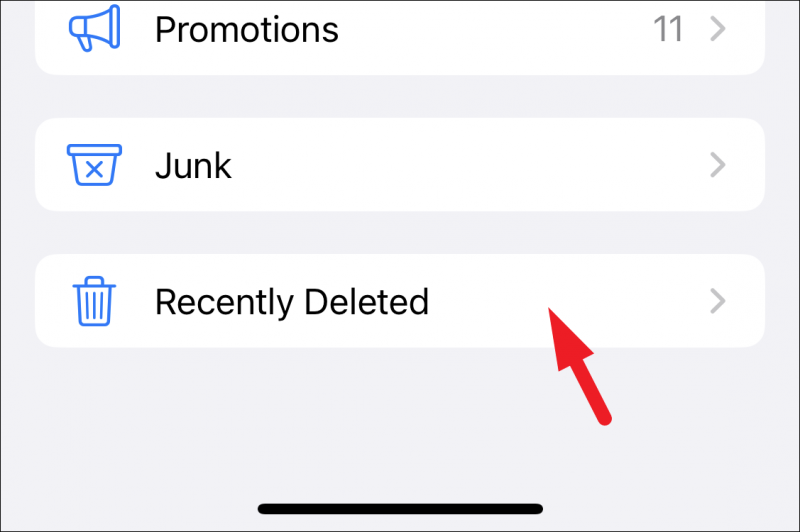
Tänk på att mappen Nyligen borttagen har en lagringsperiod och efter ett visst antal dagar kommer meddelandena att raderas automatiskt och permanent. Därför är det avgörande att agera snabbt för att återställa alla oavsiktligt raderade meddelanden innan de är borta för alltid.
Om du har varit flitig med att säkerhetskopiera din iPhone regelbundet genom iTunes, det finns en god chans att dina raderade meddelanden lagras säkert i en av dina tidigare säkerhetskopior. För att hämta nyligen raderade meddelanden med iTunes-säkerhetskopior, följ dessa steg:
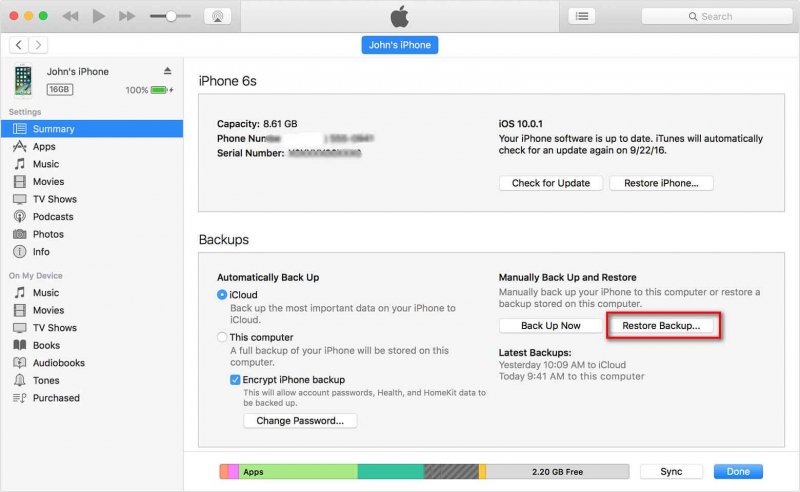
Det är viktigt att notera det använda iTunes för att selektivt återställa en säkerhetskopia till din iPhone kommer att ersätta data på din iPhone med innehållet från den valda säkerhetskopian. Alla data som skapats eller ändrats sedan säkerhetskopieringsdatumet kommer att gå förlorade under denna process. Som en försiktighetsåtgärd bör du överväga att säkerhetskopiera din iPhone igen innan du fortsätter.
Om du har säkerhetskopierat din iPhone med iCloud kan du försöka hämta nyligen raderade meddelanden från dina iCloud-säkerhetskopior. Följ dessa steg för att återställa nyligen raderade meddelanden iPhone via iCloud-säkerhetskopior:

Kom ihåg att återställning från en iCloud-säkerhetskopia kommer att ersätta all data på din iPhone med innehållet från den valda säkerhetskopian. Alla data som skapas eller ändras efter säkerhetskopieringsdatumet kommer att gå förlorade under denna process. För att undvika ytterligare dataförlust, överväg att säkerhetskopiera din iPhone igen efter att du har hämtat de raderade meddelandena.
Om de tidigare metoderna inte gav önskat resultat eller om du inte har senaste säkerhetskopior kan du försöka återställa nyligen raderade meddelanden på din iPhone med Finder (för macOS Catalina och senare) eller iTunes (för macOS Mojave och tidigare). Observera att den här metoden kanske inte är lika tillförlitlig som de tidigare, och framgången för meddelandeåterställning kan variera beroende på olika faktorer. Följ dessa steg:
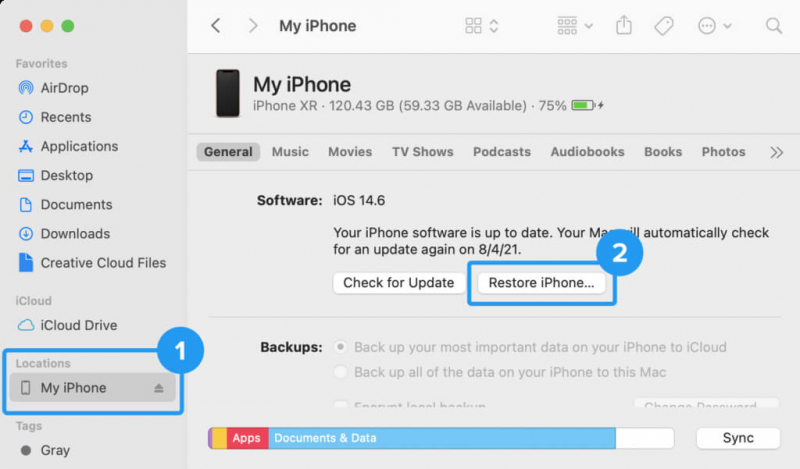
Återigen är det viktigt att komma ihåg att återställning från en säkerhetskopia kommer att ersätta all data på din iPhone med innehållet från den valda säkerhetskopian. Alla data som skapats eller ändrats sedan säkerhetskopieringsdatumet kommer att gå förlorade under denna process.
FoneDog iOS Data Recovery är en pålitlig och användarvänlig programvara från tredje part utformad för att hjälpa iPhone-användare att återställa förlorad eller raderad data, inklusive meddelanden, kontakter, foton, videor och mer.
IOS dataåterställning
Återställ foton, videor, kontakter, meddelanden, samtalsloggar, WhatsApp-data och mer.
Återställ data från iPhone, iTunes och iCloud.
Kompatibel med senaste iPhone och iOS.
Gratis nedladdning
Gratis nedladdning

Med sitt intuitiva gränssnitt och avancerade återställningsalgoritmer erbjuder FoneDog iOS Data Recovery en högre chans att lyckas nyligen raderade meddelanden iPhone, även i fall där andra metoder kan ha misslyckats. Programvaran är kompatibel med olika iPhone-modeller och iOS-versioner, vilket gör den till ett mångsidigt val för datahämtning.
Steg för att använda FoneDog iOS Data Recovery för att "Återställa från iOS-enhet":
Innan du börjar, ladda ner och installera FoneDog iOS Data Recovery på din dator. Se till att din iPhone är ansluten till datorn via en blixtkabel.
Starta FoneDog iOS Data Recovery-programvaran på din dator. Anslut din iPhone till datorn med en lightning-kabel. Om du uppmanas på din iPhone att "Lita på den här datorn", knacka på "Förtroende" att fortsätta.
På FoneDog huvudgränssnitt, välj "Återställa från iOS-enhet" alternativ från den vänstra panelen. Programvaran kommer att upptäcka din iPhone automatiskt och visa den på skärmen.
Klicka på "Starta skanning" för att starta skanningsprocessen. FoneDog iOS Data Recovery kommer att skanna din iPhone efter alla typer av återställningsbar data, inklusive nyligen raderade meddelanden.
När skanningsprocessen är klar ser du en lista över återställningsbara objekt, inklusive meddelanden. Navigera till "Meddelanden" kategori och förhandsgranska de raderade meddelandena. Välj de du vill återställa genom att markera motsvarande rutor.
När du har valt de meddelanden du vill hämta klickar du på "Ta igen sig" knappen längst ned till höger på skärmen. FoneDog iOS Data Recovery kommer att uppmana dig att välja en plats på din dator för att spara de återställda meddelandena. Välj önskad mapp och programvaran kommer att påbörja återställningsprocessen.
Kom ihåg att framgången med dataåterställning beror på olika faktorer, inklusive tiden sedan raderingen och det övergripande tillståndet för din iPhone. För att maximera dina chanser att hämta nyligen raderade meddelanden framgångsrikt är det viktigt att sluta använda din iPhone för dataintensiva uppgifter efter raderingen och utföra återställningsprocessen så snart som möjligt.

Folk läser ocksåLÖST: Vad betyder det när iMessage inte säger levererat[LÖST]: Hur man hämtar raderade textmeddelanden på iPhone 13
Att förlora viktiga meddelanden på din iPhone kan vara en jobbig upplevelse, men med rätt metoder och verktyg kan du fortfarande återställa dem. I den här artikeln utforskade vi olika tekniker för att hämta nyligen raderade meddelanden iPhone. Vi började med att använda mappen "Recently Deleted" i appen Meddelanden, följt av återställning från iTunes eller iCloud-säkerhetskopior. Även om dessa metoder är effektiva, kan de inte alltid garantera framgång, särskilt om säkerhetskopior inte är nya eller tillgängliga.
Som en kraftfull och pålitlig lösning introducerade vi FoneDog iOS Data Recovery, en användarvänlig programvara från tredje part designad speciellt för iPhone-datahämtning. FoneDog iOS Data Recovery utmärker sig för sina avancerade återställningsalgoritmer, kompatibilitet med olika iPhone-modeller och iOS-versioner och förmåga att återställa ett brett utbud av datatyper, inklusive meddelanden.
Genom att följa enkla steg, som att ansluta din iPhone, välja alternativet "Återställ från iOS-enhet", skanna din enhet och välja önskade meddelanden för återställning, erbjuder FoneDog iOS Data Recovery en högre sannolikhet att framgångsrikt återställa nyligen raderade meddelanden. Det ger iPhone-användare möjlighet att snabbt återställa sina värdefulla konversationer och minnen.
Lämna en kommentar
Kommentar
IOS dataåterställning
3 metoder för att återställa raderade data från iPhone eller iPad.
Gratis nedladdning Gratis nedladdningHeta artiklar
/
INTRESSANTTRÅKIG
/
ENKELSVÅR
Tack! Här är dina val:
Utmärkt
Betyg: 4.6 / 5 (baserat på 77 betyg)